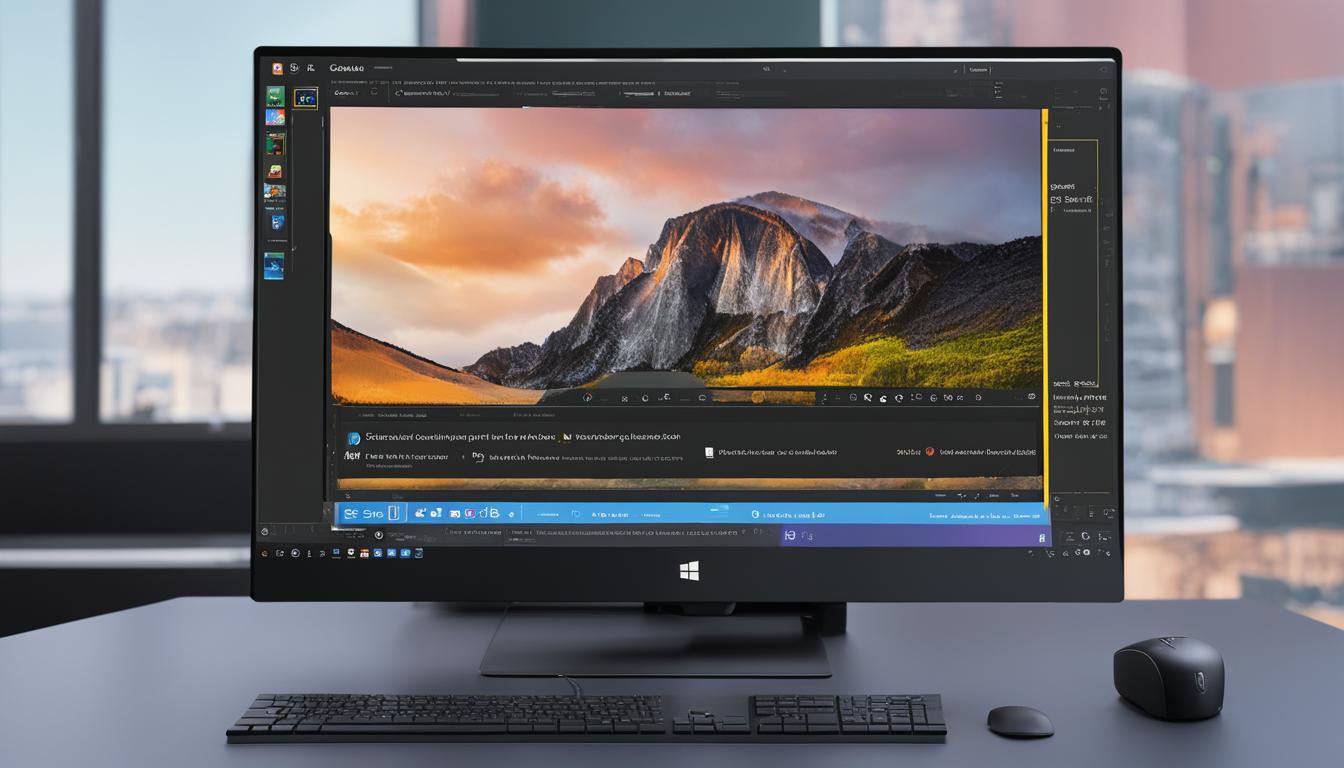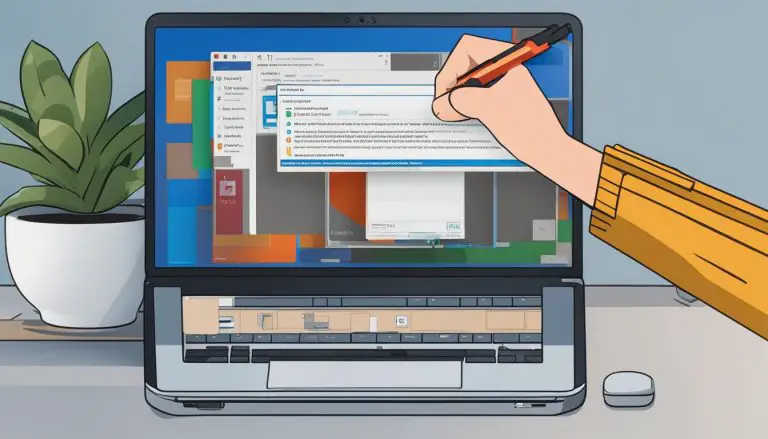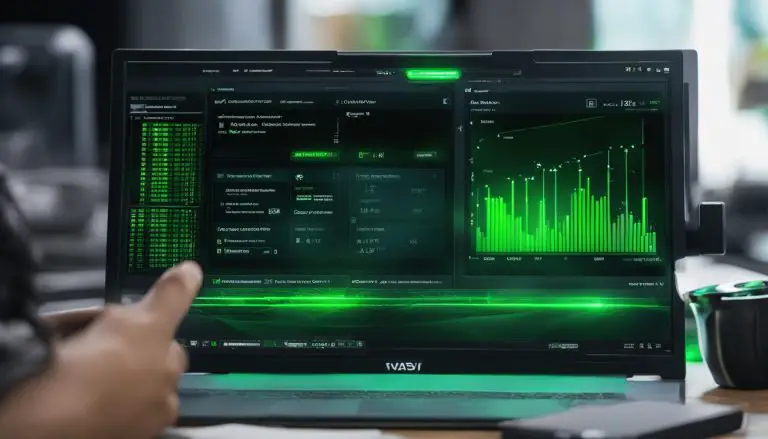Easy Guide: How to Find PC Name in Windows 11 Quickly
If you’ve recently reinstalled Windows 11 or need to locate your computer name for any reason, there are a few methods you can use. The Settings app, the Run command, the Command Prompt, and System Properties all provide easy ways to find your computer name on Windows 11.
Key Takeaways:
- There are multiple methods to find your computer name in Windows 11, including the Settings app, Run command, Command Prompt, and System Properties.
- Using the Settings app, you can easily locate your computer name by navigating to the System section or the About section.
- The Run command can display your computer name by entering “cmd /k hostname” in the text box.
- With the Command Prompt, you can use the command “hostname” or “ipconfig /all” to retrieve your computer name.
- In System Properties, the Computer Name tab provides access to your computer’s full name.
Using the Settings App
The Settings app is a convenient and straightforward method to find the computer name in Windows 11. Here’s how:
- Press the Windows key + I shortcut to open the Settings app.
- In the left sidebar, click on the “System” section.
- Scroll down and you’ll see your computer’s name listed under the “About” section.
By following these steps, you can quickly locate your computer name without the need for additional tools or commands.
Example:
“I was able to find my computer name on Windows 11 easily using the Settings app. It’s a straightforward process that doesn’t require any technical expertise.” – Windows 11 user
Using the Run Command
The Run command is another efficient way to retrieve your computer name on Windows 11:
- Right-click on the Start button in the taskbar.
- Select “Run” from the menu that appears.
- Type “cmd /k hostname” in the text box and press Enter.
- A Command Prompt window will open, displaying your computer name at the top.
This method provides a quick way to check your computer name without diving into complex settings or menus.
Example:
“I didn’t know how to find my PC name on Windows 11, but the Run command made it effortless. Just a few simple steps, and I had my computer name displayed in front of me.” – Windows 11 user
Using the Command Prompt
The Command Prompt also offers a straightforward method to identify your computer name:
- Click on the Start button in the taskbar.
- Type “cmd” in the search bar and press Enter.
- In the Command Prompt window, type the command “hostname” and press Enter.
- Your computer name will be displayed on the screen.
Using the Command Prompt is a reliable option for finding your computer name and doesn’t require any additional software.
Example:
“I needed to know my computer name for network purposes, and the Command Prompt came in handy. Just a simple command, and I had the information I needed.” – Windows 11 user
Conclusion
Locating your computer name on Windows 11 is a simple task with various methods at your disposal. Whether you prefer using the Settings app, the Run command, or the Command Prompt, you can quickly find your computer name without any hassle. Remember, having a unique and appropriate computer name can make network identification and troubleshooting easier, so choose wisely.
Section 3: Using the Run Command
If you’re looking for a quick and efficient way to check your PC name in Windows 11, using the Run command is a handy method. Here’s how you can retrieve your PC name using the Run command:
- Right-click on the Start button to open the contextual menu.
- Select “Run” from the menu options, which will open the Run dialog box.
- Type “cmd /k hostname” in the text box and hit Enter.
- A Command Prompt window will appear, displaying your computer name at the top.
The Run command method provides a straightforward way to quickly access your PC name without navigating through various menus. It’s especially useful if you prefer using keyboard shortcuts and want to avoid extra steps.
Pro Tip: If you’re a fan of keyboard shortcuts, you can also use the Windows key + R shortcut to directly open the Run dialog box.
By using the Run command, you can save time and effortlessly retrieve your PC name. It’s a convenient option for those who prefer a command-based approach or need to access the PC name quickly for various purposes.
| Pros | Cons |
|---|---|
| Simple and quick method | Requires manual input of command |
| Efficient for keyboard shortcut enthusiasts | May not be suitable for users unfamiliar with command-based operations |
Using the Command Prompt to Identify Your PC Name on Windows 11
If you prefer using the Command Prompt to find your computer name on Windows 11, you’re in luck. This method provides a quick and straightforward way to retrieve the information you need. Just follow these simple steps:
- Click on the Start button or press the Windows key to open the Start menu.
- Type “cmd” in the search box and press Enter to open the Command Prompt.
- Once the Command Prompt window appears, type the command “hostname” and press Enter.
- Your computer name will be displayed on the screen, allowing you to easily identify it.
Using the Command Prompt is especially useful if you’re comfortable with the command line interface or if you need to access other system information alongside your computer name.
Pro Tip: If you want to view additional details about your network configuration, you can also use the command “ipconfig /all” in the Command Prompt. This command will provide a comprehensive list of network information, including your computer name.
By utilizing the Command Prompt, you can quickly identify your PC name on Windows 11 without the need for any additional software or complex steps. This method is especially handy for users who prefer a more direct approach to system information retrieval. Remember to note down your computer name for future reference or troubleshooting purposes!
Table: Summary of Steps
| Step | Description |
|---|---|
| 1 | Click on the Start button or press the Windows key. |
| 2 | Type “cmd” in the search box and press Enter to open the Command Prompt. |
| 3 | Type the command “hostname” and press Enter. |
| 4 | Your computer name will be displayed on the screen. |
Using System Properties
If you’re looking for a straightforward way to rename your computer in Windows 11, you can utilize the System Properties feature. This method allows you to update your computer’s name easily and efficiently. Here’s how:
- First, press the Windows key + I to open the Settings app.
- Next, navigate to the System section and click on it.
- Within the System settings, select the About tab on the left-hand side.
- Scroll down until you see the “Device specifications” section.
- Under “Device specifications,” you will find the current name of your PC listed as the “Device name.”
- To change the name, click on the “Rename this PC” button.
- A pop-up window will appear, allowing you to enter the new desired name for your computer.
- Once you’ve entered the new name, click on the “Next” button.
- Windows will then prompt you to restart your computer for the changes to take effect.
After restarting your computer, the new name you selected will be applied. It’s important to note that choosing a unique and descriptive name can help with identification and organization, especially when connected to a network.
“Renaming your computer in Windows 11 is a simple process that can be done in a few quick steps. Just follow the instructions provided above, and you’ll have a new computer name in no time.”
By using the System Properties feature, you have the freedom to customize your computer’s name to better suit your preferences and needs. Whether you want to change it for personalization or to establish a more professional identity, Windows 11 makes it easy to rename your PC.
| Pros | Cons |
|---|---|
| Allows for easy customization of your computer’s name | Requires a restart for changes to take effect |
| Helps with identification and organization | May require updating network settings if connected to a network |
| Offers options for personalization and professionalism |
Does Your PC Name Matter?
When it comes to the importance of computer names, it may be tempting to think that they don’t really matter. After all, it’s just a name, right? However, having a unique computer name is more significant than you might realize, especially when connected to a network.
One of the main reasons why a unique computer name is essential is to avoid conflicts and communication issues. Imagine a scenario where two computers on the same network have the same name. This duplication can lead to confusion and make it challenging to identify and troubleshoot specific issues. By using distinct computer names, you can ensure that each device is easily recognizable and distinguishable.
“Having a unique computer name is crucial for smooth network communication and efficient troubleshooting.”
Additionally, a unique computer name can enhance the security of your network. A distinct name can make it more difficult for unauthorized users to gain access to your networked devices. It adds an extra layer of protection by making it harder for potential attackers to identify and target specific devices.
While the specific name of your computer may not have a direct impact on its performance, choosing a suitable and distinguishable name can make a difference in the long run. By following naming restrictions and guidelines, such as using a maximum of 15 characters and avoiding blank spaces or certain special characters, you can create a valid and efficient computer name.
The Bottom Line
In conclusion, having a unique computer name is crucial for smooth network communication, efficient troubleshooting, and enhanced security. By choosing a suitable and distinguishable name, you can ensure that your devices are easily identifiable and protected from potential threats. So, the next time you set up a new computer or connect to a network, take a moment to think about the name you assign it – it may have more significance than you initially thought.
How to Name Your Computer
When it comes to naming your computer in Windows 11, there are a few restrictions to keep in mind. These naming restrictions ensure compatibility and help create a suitable computer name. Here are some guidelines to follow:
- Stick to a maximum of 15 characters: To ensure compatibility with different systems and applications, it’s best to keep your computer name within the 15 character limit.
- Use letters, numbers, hyphens, and special characters: You can make your computer name more unique and interesting by incorporating a combination of letters, numbers, hyphens, and special characters.
- Avoid blank spaces: Spaces are not allowed in computer names, so make sure to use hyphens or underscores instead.
- Avoid certain special characters: Some special characters may not be compatible with all systems, so it’s best to avoid using them in your computer name to ensure widespread compatibility.
Following these naming restrictions will help you create a suitable and valid computer name that can be easily recognized and used across different networks and systems.
Choosing a Suitable Computer Name
When choosing a computer name, it’s important to think about its suitability and relevance. Here are a few tips to consider:
- Make it distinguishable: Choose a unique name that sets your computer apart from others on the network. This can help with identification and troubleshooting if any issues arise.
- Reflect its purpose: Consider incorporating elements in the name that reflect the purpose or function of your computer. For example, if it’s a gaming PC, you can include words like “gaming” or “entertainment” in the name.
- Keep it professional: If you’re using your computer for work or business purposes, it’s best to choose a name that is professional and appropriate.
- Be creative: Don’t be afraid to get creative with your computer name. It can be a fun way to personalize your device and make it unique to you.
By following these guidelines and considering the suitability and relevance of your computer name, you can ensure that your device is easily recognizable and compatible with different networks and systems.
| Naming Restrictions | Suitable Computer Name |
|---|---|
| Maximum of 15 characters | MyGamingPC |
| Use letters, numbers, hyphens, and special characters | PC-2021-Gaming! |
| Avoid blank spaces | My_UltraFast_PC |
| Avoid certain special characters | MyPC2021 |
Conclusion
In conclusion, locating your computer name on Windows 11 is a straightforward process, thanks to the various methods available. Whether you prefer using the Settings app, the Run command, the Command Prompt, or System Properties, each option provides an easy way to find your PC name.
It’s important to choose a unique and suitable name for your computer, especially when connected to a network. A duplicate computer name can lead to conflicts and communication issues. By following the naming restrictions, such as keeping the name under 15 characters and using compatible characters, you can ensure a valid and appropriate computer name.
Remember, while the specific name of your computer may not affect its basic functionality, having a distinguishable name can make identification and troubleshooting much easier. So, take a few moments to locate your computer name and ensure it meets the necessary criteria. By doing so, you’ll have a smoother computing experience in Windows 11.
FAQ
How can I find my computer name on Windows 11?
There are several methods you can use to find your computer name on Windows 11. You can use the Settings app, the Run command, the Command Prompt, or System Properties.
How do I find my computer name using the Settings App?
Open the Settings app using the Windows key + I shortcut, go to the System section, and you’ll see your computer’s name listed. You can also find the computer name in the About section of the Settings app.
How do I find my computer name using the Run Command?
Right-click on the Start button, select Run, and type “cmd /k hostname” in the text box. Press Enter, and a Command Prompt window will open with your computer name displayed at the top.
How do I find my computer name using the Command Prompt?
Open the Command Prompt by clicking on Start, typing “cmd,” and pressing Enter. Then, type the command “hostname” and press Enter. Your computer name will be displayed on the screen. You can also use the command “ipconfig /all” to find the computer name in the list of information displayed.
How do I find my computer name using System Properties?
Open the Run dialog box with the Windows key + I shortcut, type “sysdm.cpl,” and press Enter. In the System Properties window, go to the Computer Name tab to find your computer’s full name.
Does the specific name of my computer matter?
While the specific name of your computer doesn’t matter for basic functionality, it’s important to have a unique name when connected to a network to avoid conflicts and communication issues.
How should I name my computer?
When naming your computer, stick to a maximum of 15 characters, use letters, numbers, hyphens, and special characters, and avoid blank spaces or certain special characters for compatibility and validity.
- About the Author
- Latest Posts
Mark is a senior content editor at Text-Center.com and has more than 20 years of experience with linux and windows operating systems. He also writes for Biteno.com