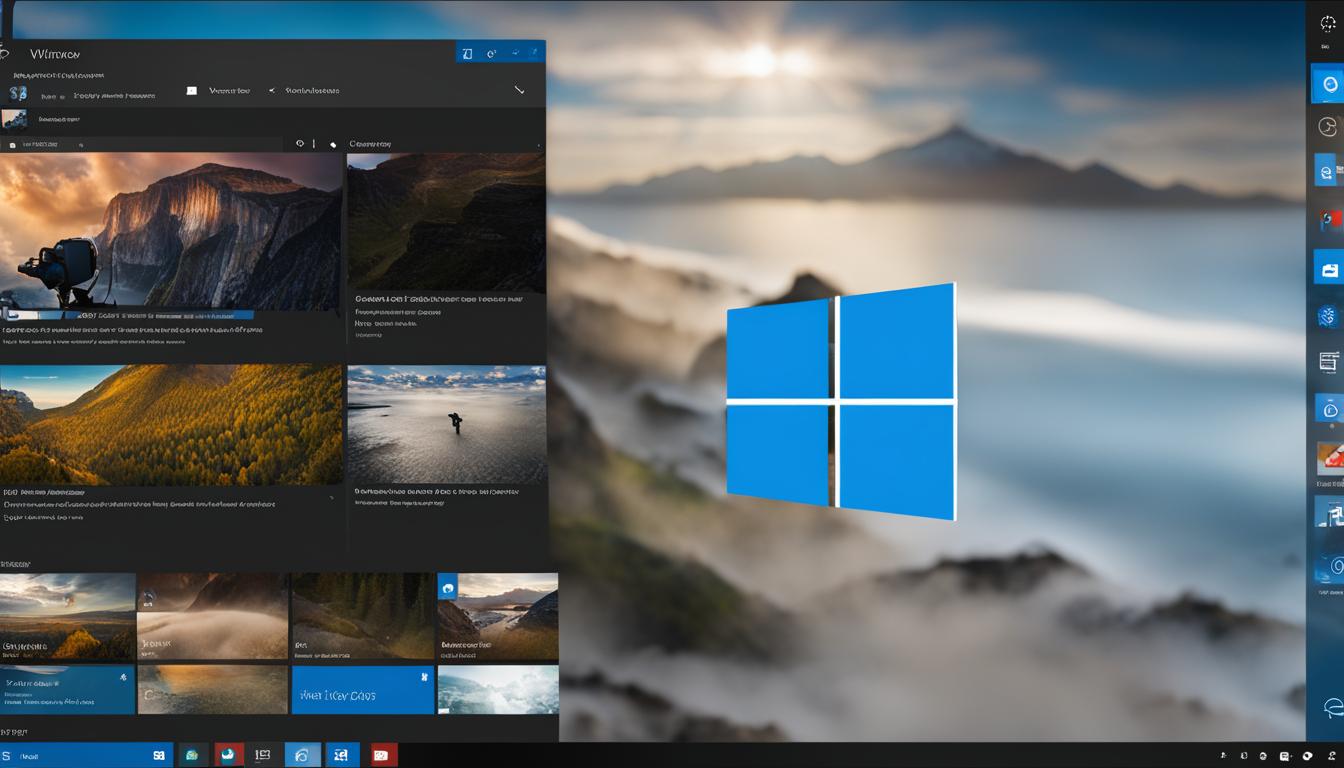Guide on How to Flip Camera on Windows 10 – Quick & Easy
Flipping a photo or video on Windows 10 can be done using various methods. One way is to use the Paint app, which allows users to flip photos horizontally or vertically. Another option is to use the Paint 3D app, which provides more advanced editing options for flipping photos. Additionally, the Photos app on Windows 10 allows users to flip photos horizontally within the app itself. For more advanced editing tasks, ImageMagick can be used to flip photos in bulk. These methods are all free and easy to use, making it quick and simple to flip photos and videos on Windows 10. Read on to learn the step-by-step process for each method.
Key Takeaways:
- Flipping a photo or video on Windows 10 can be done using the Paint app, Paint 3D app, Photos app, or ImageMagick.
- The Paint app is a basic editing tool that allows users to flip photos horizontally or vertically.
- Paint 3D provides more advanced editing options for flipping photos on Windows 10.
- The Photos app offers a convenient option for quickly flipping photos horizontally within the app itself.
- ImageMagick is a powerful tool for flipping multiple photos in bulk on Windows 10.
How to Flip Photos on Windows 10 Using Paint
Flipping photos on Windows 10 is a simple task that can be accomplished using the Paint app. With just a few steps, you can easily flip your photos horizontally or vertically. Here’s a step-by-step guide on how to do it:
- Open the Paint app on your Windows 10 computer.
- Click on the “File” menu and select “Open” to choose the photo you want to flip.
- Once the photo is opened in Paint, click on the “Rotate” button in the toolbar.
- From the dropdown menu, select either “Flip vertical” or “Flip horizontal” depending on the desired flip.
- After selecting the flip option, the photo will be instantly flipped. You can preview the changes in real-time.
- Once you’re satisfied with the flip, click on the “File” menu and select “Save” to save the flipped photo.
That’s it! You’ve successfully flipped a photo using the Paint app on Windows 10. It’s a quick and easy way to make adjustments to your photos without the need for any advanced software.
Example Table: Comparing Flip Options in Paint
| Flip Option | Description | Result |
|---|---|---|
| Flip Vertical | Flips the photo vertically, from top to bottom. | Up becomes down, down becomes up. |
| Flip Horizontal | Flips the photo horizontally, from left to right. | Left becomes right, right becomes left. |
Inverting the orientation of a photo can be useful for various purposes, such as adjusting the composition, correcting image alignment, or adding a creative touch to your visuals. With the Paint app on Windows 10, you have a simple tool that allows you to flip your photos with ease.
Remember that the Paint app is a basic editing tool, and it may not offer the advanced features available in other photo editing software. However, for simple tasks like flipping photos, it gets the job done quickly and efficiently.
How to Flip Photos on Windows 10 Using Paint 3D
Paint 3D is a versatile app that offers advanced editing options for flipping photos on Windows 10. With its intuitive interface, users can easily flip their photos horizontally or vertically. Here’s a step-by-step guide on how to flip photos using Paint 3D:
- Open the Paint 3D app on your Windows 10 device.
- Click on the “Open” button and select the photo you want to flip.
- Once the photo is opened, click on the “Canvas” option located in the top menu.
- In the “Rotate and flip” section, you’ll find two icons: one for flipping the photo horizontally and another for flipping it vertically.
- Select the appropriate flip icon based on your desired orientation.
- After flipping the photo, click on the “Save” button to save the changes.
By following these simple steps, you can easily flip photos using Paint 3D on Windows 10.
Table: Comparison of Flipping Methods on Windows 10
| Methods | Availability | Editing Options | Flip Orientation |
|---|---|---|---|
| Paint | Readily Available | Basic | Horizontal and Vertical |
| Paint 3D | Available on Windows 10 | Advanced | Horizontal and Vertical |
| Photos App | Built-in on Windows 10 | Basic | Horizontal only |
| ImageMagick | Requires installation | Advanced | Horizontal and Vertical (bulk processing) |
Paint 3D provides users with a more advanced and user-friendly interface for flipping photos on Windows 10. Its robust editing options and support for both horizontal and vertical flips make it an excellent choice for users seeking more control over their photo editing process.
To summarize, Paint 3D is a powerful tool that offers more advanced editing options compared to the traditional Paint app. With its intuitive interface, users can easily flip photos horizontally or vertically. Whether you need to make minor adjustments or flip multiple photos in bulk, Paint 3D provides the versatility and flexibility to meet your needs.
How to Flip Photos on Windows 10 Using Photos App
If you’re looking to flip photos on Windows 10, the built-in Photos app provides a convenient option for making this adjustment. While the Photos app is primarily designed for organizing and viewing photos, it also offers basic editing features such as cropping and rotating. Though it does not support vertical flipping, you can easily flip photos horizontally using this app.
To begin, open the Photos app and select the photo you want to flip. Then, click on the “Edit & Create” option located at the top toolbar. From the dropdown menu, choose “Crop & rotate”. On the right side of the screen, you’ll see the “Flip” option. Click on it to flip the photo horizontally.
Once you’ve applied the flip, you have the choice to save a copy of the flipped photo or overwrite the original image. By using the Photos app, you can quickly and effortlessly flip photos on Windows 10 without the need for additional software.
Step-by-Step Guide: How to Flip Photos on Windows 10 Using Photos App
- Open the Photos app on your Windows 10 device.
- Select the photo you want to flip.
- Click on the “Edit & Create” option in the top toolbar.
- Choose “Crop & rotate” from the dropdown menu.
- On the right side of the screen, click on the “Flip” option to flip the photo horizontally.
- Save a copy of the flipped photo or overwrite the original image.
The Photos app on Windows 10 offers a user-friendly and efficient solution for flipping photos. While it has limitations in terms of flipping options, it is a convenient choice for quickly making horizontal flips. Whether you need to correct the orientation of a photo or create a mirrored effect, the Photos app has got you covered.
| Pros | Cons |
|---|---|
| Convenient and easily accessible | Limited to horizontal flipping |
| No additional software required | No vertical flipping option |
| Allows for saving a copy or overwriting the original |
H2: How to Flip Photos on Windows 10 Using ImageMagick
If you’re looking to flip multiple photos in bulk on Windows 10, ImageMagick is a powerful tool that can simplify the process. By following a few simple steps, you can quickly flip photos and save time on repetitive tasks. Here’s a step-by-step guide on how to flip photos using ImageMagick:
- Create a new folder on your desktop to organize the photos you want to flip.
- Copy the photos you want to flip into this folder.
- Open the Command Prompt by searching for it in the Start menu.
- Navigate to the folder containing your photos using the “cd” command. For example, if your folder is on the desktop, you would enter “cd C:\Users\YourUsername\Desktop\YourFolderName”.
- Once you’re in the correct folder, you can use the “mogrify” command to flip the photos. To flip photos horizontally, enter the command “magick mogrify -flip *.jpg” (replace “*.jpg” with the appropriate file extension if you’re using a different format).
- Wait for the command to process all the photos. You can monitor the progress in the Command Prompt window.
- Once the process is complete, you’ll find the flipped photos in the same folder, ready to be used or shared.
ImageMagick offers a versatile and efficient solution for flipping multiple photos on Windows 10. Whether you need to flip a handful of photos or an entire album, ImageMagick can handle the task with ease. By following the steps outlined above, you can streamline your photo editing workflow and save valuable time.
Remember, ImageMagick is a command-line tool, so it may require a basic understanding of navigating directories and using the Command Prompt. However, once you’re familiar with the process, flipping photos using ImageMagick becomes a straightforward and efficient process.
H3: Frequently Asked Questions
Q: Can I use ImageMagick to flip photos in different formats?
A: Yes, ImageMagick supports a wide range of image formats, including JPEG, PNG, GIF, and more. Just make sure to adjust the command accordingly if you’re working with a file format other than JPEG.
Q: Is ImageMagick available for other operating systems?
A: Yes, ImageMagick is a cross-platform tool and can be used on Windows, macOS, and Linux. The commands and syntax may vary slightly between operating systems, so be sure to refer to the official ImageMagick documentation for platform-specific instructions.
H3: Conclusion
In conclusion, ImageMagick provides a powerful solution for flipping multiple photos on Windows 10. By utilizing the command-line interface, you can quickly and efficiently flip photos in bulk, saving time and effort. Whether you’re a professional photographer or an avid hobbyist, ImageMagick is a valuable tool to have in your photo editing toolkit. Give it a try and see how it can enhance your photo flipping capabilities on Windows 10.
| Pros | Cons |
|---|---|
| Efficiently flips multiple photos in bulk | Requires basic understanding of Command Prompt |
| Supports a wide range of image formats | Commands may vary slightly between operating systems |
| Streamlines photo editing workflow | |
| Versatile tool for professional photographers and hobbyists |
Troubleshooting: Fixing Inverted or Upside Down Webcam Images on Windows 10
If you’re experiencing issues with inverted or upside-down webcam images on Windows 10, don’t worry. There are several troubleshooting steps you can take to fix this problem and ensure your webcam images are displayed correctly. Here are some possible solutions:
Disable Mirroring or Flip/Rotate Feature
Some teleconferencing applications have a mirroring or flip/rotate feature that may be causing the inverted or upside-down webcam image. Explore the settings of your teleconferencing app and look for options related to mirroring or flip/rotate. Disable these features and see if it resolves the issue.
Reset Webcam Settings to Default
Resetting your webcam settings to default can sometimes resolve image orientation problems. To do this, open the webcam settings through the device settings on your Windows 10 system. Look for an option to reset or restore default settings and apply the changes. Restart your computer and check if the webcam images are now displayed correctly.
Update Webcam Driver
An outdated or incompatible webcam driver may also be the culprit behind the inverted or upside-down webcam image. Visit the manufacturer’s website or use the Device Manager on Windows 10 to check for driver updates. Download and install the latest driver for your webcam, then restart your computer. Test the webcam again to see if the issue is resolved.
Roll Back Webcam Driver
If you recently updated your webcam driver and started experiencing the inverted or upside-down image problem, you can try rolling back to a previous driver version. Access the Device Manager on Windows 10, find your webcam under the Imaging Devices category, right-click on it, and select “Properties.” In the Properties window, navigate to the Driver tab and choose the “Roll Back Driver” option. Follow the prompts to complete the process, and then restart your computer.
By following these troubleshooting steps, you should be able to resolve the issue of inverted or upside-down webcam images on Windows 10. Remember to test your webcam after each step to see if the problem is resolved. If the issue persists, you may need to seek further assistance from the webcam manufacturer or Microsoft support.
Conclusion
In summary, flipping photos and videos on Windows 10 is a quick and easy process with the available options. Whether using the traditional Paint app, the more advanced Paint 3D app, the convenient Photos app, or the powerful ImageMagick tool, users have a range of tools to flip their media files according to their preferences.
Additionally, troubleshooting inverted or upside down webcam images on Windows 10 can be resolved by adjusting settings or updating drivers. By following the steps outlined in this guide, users can ensure that their webcam images are displayed correctly during teleconferencing sessions or other applications.
In conclusion, the diverse methods provided in this guide empower users to enhance their photo and video editing capabilities on Windows 10. Whether it’s flipping images or troubleshooting webcam issues, users can easily navigate and resolve these tasks to achieve the desired results. Windows 10 offers a user-friendly environment with accessible tools that make flipping and editing media files a seamless experience.
FAQ
Can I flip photos on Windows 10 using the Paint app?
Yes, you can flip photos on Windows 10 using the Paint app. Simply open the desired photo in Paint, select the “Rotate” option, and choose either the “Flip vertical” or “Flip horizontal” option.
How can I flip photos on Windows 10 using Paint 3D?
To flip photos using Paint 3D, open the app, click on the “Canvas” option, and select the appropriate flip icon in the “Rotate and flip” section. The first icon flips the photo horizontally, while the second one flips it vertically.
Is it possible to flip photos within the Photos app on Windows 10?
Yes, you can flip photos within the Photos app on Windows 10. However, this option is limited to flipping photos horizontally. Open the app, select the desired photo, click on the “Edit & Create” option, choose “Crop & rotate” from the top toolbar, and click on the “Flip” option located on the right side.
Can I flip multiple photos in bulk on Windows 10?
Yes, you can use ImageMagick to flip multiple photos in bulk on Windows 10. Download and install ImageMagick, create a new folder, copy the photos you want to flip into this folder, open the Command Prompt, navigate to the folder using the “cd” command, and run the appropriate ImageMagick command.
How can I fix inverted or upside down webcam images on Windows 10?
To fix inverted or upside down webcam images on Windows 10, try disabling the mirroring or flip/rotate feature in your teleconferencing applications, resetting webcam settings to default, updating the webcam’s driver, or rolling back the drivers to a previous version.
- About the Author
- Latest Posts
Mark is a senior content editor at Text-Center.com and has more than 20 years of experience with linux and windows operating systems. He also writes for Biteno.com