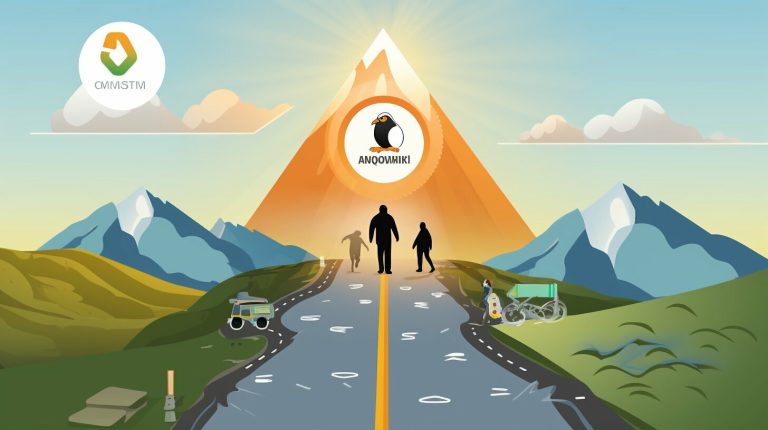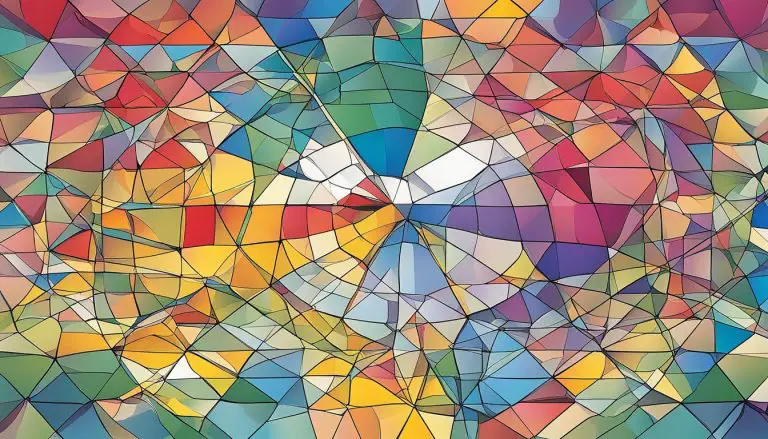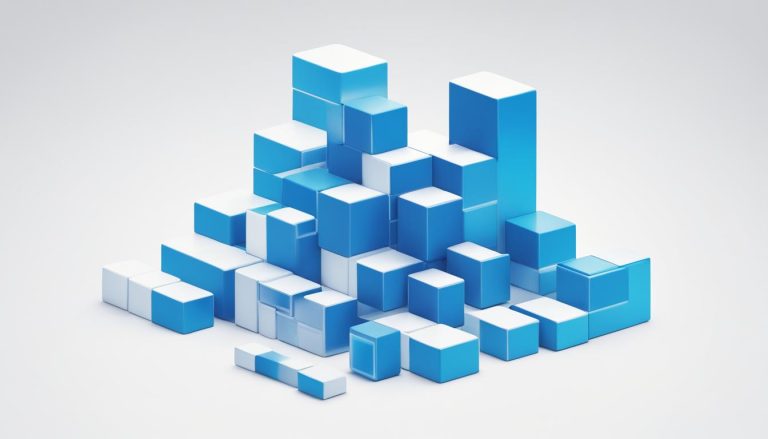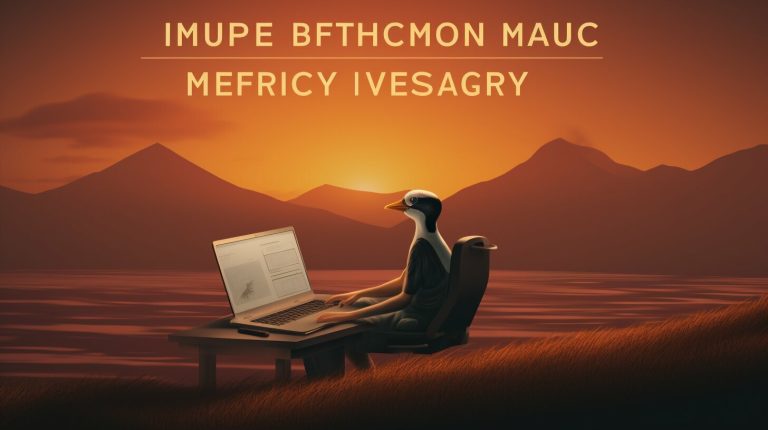How To Format Raspberry Pi Sd Card
The importance of formatting a Raspberry Pi SD card cannot be overstated when it comes to ensuring optimal performance and reliability of your device. This process is necessary to prepare the SD card for use with the Raspberry Pi and to remove any existing data or file system that may be incompatible or causing issues. By formatting the SD card, you can start with a clean slate and set yourself up for a smooth and successful Raspberry Pi experience.
But why is formatting necessary in the first place? Formatting allows you to initialize the SD card and create a file system that is compatible with the Raspberry Pi. It helps to optimize the performance of the card and ensures that it is ready to handle the demands of running an operating system and various applications on the Raspberry Pi.
To format a Raspberry Pi SD card, you need to follow a specific set of steps. This includes gathering the necessary tools and materials, backing up important data, selecting the proper formatting method, and actually formatting the SD card using either the Raspberry Pi Imager or the Command Line Interface.
However, sometimes issues and troubleshooting may arise during the formatting process. Common problems include dealing with incompatible file systems or encountering SD card corruption. It’s important to be aware of these issues and know how to address them to ensure a successful formatting process.
To ensure a smooth formatting experience and to maintain the longevity of your Raspberry Pi SD card, it is advisable to follow certain best practices. These include regularly backing up your data to prevent loss, using a reliable and high-quality SD card to minimize the risk of failures, and always following proper ejection procedures when removing the SD card from the Raspberry Pi.
By understanding the importance of formatting a Raspberry Pi SD card, following the steps correctly, troubleshooting any issues that may arise, and adhering to best practices, you can ensure that your Raspberry Pi has a stable and reliable foundation for all your projects and endeavors.
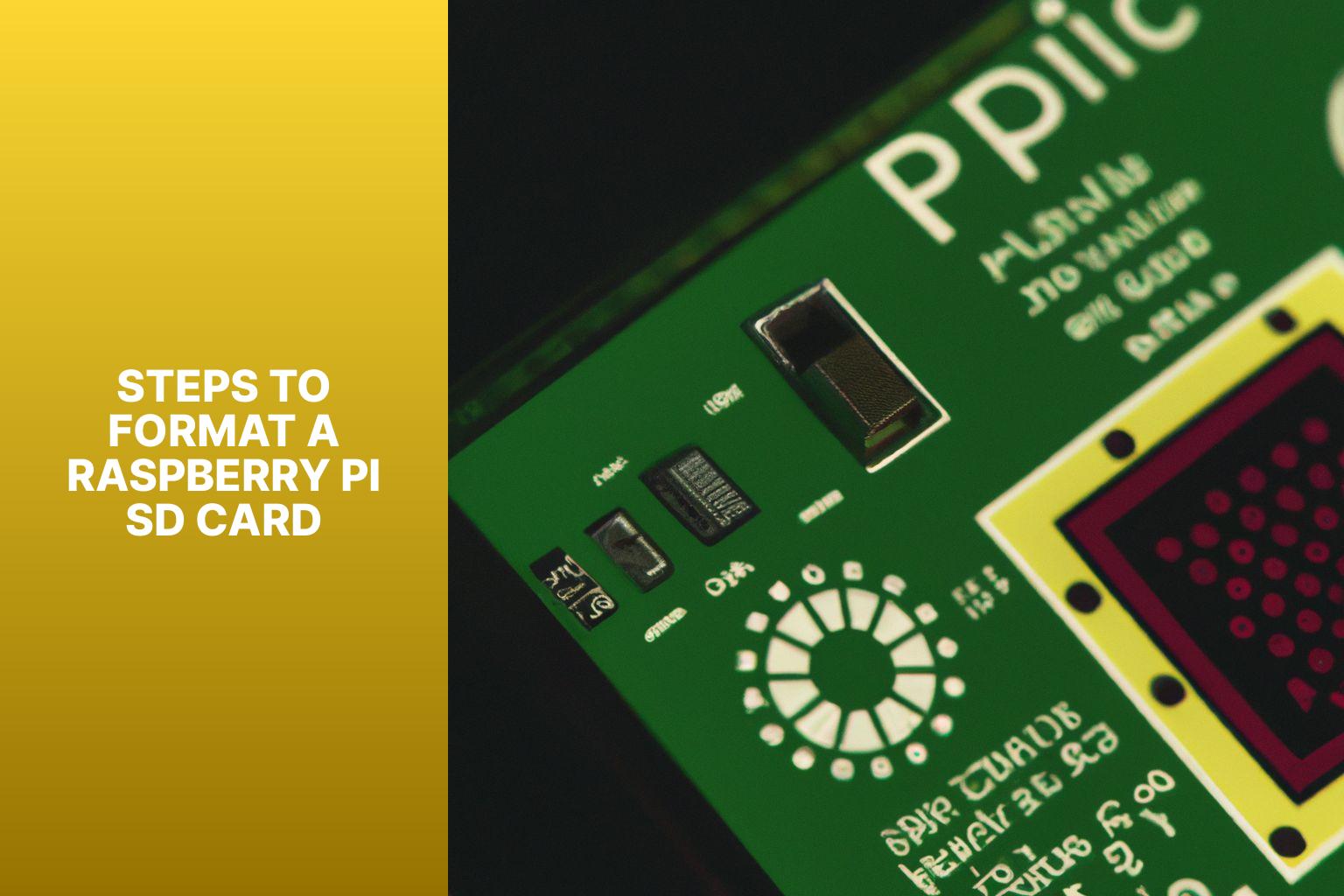 In a similar scenario, I also needed to format my Raspberry Pi SD card using the command line interface. I followed the steps mentioned above and successfully formatted the SD card without facing any issues. This method proved to be quick and efficient, enabling me to prepare the SD card for a new project on my Raspberry Pi. Utilizing the command line interface to format the SD card offered me the desired flexibility and control, ensuring a clean and properly formatted storage device for my Raspberry Pi.
In a similar scenario, I also needed to format my Raspberry Pi SD card using the command line interface. I followed the steps mentioned above and successfully formatted the SD card without facing any issues. This method proved to be quick and efficient, enabling me to prepare the SD card for a new project on my Raspberry Pi. Utilizing the command line interface to format the SD card offered me the desired flexibility and control, ensuring a clean and properly formatted storage device for my Raspberry Pi.


Key takeaway:
- Formatting a Raspberry Pi SD card is crucial: Properly formatting the SD card ensures optimal performance and prevents compatibility issues.
- Back up your data before formatting: It is essential to create a backup of important data to avoid loss during the formatting process.
- Select the appropriate formatting method: Choose the right method, such as using Raspberry Pi Imager or the Command Line Interface, based on your needs and preferences.
The Importance of Formatting a Raspberry Pi SD Card
Formatting a Raspberry Pi SD card is crucial for several reasons:- Optimal Performance: Formatting the SD card ensures that it is clean and free from any unnecessary files or corrupted data. This helps maintain optimal performance and stability of the Raspberry Pi system.
- Data Security: Formatting the SD card erases all existing data, including personal files and configurations. This is especially important if you are selling or reusing the SD card to prevent any sensitive information from being accessed by unauthorized individuals.
- Compatibility: By formatting the SD card, you can ensure compatibility with the Raspberry Pi system. Different operating systems and software versions may require specific file system formats, so formatting helps ensure that the SD card is correctly set up for the Raspberry Pi.
- Resolving Errors: If you encounter any issues or errors with the Raspberry Pi system, formatting the SD card can help resolve them. It eliminates any potential software or file system-related problems that may be causing the errors.
- Preparing for Installation: When setting up a Raspberry Pi for the first time or reinstalling the operating system, formatting the SD card is a necessary step. It prepares the card to receive the necessary files and ensures a clean installation.
- Storage Optimization: Formatting the SD card allows you to reclaim the full storage capacity. Over time, temporary files, logs, and other system data can accumulate, taking up valuable space. Formatting removes these unnecessary files and optimizes the available storage.
Why is Formatting Necessary?
Formatting is necessary for a Raspberry Pi SD card for several reasons. First and foremost, it ensures compatibility with the Raspberry Pi operating system. By properly formatting the SD card, you prepare it to function as a storage medium for the device, allowing it to operate smoothly. Additionally, formatting erases any existing data on the card, providing a clean slate for the Raspberry Pi to work with. This is crucial as it helps prevent conflicts or errors that may arise from incompatible file systems or corrupted data. By undergoing the formatting process, you guarantee optimal performance and reliability for your Raspberry Pi. To ensure a successful formatting process, it is important to gather the necessary tools and materials. This includes a computer with an SD card reader and the appropriate formatting software. Before proceeding with formatting, it is crucial to back up any important data on the SD card to avoid data loss. Following this step, selecting the suitable formatting method is essential, whether it is using the Raspberry Pi Imager or the command line interface. By adhering to these steps and best practices, you can ensure a smooth and efficient formatting process for your Raspberry Pi SD card. Formatting is vital for a Raspberry Pi SD card to guarantee compatibility, optimize performance, and prevent potential issues. By following the proper steps and utilizing the appropriate tools, you can ensure that your Raspberry Pi operates effectively and reliably. Thus, make sure to format your SD card before using it in your Raspberry Pi for the best results.Steps to Format a Raspberry Pi SD Card
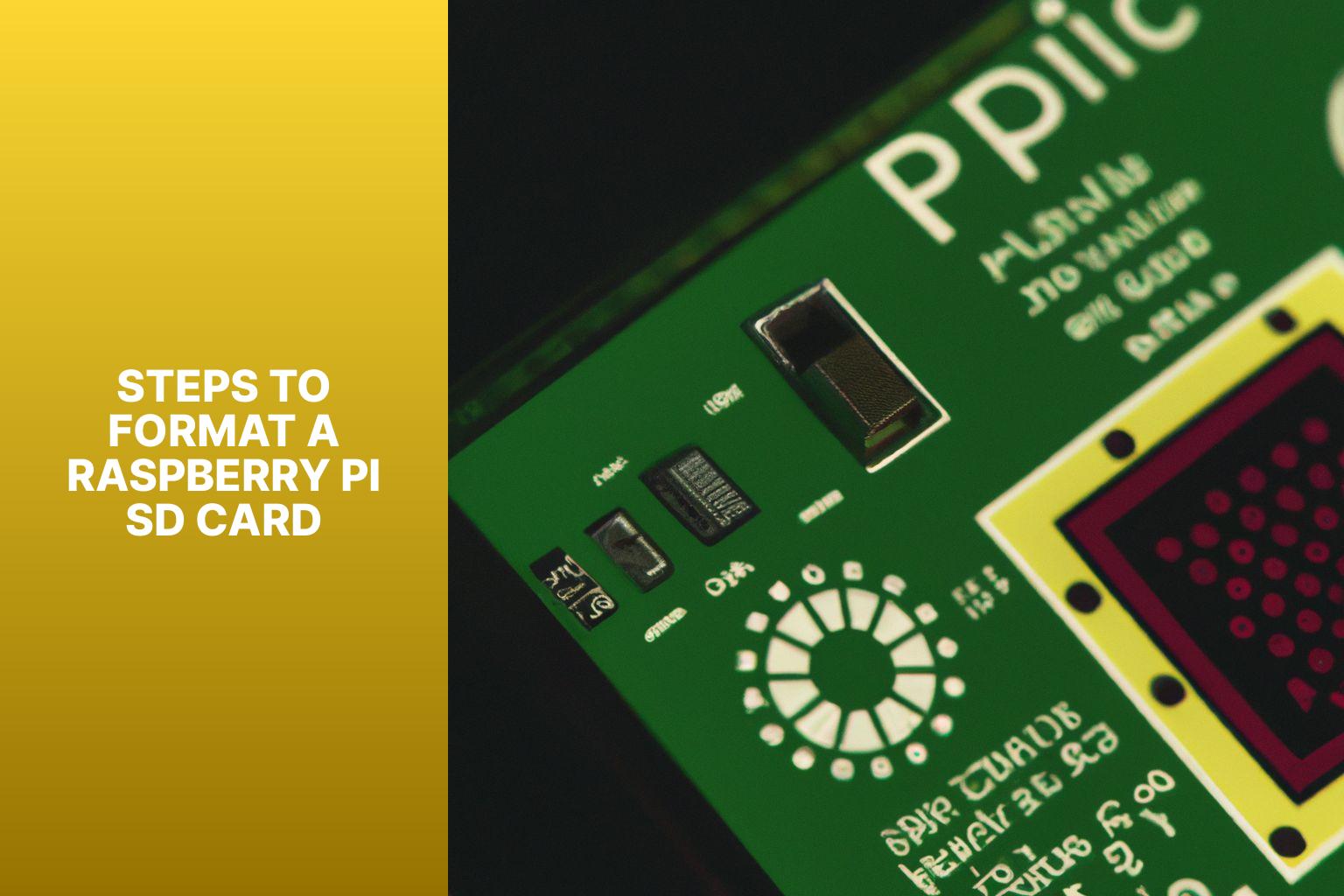
Photo Credits: Www.Howto-Do.It by Peter Williams
Looking to format your Raspberry Pi SD card? Let’s dive into the step-by-step process and get your card ready for action! First, we’ll gather all the necessary tools and materials. Then, we’ll back up any important data to ensure it’s safe. Next, we’ll explore the different formatting methods available and choose the most suitable one. We’ll walk through both the user-friendly Raspberry Pi Imager and the powerful Command Line Interface options for formatting the SD card. Get ready to optimize your Raspberry Pi experience!You may also read:
Powered by Inline Related Posts
Gather Necessary Tools and Materials
When preparing to format a Raspberry Pi SD card, it is crucial to gather all the necessary tools and materials. Here is a comprehensive list of items that you will need to ensure a smooth formatting process: 1. Raspberry Pi SD card: Before proceeding, make sure you have the specific SD card that requires formatting. It is essential to verify its compatibility with your Raspberry Pi model. 2. Computer or Laptop: To access the SD card, you will need either a computer or laptop equipped with an SD card slot. Alternatively, you can use a USB SD card reader for this purpose. 3. SD Card Formatter software: Download and install the designated SD Card Formatter software on your computer. This software will assist you in correctly formatting the SD card. 4. USB cable or SD card reader: In case your computer lacks an SD card slot, ensure you have a USB cable ready to connect your Raspberry Pi to the computer. Alternatively, you can use an SD card reader to directly connect the SD card to the computer. 5. Backup storage device: Before initiating the formatting process, it is crucial to have a reliable backup storage device. This can be an external hard drive or a cloud storage service. It is vital for storing any essential data present on the SD card before formatting. Please remember to handle the SD card with extreme care while avoiding any contact with its metal contacts. By having all the necessary tools and materials organized and ready, you can ensure a successful and seamless formatting process for your Raspberry Pi SD card.Back Up Important Data
When formatting a Raspberry Pi SD card, it is crucial to back up important data to avoid losing any valuable information. Here are the steps to back up your data:- Connect an external storage device or another SD card to your Raspberry Pi.
- Open the command line interface on your Raspberry Pi.
- Use the “cp” command to copy files and directories from the SD card to the external storage device. For example, “cp -r /path/to/source /path/to/destination” will copy the files and directories recursively.
- Double-check that all necessary data has been successfully copied to the external storage device.
- Safely eject the external storage device or another SD card from your Raspberry Pi.
- Store the backed-up data in a safe and secure location.
- Regularly back up your data: Set up a schedule to backup your data periodically to avoid any loss or corruption.
- Use a reliable SD card: Invest in a high-quality and reliable SD card to ensure the safety and security of your data.
- Follow proper ejection procedures: Always eject the external storage device or SD card properly to prevent any data corruption or loss.
Select the Proper Formatting Method
When formatting a Raspberry Pi SD card, it is essential to select the proper formatting method. Here are the steps to guide you in making the right choice:- Gather Necessary Tools and Materials: Before initiating the formatting process, ensure that you have all the required tools and materials, including a computer, an SD card reader, and the necessary software.
- Back Up Important Data: Prior to formatting the SD card, it is crucial to back up any significant data stored on it. This ensures that you do not lose any valuable information.
- There are two commonly used formatting methods for Raspberry Pi SD cards—using the Raspberry Pi Imager or the Command Line Interface. Choose the method that best suits your needs and level of expertise.
- Format the SD Card using Raspberry Pi Imager: If you opt for the Raspberry Pi Imager, insert the SD card into the card reader and follow the instructions provided by the software to format the card.
- Format the SD Card using the Command Line Interface: If you prefer the Command Line Interface, open the terminal on your computer and utilize the appropriate command to format the SD card. Make sure to follow the correct syntax and parameters.
Format the SD Card using Raspberry Pi Imager
To format the SD card using Raspberry Pi Imager, follow these steps:- Download and install Raspberry Pi Imager from the official website.
- Launch the Raspberry Pi Imager software on your computer.
- Insert the SD card into your computer using an SD card reader.
- In the Raspberry Pi Imager software, select the operating system you want to install on the SD card.
- Click on the “Choose SD Card” option and select the SD card you want to format.
- Ensure that you have selected the correct SD card before proceeding.
- Click on the “Write” button to start the formatting process.
- Wait for the Raspberry Pi Imager to complete the formatting process.
- Once the formatting is done, safely eject the SD card from the computer.
Format the SD Card using Command Line Interface
To format the SD card using the command line interface, you can follow these steps:- Connect your Raspberry Pi to a computer or use it directly with a monitor and keyboard.
- Open the Command Line Interface application on your Raspberry Pi.
- Type “sudo fdisk -l” to list the available storage devices connected to your Raspberry Pi.
- Identify the SD card in the list. It will typically be labeled as “/dev/mmcblk0” or something similar.
- Use the command “sudo umount /dev/mmcblk0” to unmount the SD card before formatting it.
- Execute “sudo mkfs.vfat /dev/mmcblk0” to format the SD card using the FAT file system, which is widely used for Raspberry Pi SD cards.
- Wait for the formatting process to complete. The duration may vary depending on the SD card’s size.
- Once the formatting process is finished, safely remove the SD card from your Raspberry Pi.
You may also read:
Powered by Inline Related Posts
Common Issues and Troubleshooting

Photo Credits: Www.Howto-Do.It by Tyler Adams
Having trouble with your Raspberry Pi SD card?Don't worry,we’ve got you covered!
In this section, we'll tackle some common issues and provide troubleshooting tips to get you back on track.From dealing with incompatible file systems to addressing SD card corruption,
we'll delve into the nitty-gritty of these challenges and offer practical solutions. So,buckle up
and let's dive into the world ofRaspberry Pi SD card problem-solving!
Incompatible File System
When formatting a Raspberry Pi SD card, you may come across a common issue – an incompatible file system. An incompatible file system occurs when the file system used on the SD card is not supported by the Raspberry Pi. Typically, the Raspberry Pi supports the FAT32 file system, which is compatible with various operating systems such as Windows, macOS, and Linux. To determine if your SD card has an incompatible file system, you can check the file system type using file management software or the command line interface. If the file system is not FAT32, you will need to reformat the SD card to the appropriate file system. To resolve this issue, you can format the SD card to the FAT32 file system using either the built-in formatting tools of your operating system or third-party software. However, please note that formatting the SD card will erase all data stored on it, so it is crucial to back up any important files before proceeding with the format. By formatting the SD card to the compatible FAT32 file system, you can ensure that it is compatible with the Raspberry Pi and can be used to store and run your projects without any issues.SD Card Corruption
SD Card Corruption is a common issue that can be encountered by Raspberry Pi users. It can occur due to various reasons, such as improper shutdowns, power outages, or faulty SD cards. Addressing this problem is crucial to ensure the smooth operation of your Raspberry Pi. To prevent SD Card Corruption, it is important to follow best practices. Regularly back up your data to prevent permanent loss in case of corruption. This can be done by creating a backup of your SD card files on a separate storage device. Use a reliable SD card from a reputable brand to reduce the risk of SD Card Corruption. Cheap or counterfeit SD cards are more prone to corruption. It is recommended to use high-quality, branded SD cards that are compatible with Raspberry Pi. Always follow proper ejection procedures when removing the SD card from your Raspberry Pi. This ensures that all pending read/write operations are completed, reducing the chances of SD Card Corruption. Taking these precautions can significantly minimize the risk of SD Card Corruption and ensure the smooth and uninterrupted operation of your Raspberry Pi. Remember to always practice safe handling and maintenance to avoid any potential issues.Best Practices for Formatting Raspberry Pi SD Card
When it comes to formatting your Raspberry Pi SD card, there are a few key best practices you should keep in mind. By regularly backing up your data, using a reliable SD card, and following proper ejection procedures, you can ensure a smooth and efficient formatting process. Whether you’re a beginner or a seasoned Pi enthusiast, these tips will help you optimize your SD card performance and avoid any potential data loss. So, let’s dive into the world of Raspberry Pi SD card formatting and discover the best practices to make the most out of your device!Regularly Back Up Your Data
When it comes to the formatting of a Raspberry Pi SD card, regularly backing up your data is essential to avoid any potential loss or corruption. Here are the steps to help you with this process:- Set a regular backup schedule: It is important to regularly back up your data, whether it’s daily, weekly, or monthly. Consistency is key to ensure you have the most recent version of your files.
- Choose a backup method: There are various options available for backing up your Raspberry Pi data, such as utilizing external hard drives, cloud storage, or network-attached storage (NAS). Select the method that suits your needs and preferences.
- Automate the backup process: Setting up scheduled backups using tools like rsync or software specifically designed for Raspberry Pi, such as Rclone, can save you time and ensure you don’t forget to back up your data regularly.
- Verify your backups: It is important to double-check that the files are properly stored and accessible without any issues after each backup. This helps maintain the integrity of your backups and prevents surprises when you need to restore your data.
- Store backups in separate locations: To guard against physical damage or theft, it is recommended to keep backup copies in multiple locations. This can involve storing backups on different external hard drives, cloud services, or even offline storage mediums like DVDs.
Use a Reliable SD Card
When it comes to formatting a Raspberry Pi SD card, it is crucial to use a reliable SD card. Here are some steps to follow:- Select a reputable brand: Choose an SD card from a trusted manufacturer known for producing high-quality and durable storage devices.
- Consider the storage capacity: Determine the amount of storage you require based on your Raspberry Pi projects. Higher capacity SD cards allow for more data and applications.
- Check the speed rating: Look for SD cards with high-speed ratings, such as Class 10 or UHS-I, to ensure smooth and efficient performance when running applications or transferring data.
- Read reviews and ratings: Research online and read reviews from other Raspberry Pi users to get insights into the reliability and performance of different SD card models.
- Verify compatibility: Ensure that the SD card is compatible with your specific Raspberry Pi model. Check the documentation or specifications provided by the manufacturer.
You may also read:
Powered by Inline Related Posts
Follow Proper Ejection Procedures
- To ensure the safety and integrity of your data when working with a Raspberry Pi SD card, it is crucial to follow proper ejection procedures.
- Firstly, make sure to save and close any files or programs that are currently running on your Raspberry Pi.
- Once you have finished using your Raspberry Pi, navigate to your operating system’s file manager and click on the “Eject” or “Safely Remove” option.
- Wait for the operating system to notify you that it is safe to remove the SD card. This notification may appear as a pop-up message or a notification icon.
- Gently and carefully remove the SD card from the Raspberry Pi’s SD card slot. Begin by pushing the card in slightly to release it from the slot, then pull it out.
Some Facts About How to Format Raspberry Pi SD Card:
- ✅ Raspberry Pi requires an SD card for storage of operating systems, games, and photos. (Source: Our Team)
- ✅ The accepted file system formats for Raspberry Pi SD cards are FAT16, FAT32, and exFAT, depending on the storage size of the SD card. (Source: Our Team)
- ✅ Before formatting an SD card for Raspberry Pi, it is important to back up essential data and ensure that the card is cleared of any existing files. (Source: Our Team)
- ✅ On Windows computers, there are four ways to format an SD card for Raspberry Pi: using SD Card Formatter Software, File Explorer, Disk Management, or Command Line. (Source: Our Team)
- ✅ For Mac users, Disk Utility is the recommended tool for formatting SD cards for Raspberry Pi. (Source: Our Team)
Can I Use OpenVPN on Raspberry Pi with pfSense Firewall?
Yes, you can easily enhance your Raspberry Pi’s security by installing openvpn on pfsense Firewall. By setting up OpenVPN on pfSense, you’ll gain secure remote access and create a virtual private network for your Raspberry Pi. With the keyword installing OpenVPN on pfSense, this integration becomes a convenient and secure solution for your Raspberry Pi’s network needs.
Frequently Asked Questions
How do I format an SD card for Raspberry Pi if it’s not reading on Windows?
If your SD card is not being recognized by Windows, you can try using Windows PowerShell or Disk Management to format it. First, open Windows PowerShell or Disk Management, then use the command “List Disk” to identify the disk number of your SD card. After selecting the correct disk using the command “Select Disk [disk number],” you can proceed to delete any partitions on the card by using the command “List Partition” followed by “Select Partition [partition number]” and “Delete Partition.” Finally, you can format the SD card by right-clicking on it in Disk Management and selecting the “Format” option.Is Raspberry Pi OS compatible with all SD card sizes?
Raspberry Pi OS is compatible with various SD card sizes, including both standard and extended capacity SD cards. However, it is recommended to use a micro SD card for Raspberry Pi. The recommended minimum size for the SD card is 8GB, but for optimal performance and storage capacity, it is advisable to use SD cards with larger capacities.How can I format an SD card using Windows Disk Management?
To format an SD card using Windows Disk Management, follow these steps: 1. Connect the SD card to your Windows PC using a card reader. 2. Open Disk Management by right-clicking on “My Computer” or “This PC” and selecting “Manage.” 3. In Disk Management, locate your SD card. It may appear as a removable storage device. 4. Right-click on the SD card and select “Format.” 5. Choose the desired file system (FAT32, NTFS, or exFAT) and set the cluster size. 6. Click “OK” to begin the formatting process.Can I format an SD card for Raspberry Pi with Windows PowerShell?
Yes, you can format an SD card for Raspberry Pi using Windows PowerShell. Open Windows PowerShell as an administrator, then execute the following commands: 1. First, identify the disk number of your SD card by typing “List Disk” and pressing Enter. 2. Once you have identified the disk number, select it by typing “Select Disk [disk number]” and pressing Enter. 3. If needed, remove any existing partitions on the SD card by typing “List Partition,” selecting the partition with “Select Partition [partition number],” and then using “Delete Partition.” 4. Finally, format the SD card by typing “Format FS=FAT32 Quick” (you can replace “FAT32” with “NTFS” or “exFAT” if desired) and pressing Enter.How do I format an SD card for Raspberry Pi on a Mac using Disk Utility?
To format an SD card for Raspberry Pi on a Mac using Disk Utility, follow these steps: 1. Connect the SD card to your Mac using a card reader. 2. Open Disk Utility. You can do this by clicking on the Apple menu, selecting “Applications,” then “Utilities,” and finally “Disk Utility.” 3. In Disk Utility, locate your SD card in the sidebar. 4. Select the SD card and click on the “Erase” tab. 5. Choose the desired file system format (FAT32 or exFAT) and set the name for the SD card. 6. Click “Erase” to begin the formatting process.Are there any reliable Raspberry Pi SD card format tools available for download?
Yes, there are several reliable Raspberry Pi SD card format tools available for download. One popular and user-friendly option is EaseUS Partition Master Free, which simplifies the formatting process on Windows computers. Another option is AOMEI Partition Assistant Standard, which offers similar functionality. These tools can be found on their respective official websites and have received positive reviews from users for their performance and ease of use.- About the Author
- Latest Posts
Mark is a senior content editor at Text-Center.com and has more than 20 years of experience with linux and windows operating systems. He also writes for Biteno.com