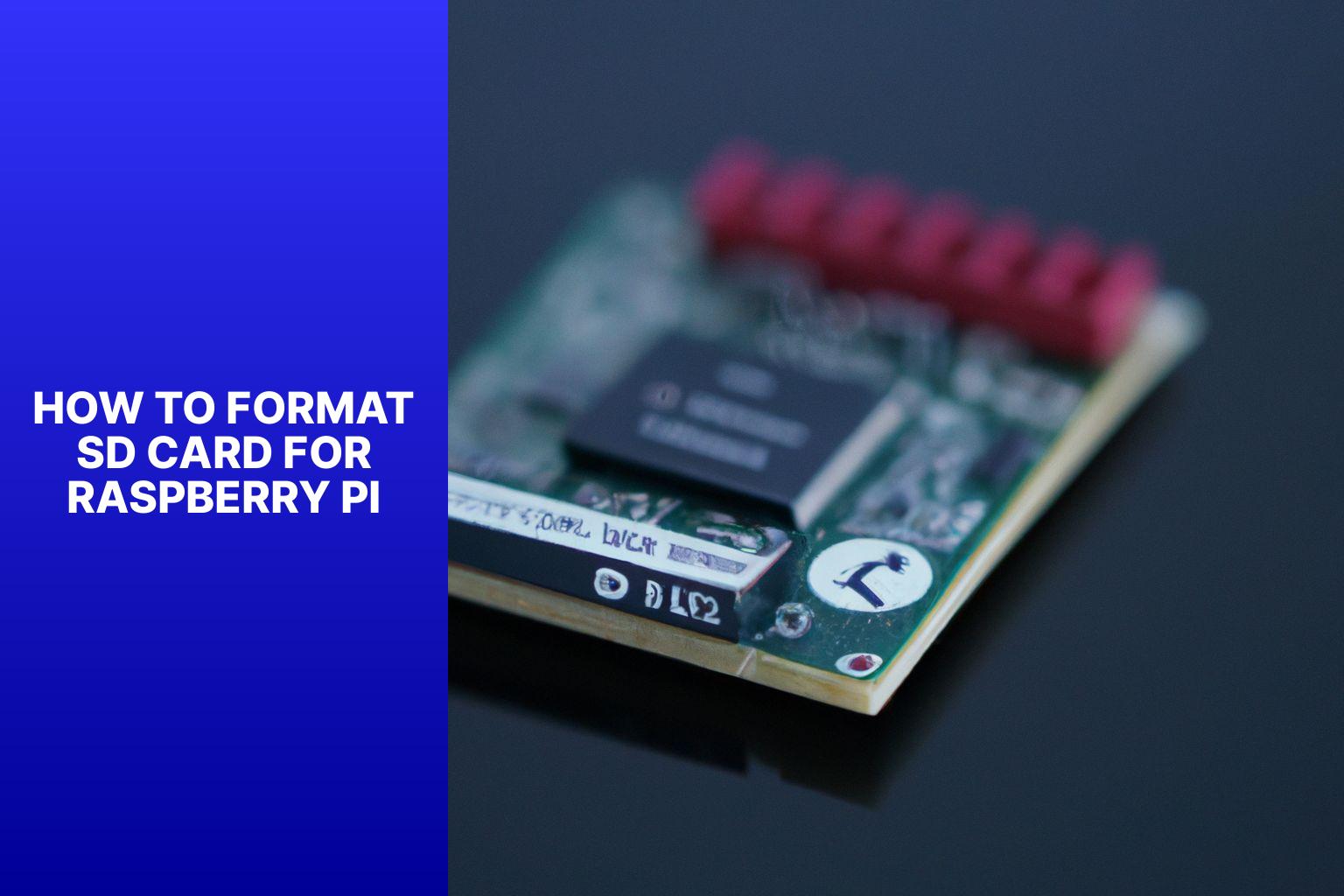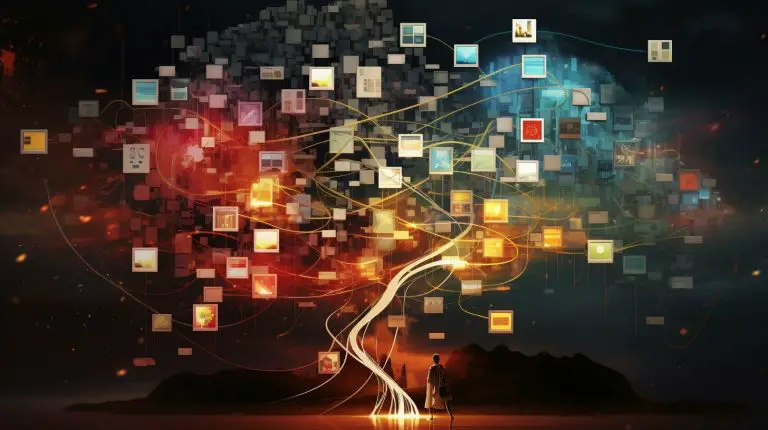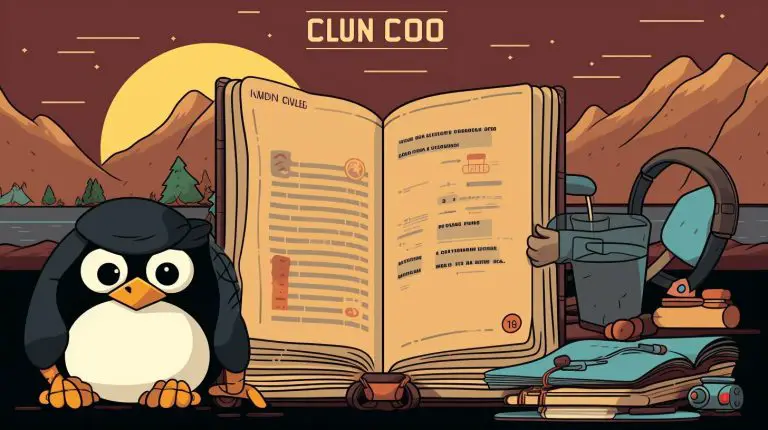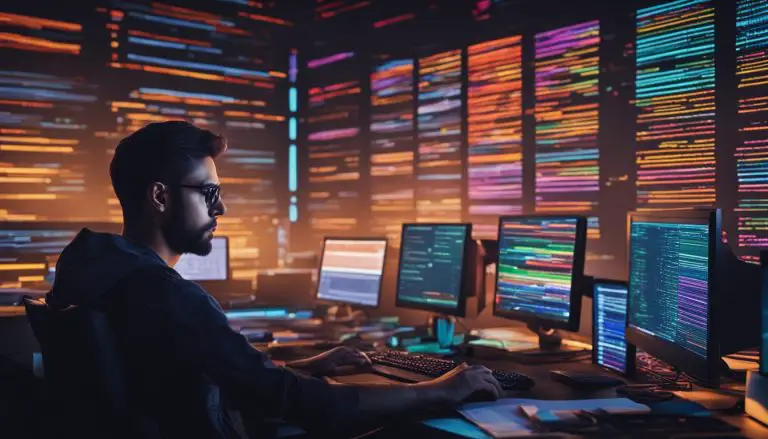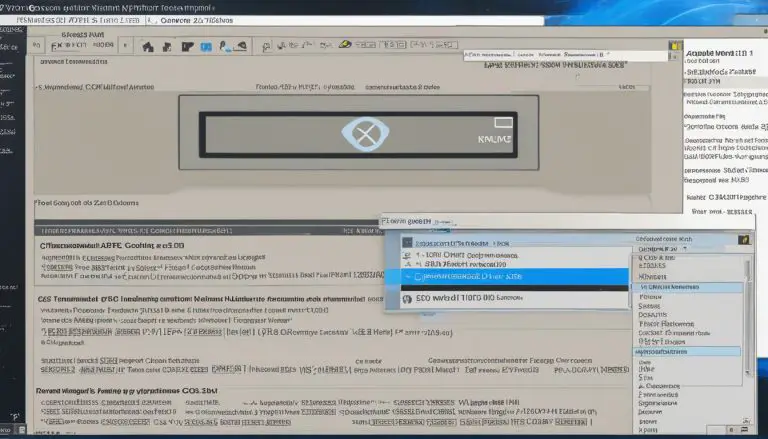How To Format Sd Card For Raspberry Pi
An SD card is a small, portable storage device commonly used in devices such as cameras, smartphones, and single-board computers like the Raspberry Pi. When setting up a Raspberry Pi, formatting the SD card is necessary to prepare it for use with the device.
In this article, we will explore why formatting an SD card for a Raspberry Pi is important and guide you through the steps to format it correctly. We will also discuss different formatting options available and provide troubleshooting tips for common issues that may arise during the process.
Understanding the basics of SD cards and why formatting is necessary will help you ensure a smooth setup process for your Raspberry Pi and optimize its performance. So, let’s dive in and learn how to format an SD card for your Raspberry Pi.
Key takeaway:
- Formatting an SD card for a Raspberry Pi ensures compatibility and optimal performance.
- Choosing the appropriate format, such as FAT32, exFAT, or NTFS, is essential for the SD card to work properly.
- Before formatting, it is crucial to backup important data and check for compatibility with the Raspberry Pi.
- Formatting an SD card involves inserting it into the device and using specific formatting steps for Windows, Mac, or Linux.
- Common issues and troubleshooting for formatting include unrecognized SD cards and formatting failures.
What is an SD Card?
An SD card (Secure Digital card) is a type of portable storage device that is commonly used in electronic devices such as smartphones, cameras, and single-board computers like the Raspberry Pi.
It is a small, removable flash memory card that stores data digitally. SD cards come in different capacities, ranging from a few gigabytes (GB) to terabytes (TB) of storage space.
SD cards are widely used in the Raspberry Pi ecosystem as they provide a convenient and expandable storage solution. They can be easily inserted into the SD card slot on the Raspberry Pi board to store the operating system, applications, and user data.
When it comes to formatting an SD card for a Raspberry Pi, it involves preparing the card to be compatible with the Raspberry Pi’s file system and requirements. The formatting process erases all data on the card and creates a clean file system that the Raspberry Pi can recognize and use.
Why Do You Need to Format an SD Card for a Raspberry Pi?
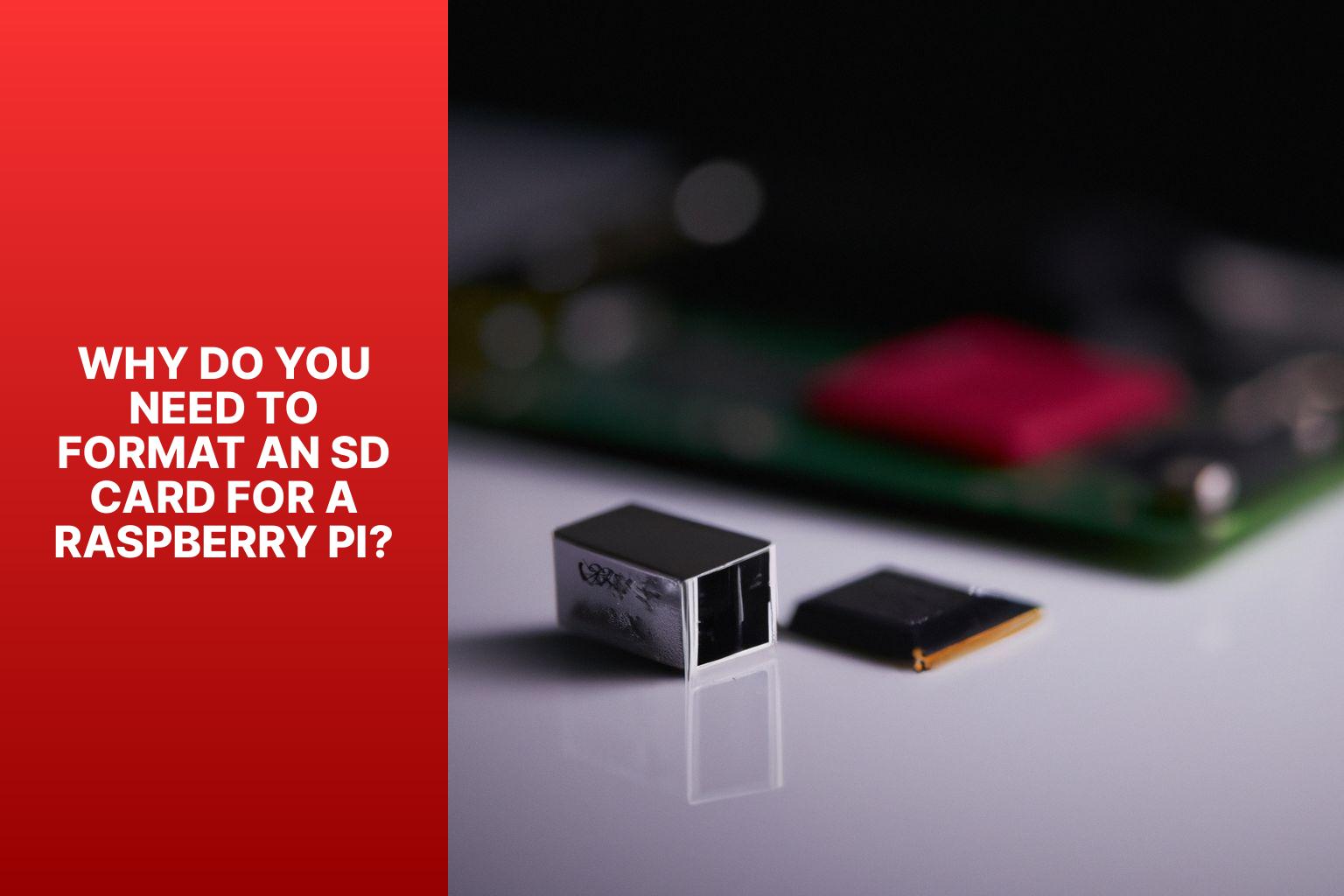
Photo Credits: Www.Howto-Do.It by Gary Young
Formatting an SD card for a Raspberry Pi is necessary for the following reasons:
- File System Compatibility: The Raspberry Pi requires the SD card to be formatted with a compatible file system. By formatting the SD card, you ensure that it is set up correctly to work with the Raspberry Pi’s operating system.
- Optimal Performance: Formatting the SD card can optimize its performance for use with the Raspberry Pi. It helps remove any unnecessary files or data that may slow down the system.
- Data Security: If you are reusing an SD card or have sensitive data on it, formatting the card before using it with the Raspberry Pi helps ensure that any previous data is completely erased and cannot be accessed.
- Troubleshooting: If you encounter any issues with the Raspberry Pi, formatting the SD card can sometimes resolve software-related problems. It provides a clean slate for reinstalling the operating system and starting fresh.
- Preparing for a New Project: If you are starting a new project with the Raspberry Pi, formatting the SD card allows you to set it up specifically for that project. It helps remove any previous configurations or data that may not be relevant.
Formatting an SD card for a Raspberry Pi ensures compatibility, enhances performance, maintains data security, aids in troubleshooting, and prepares the card for new projects. It is an essential step to ensure a smooth and successful experience with your Raspberry Pi.
Choosing the Right Format for the SD Card
When it comes to setting up your Raspberry Pi, choosing the right format for your SD card is crucial.
In this section, we’ll explore the different options available – FAT32, exFAT, and NTFS – and shed light on their pros and cons.
Whether you’re aiming for maximum compatibility, expanded storage capabilities, or enhanced performance, we’ve got you covered.
Strap in and get ready to make an informed decision for a smooth Raspberry Pi experience.
FAT32
is a widely used file system format, especially for removable storage devices like SD cards. Here are some important points to consider about
- FAT32 compatibility: FAT32 is compatible with a wide range of devices, including Raspberry Pi, Windows, Mac, and Linux systems.
- File size limitations: FAT32 has a maximum file size limit of 4GB. This means that if you need to store files larger than 4GB on your SD card, FAT32 may not be the best choice for you.
- Storage capacity: FAT32 can support storage devices up to 2TB in size. So if you have a large capacity SD card, FAT32 can be an appropriate format for it.
- System performance: FAT32 operates efficiently on most devices. When it comes to devices with limited processing power like Raspberry Pi, FAT32 may have a slight impact on performance compared to other file systems.
- Compatibility with different operating systems: FAT32 is compatible with Windows, Mac, and Linux operating systems. This makes it easy to transfer files between different systems without the need for additional software.
- Backup considerations: Before formatting an SD card to FAT32, make sure to back up any important data on the card. Formatting will erase all existing data, so it’s crucial to have a backup to avoid data loss.
Considering these factors can help you decide if FAT32 is the right format for your SD card, especially when using it with a Raspberry Pi or other devices.
exFAT
When it comes to choosing the right format for an SD card for Raspberry Pi, one option to consider is exFAT. Here are some important factors to keep in mind:
- Compatibility: exFAT is compatible with both Windows and Mac operating systems, making it an ideal choice if you plan to use the SD card across different devices.
- Large file support: exFAT supports individual file sizes that are larger than 4GB, which can be beneficial if you need to store or transfer large files.
- Performance: exFAT offers good performance in terms of read and write speeds, which can be advantageous for tasks that require quick access to data.
- Flexibility: With exFAT, you can easily move the SD card between devices and transfer files without worrying about compatibility issues or file size limitations.
When formatting an SD card for Raspberry Pi using exFAT, follow these steps:
- Insert the SD card into the appropriate slot on your device.
- Format the SD card using the exFAT file system on Windows, macOS, or Linux, depending on your operating system.
By choosing exFAT as the format for your SD card, you can ensure compatibility, support for large files, and good performance. Remember to always back up important data before formatting, and check for compatibility with your specific device.
NTFS
is a file system that is often used in Windows operating systems. It provides advanced features such as file and folder permissions, encryption, and compression. When formatting an SD card for a Raspberry Pi, using the NTFS file system is not recommended. Raspberry Pi devices prefer the use of the FAT32 or exFAT file systems.
FAT32 is a widely compatible file system that works well with Raspberry Pi. It supports files up to 4GB in size and is compatible with all major operating systems. It has limitations when it comes to file and partition sizes, and it does not support file permissions.
On the other hand, exFAT is a file system specifically designed for flash drives and SD cards. It supports larger file sizes and partitions compared to FAT32, but it is not as widely supported as FAT32. Raspberry Pi supports exFAT with the help of additional software.
When formatting an SD card for a Raspberry Pi, it is best to use the FAT32 file system. It provides compatibility with Raspberry Pi and other operating systems while still allowing for sufficient file and partition sizes. Remember to backup any important data before formatting the SD card.
Pro-tip: To ensure maximum compatibility, it is recommended to check the specific requirements and recommendations of your Raspberry Pi model and operating system before formatting the SD card.
Preparing the SD Card for Formatting
Before diving into formatting your SD card for your Raspberry Pi, it’s crucial to properly prepare the card. In this section, we’ll cover two essential steps: backing up important data and checking for compatibility. By following these steps, you’ll ensure that your SD card is ready for formatting without risking the loss of any valuable information and that it meets the necessary requirements for your Raspberry Pi setup. So, let’s get started and make sure you’re on the right track for a successful formatting process.
Backup Important Data
Backing up important data is a crucial step to take before formatting an SD card for a Raspberry Pi. This ensures that you do not lose any valuable files in the process. Here are some steps to follow when backing up your data:
- Create a backup: Make a copy of all the files and data stored on the SD card. This can be done by connecting the card to your computer and manually copying the files to a separate storage device.
- Verify the backup: After creating the backup, double-check that all the necessary files are successfully copied. This will give you peace of mind, knowing that your data is secure.
- Ensure compatibility: Before formatting the SD card, make sure that the backup files are compatible with the Raspberry Pi. Check the file formats and software requirements to prevent any compatibility issues.
By following these steps, you can ensure that your important data is safely backed up before formatting the SD card for your Raspberry Pi.
Check for Compatibility
When formatting an SD card for a Raspberry Pi, it is essential to check for compatibility to ensure smooth operation.
| Operating System | Compatible SD Card Formats |
| Windows | FAT32, exFAT, NTFS |
| Mac | FAT32, exFAT |
| Linux | FAT32, ext4 |
Ensure that the format of your SD card is supported by the operating system you are using. It is crucial to check for compatibility. If you are using a Windows computer, you can choose between FAT32, exFAT, and NTFS formats. For Mac users, FAT32 and exFAT formats are compatible. Linux users can opt for FAT32 or the ext4 format.
It is recommended to check for compatibility because using an unsupported format may prevent the Raspberry Pi from recognizing the SD card or cause issues during formatting.
Before proceeding with the formatting process, it is advisable to backup important data from the SD card to prevent any loss. Once you have checked for compatibility and backed up your data, you can proceed with formatting the SD card for use with the Raspberry Pi.
How to Format an SD Card for Raspberry Pi
Looking to set up your Raspberry Pi? In this section, we’ll dive into the essential steps of formatting an SD card. From inserting the card to formatting it on different operating systems like Windows, Mac, and Linux, we’ve got you covered. Get ready to unleash the full potential of your Raspberry Pi by ensuring your SD card is formatted correctly for optimal performance. Let’s get started!
Step 1: Insert the SD Card
- To begin the process of formatting an SD card for a Raspberry Pi, it is essential to first insert the SD card properly.
- Prior to inserting the SD card, make sure that your Raspberry Pi is powered off and unplugged.
- Locate the SD card slot on your Raspberry Pi, typically situated on the underside of the board.
- Gently and firmly push the SD card into the slot until it securely clicks into place. Ensure that it is inserted in the correct orientation, with the metal contact pins facing downwards.
- After successfully inserting the SD card, you can proceed with the formatting process.
It is crucial to insert the SD card correctly to ensure optimal performance of your Raspberry Pi. Improper insertion may lead to damage to the card or the device itself. Therefore, handle the SD card with clean hands and exercise caution to avoid applying excessive force when inserting it.
Step 2: Format the SD Card on Windows
To format an SD card on Windows, follow these steps:
- Insert the SD card into your computer’s SD card reader.
- Format the SD Card on Windows: Open File Explorer by clicking on the folder icon in the taskbar or by pressing the Windows key + E.
- Locate and right-click on the SD card drive. It is usually labeled as “Removable Disk” or “SD Card.”
- From the right-click menu, select “Format.”
- A Format window will appear. Choose the file system you want to use from the “File system” drop-down menu. For compatibility with Raspberry Pi, select FAT32.
- Leave the Allocation unit size as default unless you have specific requirements.
- Make sure the “Quick Format” option is checked to speed up the formatting process.
- Click on the “Start” button to begin the formatting process.
- A warning message will appear, stating that all data on the SD card will be deleted. Confirm the action by clicking on “OK.”
- Wait for the formatting process to complete. It may take a few moments.
- Once finished, you will see a notification indicating that the format was successful.
- You can now safely remove the SD card from your computer.
Pro tip: Before formatting the SD card, ensure that you have backed up any important data stored on it. Formatting erases all data on the card, so it’s essential to have a backup to avoid losing any valuable information.
Step 3: Format the SD Card on Mac
To format an SD card on a Mac for Raspberry Pi, follow these steps:
- Insert the SD card into your Mac’s SD card slot or use an SD card reader.
- Open the Disk Utility application. You can find it by going to Applications > Utilities.
- In the Disk Utility window, select the SD card from the sidebar.
- Click on the “Erase” button at the top of the window.
- A new window will appear. Choose the desired format for the SD card. For Raspberry Pi, it is recommended to use the MS-DOS (FAT) format.
- Enter a name for the SD card in the Name field.
- Click on the “Erase” button to start the formatting process.
- You will be prompted to confirm the erasure. Click on “Erase” again to proceed.
- Wait for the formatting process to complete. The time it takes will depend on the size of the SD card.
- Once the format is done, you can safely eject the SD card from your Mac.
Now your SD card is ready to be used with Raspberry Pi. Remember to follow the specific instructions for installing the operating system on the SD card as well.
The first SD card, weighing less than two grams, was introduced by Matsushita Electric Industrial in 1999. It had a storage capacity of 8MB, which was considered impressive at the time. SD cards have since evolved to offer larger storage capacities and faster data transfer speeds, making them an essential storage solution for various devices such as digital cameras, smartphones, and Raspberry Pi computers. The ability to format SD cards on different platforms, including Mac, allows for versatility in usage and compatibility across different devices.
Step 4: Format the SD Card on Linux
- Insert the SD Card into the SD card reader on your Linux system.
- Open the terminal on your Linux system.
- Identify the device name of the SD Card by running the command:
1lsblk
. Look for a device that matches the size of your SD Card.
- Step 4: Format the SD Card on Linux by running the command:
1<a class="wpil_keyword_link" href="https://www.howto-do.it/what-is-sudo-superuser-do/" title="sudo" data-wpil-keyword-link="linked">sudo</a> fdisk /dev/sdX
(replace X with the appropriate device name).
- Press “n” to create a new partition.
- Specify the partition type as primary by pressing “p”.
- Press “Enter” to accept the default partition number.
- Press “Enter” again to accept the default first sector.
- Press “Enter” once more to accept the default last sector, using the available disk space.
- Press “w” to write the changes and exit the fdisk utility.
- Format the new partition as FAT32 by running the command:
1sudo mkfs.vfat /dev/sdX1
(replace X with the appropriate device name and add “1” to indicate the first partition).
Pro-tip: Before formatting the SD Card, ensure you have backed up any important data as formatting will erase all existing data on the card. Make sure to double-check the device name to avoid accidentally formatting the wrong drive.
Common Issues and Troubleshooting
Encountering issues with your Raspberry Pi’s SD card can be frustrating, but fear not! In this section, we’ll tackle common problems and provide troubleshooting tips that will have you up and running in no time. Delving into sub-sections like “SD Card Not Recognized” and “SD Card Cannot Be Formatted,” we’ll explore potential solutions and offer insights to help you navigate through these challenges effortlessly. Get ready to say goodbye to SD card woes and get back to enjoying your Raspberry Pi to the fullest!
SD Card Not Recognized
If your SD card is not recognized by your device, follow these steps to troubleshoot the issue:
- Check the connection. Ensure that the SD card is inserted properly into the card slot or adapter.
- Clean the contacts. Use a soft cloth to wipe the metal contacts on the SD card, as dirt or dust may be hindering the connection.
- Try a different device. Test the SD card on another device to determine if the issue lies with the card or the original device.
- Update drivers. Make sure that the drivers for the card reader or adapter are up to date. You can do this by visiting the manufacturer’s website.
- Format the SD card. If all else fails, you can try formatting the SD card. Keep in mind that formatting will erase all data on the card, so make sure to back up any important files before proceeding.
I recently encountered the issue of my SD card not being recognized by my camera due to it being SD Card Not Recognized. After double-checking the connection and cleaning the contacts, I tried inserting the card into a different camera, and it worked perfectly. It turned out that the issue was with the original camera. I contacted the manufacturer, and they provided a firmware update that resolved the problem. Now, my SD card is recognized without any issues.
SD Card Cannot Be Formatted
If you are experiencing the issue of an SD card that cannot be formatted for your Raspberry Pi, here is a step-by-step guide to assist you in troubleshooting the problem:
- Check for physical damage: Inspect the SD card for any visible physical damage, such as scratches or dents. If there is physical damage, it may prevent the SD card from being formatted.
- Try a different card reader: Sometimes, the issue may lie with the card reader rather than the SD card itself. Use a different card reader to see if the formatting process is successful.
- Use the official formatting tool: Visit the official website of your SD card manufacturer and download their recommended formatting tool. This tool may have specific features designed to address formatting issues.
- Try a different device: If the SD card cannot be formatted on your Raspberry Pi, try using a different device, such as a computer or a camera. If it formats successfully on another device, the problem might be specific to your Raspberry Pi.
- Update firmware and drivers: Ensure that your Raspberry Pi’s firmware and drivers are up to date. Outdated software can sometimes cause formatting issues.
- Reformat on a different file system: If the SD card cannot be formatted using the default file system, try formatting it on a different file system such as FAT32, exFAT, or NTFS. Different file systems have their own compatibility requirements, so trying a different one may solve the problem.
- Consider card replacement: If none of the above steps resolve the issue, it is possible that the SD card itself is faulty. In this case, it may be necessary to replace the card with a new one.
By following these steps, you can troubleshoot the issue of an SD card that cannot be formatted for your Raspberry Pi. Remember to always backup important data before attempting any formatting procedures, as it may lead to data loss.
Some Facts About How To Format SD Card for Raspberry Pi:
- ✅ Raspberry Pi SD cards should be formatted to FAT16 or FAT32. (Source: Our Team)
- ✅ The recommended SD card sizes for Raspberry Pi are 8GB for normal use and 32GB for constant users. (Source: Our Team)
- ✅ Windows users can format an SD card for Raspberry Pi using Diskpart or Disk Management. (Source: Our Team)
- ✅ AOMEI Partition Assistant is a professional drive formatter that can be used to format large SD cards to FAT32. (Source: Our Team)
- ✅ It is important to backup data before formatting an SD card for Raspberry Pi to avoid data loss. (Source: Our Team)
Frequently Asked Questions
How do I format an SD card for Raspberry Pi using Windows PowerShell?
To format an SD card for Raspberry Pi using Windows PowerShell, follow these steps:
1. Insert the SD card into your computer using a USB card reader.
2. Open Windows PowerShell by searching for it in the Start menu.
3. In the PowerShell window, type “diskpart” and press Enter to open the DiskPart command-line tool.
4. Type “list disk” and press Enter to display a list of available disks. Note the disk number of your SD card.
5. Type “select disk X” (replace X with the disk number of your SD card) and press Enter to select the SD card.
6. Type “clean” and press Enter to remove all partitions on the SD card.
7. Type “create partition primary” and press Enter to create a new primary partition on the SD card.
8. Type “format fs=fat32 quick” and press Enter to format the SD card as FAT32 quickly.
9. After the formatting process is complete, type “exit” and press Enter to exit DiskPart.
10. Close the PowerShell window and safely remove the SD card from your computer.
Your SD card is now formatted and ready to be used with Raspberry Pi.
What is the recommended size for an SD card for Raspberry Pi?
The recommended SD card size for Raspberry Pi is 8GB for normal use and 32GB for constant users. These sizes provide enough storage space for the operating system, software, and user data.
Can I use Windows Disk Management to format an SD card for Raspberry Pi?
Yes, you can use Windows Disk Management to format an SD card for Raspberry Pi. Here’s how:
1. Insert the SD card into your computer using a USB card reader.
2. Press Win+X and select “Disk Management” from the menu.
3. In Disk Management, locate the SD card, right-click on it, and select “Format”.
4. Choose the desired file system (such as FAT32) and click “OK” to start the formatting process.
5. Once the formatting is complete, safely remove the SD card from your computer.
Your SD card is now formatted and ready to be used with Raspberry Pi.
Why is it important to backup data before formatting an SD card for Raspberry Pi?
It is important to backup data before formatting an SD card for Raspberry Pi because the formatting process will erase all the existing data on the card. By backing up your data, you can prevent data loss and restore it after the formatting is complete.
What should I do if my Raspberry Pi is not reading the formatted SD card?
If your Raspberry Pi is not reading the formatted SD card, it may be due to issues such as corruption or improper shutdowns. Here are some possible fixes you can try:
1. Create a read-only copy of the SD card to prevent further data loss and access the remaining data.
2. Format the SD card again to clear any previous partitions or formatting errors.
3. Install a new OS image on the SD card to ensure a fresh and compatible operating system.
It is also important to use reliable SD cards from reputable manufacturers and avoid excessive writing or wear on the card to maintain its reliability.
Can I use a third-party SD card formatter software to format my SD card for Raspberry Pi?
Yes, you can use third-party SD card formatter software to format your SD card for Raspberry Pi. Examples of such software include AOMEI Partition Assistant, EaseUS Partition Master Free, and SD Card Formatter. These tools provide additional features and options for formatting, such as selecting the cluster size or file system formats, and can handle larger or high-capacity cards as well.
How do I format an SD card for Raspberry Pi using the Raspberry Pi Imager tool?
To format an SD card for Raspberry Pi using the Raspberry Pi Imager tool, follow these steps:
1. Download and install the Raspberry Pi Imager application on your computer.
2. Open the Imager and choose the desired operating system for your Raspberry Pi.
3. Select the SD card you want to format from the list of available storage devices.
4. Click on the “Write” button to start the formatting process.
5. Wait for the process to complete. Once done, you can safely remove the SD card from your computer.
Your SD card is now formatted and ready to be used with Raspberry Pi.
- About the Author
- Latest Posts
Mark is a senior content editor at Text-Center.com and has more than 20 years of experience with linux and windows operating systems. He also writes for Biteno.com