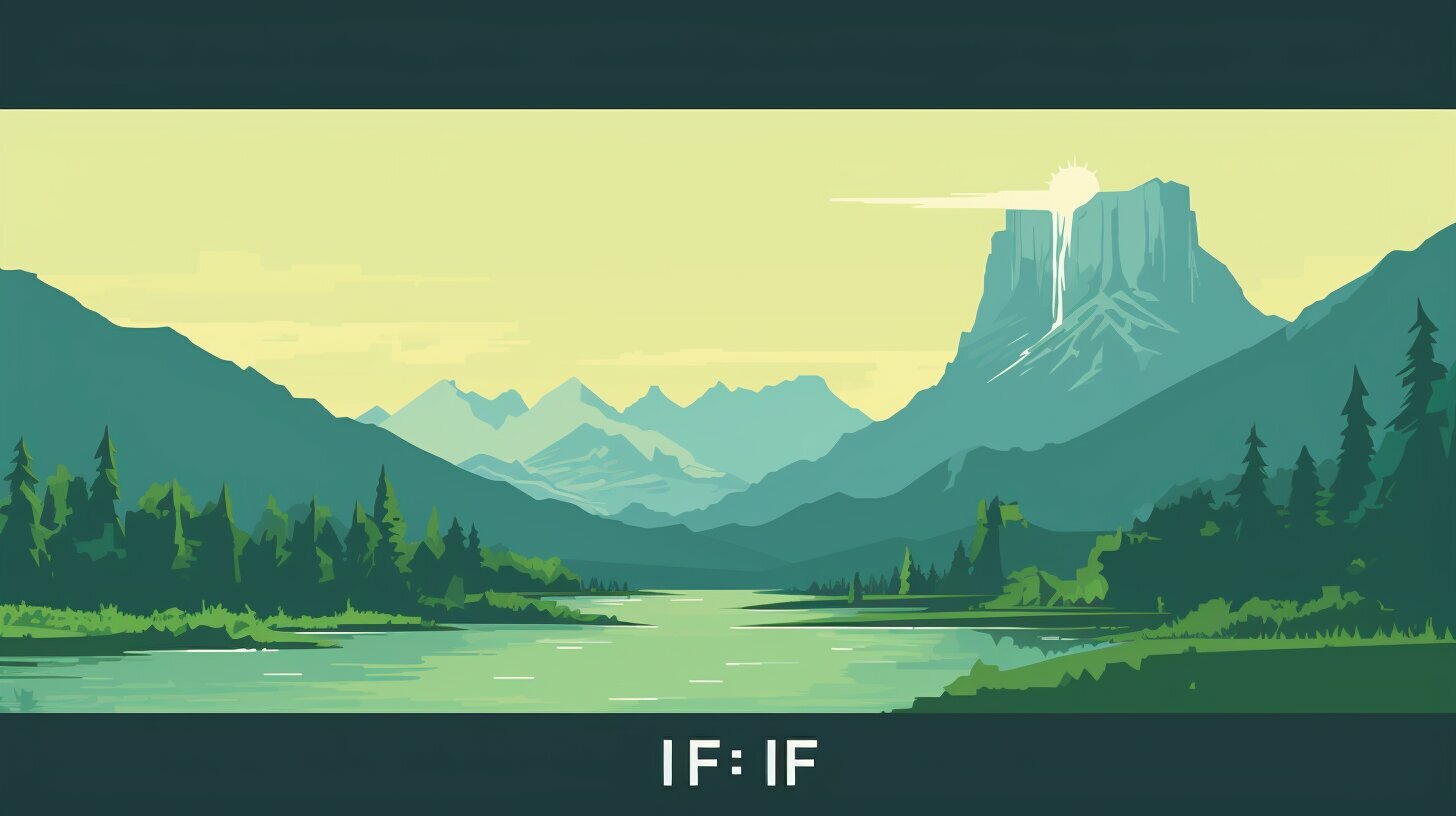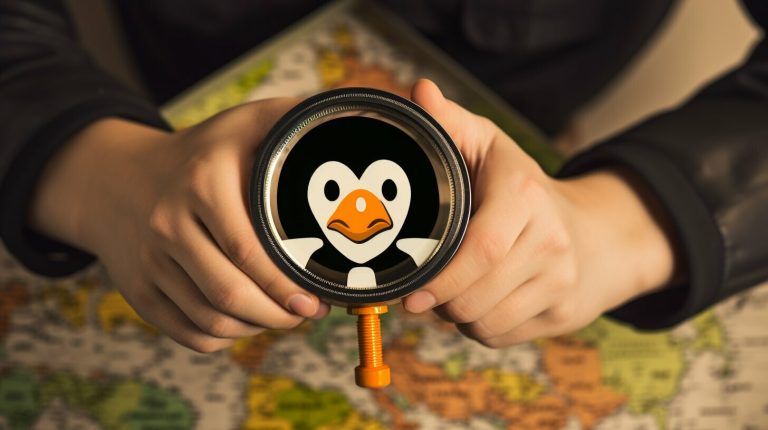Master the Steps: How to Get IPv4 from Linux Easily
Are you looking to find your IPv4 address on a Linux system? Look no further! This article will guide you through the simple steps to get your IPv4 address effortlessly.
Key Takeaways:
- Getting the IPv4 address from a Linux computer is easy with the right commands.
- The “ifconfig” and “ip addr” commands in the Linux terminal can display the IPv4 address.
- You can also find the IPv4 address by accessing the network settings using a graphical user interface (GUI) method.
- This article provides specific instructions for finding the IPv4 address in Ubuntu and Debian.
- There are additional techniques and commands that can be used to find the IPv4 address in Linux.
Understanding IPv4 and Linux Networking
Before we dive into finding your IPv4 address, let’s take a moment to understand what IPv4 is and how Linux handles networking.
IPv4, or Internet Protocol version 4, is the fourth version of the Internet Protocol. It is the most widely used protocol for identifying and locating devices on a network. An IPv4 address is a unique string of numbers separated by periods, such as 192.168.0.1. Each device connected to a network, including Linux computers, is assigned an IPv4 address. This address is crucial for communication between devices on the internet.
Linux, as an open-source operating system, offers powerful networking capabilities. It provides various commands and tools that facilitate network configuration and management. By utilizing these Linux networking commands, you can effectively control and monitor the network settings of your system.
Now that we have a basic understanding of IPv4 and Linux networking, let’s explore how to obtain the IPv4 address from a Linux computer using different methods and commands.
| IPv4 Address | Linux Networking Command |
|---|---|
| 192.168.0.1 | ifconfig |
| 10.0.0.1 | ip addr |
By executing the ifconfig command in the Linux terminal, you can display the IPv4 address of your system. Alternatively, you can use the ip addr command for the same purpose. Both commands provide detailed network information, including the IPv4 address.
In addition to using commands, you can also access the network settings in Linux through a graphical user interface (GUI) method. This allows you to easily find the IPv4 address by navigating through the network configuration options of your Linux distribution.
Now that we have a solid foundation on IPv4 and Linux networking, let’s proceed to the practical steps of obtaining the IPv4 address from a Linux computer.
Using the ifconfig Command
The “ifconfig” command is a powerful tool in Linux that allows you to easily retrieve your IPv4 address. Here’s how you can use it:
- Open the terminal in your Linux system. You can do this by pressing “Ctrl+Alt+T” or by searching for “terminal” in the applications menu.
- Type the command “ifconfig” and press enter. This will display a list of network interfaces on your system.
- Locate the network interface you wish to retrieve the IPv4 address for. It is usually labeled as “eth0” for Ethernet connections.
- Under the network interface section, you will find the “inet” field followed by your IPv4 address. It will be in the format of XXX.XXX.XXX.XXX.
Using the “ifconfig” command is a quick and straightforward method to find your IPv4 address in Linux. Remember to make a note of the IP address for future reference or troubleshooting purposes.
In addition to the “ifconfig” command, there are other methods available to retrieve your IPv4 address in Linux. These include using the “ip addr” command and accessing the network settings through a graphical user interface (GUI) method. These alternative methods can be explored in the following sections.
Example Table
| Interface | IPv4 Address | Netmask | Broadcast |
|---|---|---|---|
| eth0 | 192.168.1.10 | 255.255.255.0 | 192.168.1.255 |
The example table above demonstrates how the ifconfig command displays the network interface, IPv4 address, netmask, and broadcast information. This can be useful for understanding the network configuration of your Linux system.
Using the ip addr Command
In addition to “ifconfig,” Linux provides another command called “ip addr” that can help you quickly find your IPv4 address. Let’s see how it works.
To use the ip addr command, open the Linux terminal and type
1 | ip addr show |
. This will display a list of network interfaces along with their respective IP addresses. Look for the line that starts with “inet” followed by the IPv4 address. This is your IPv4 address in Linux.
Here’s an example of how the output might look:
inet 192.168.0.123/24 brd 192.168.0.255 scope global dynamic eth0
In the example above, the IPv4 address is “192.168.0.123.”
With the ip addr command, you can also specify a specific interface to check its IP address. For example, if you want to find the IP address of the “eth0” interface, you can type
1 | ip addr show eth0 |
in the terminal.
Using the ip addr command is a convenient way to quickly retrieve your IPv4 address in Linux, especially if you’re familiar with the command line interface.
Summary:
- ip addr is a command in Linux that helps you find your IPv4 address.
- Open the terminal and enter
1ip addr show
to see a list of network interfaces and their corresponding IP addresses.
- The line starting with “inet” followed by the IP address represents your IPv4 address.
- You can use
1ip addr show [interface]
to check the IP address of a specific interface.
| Command | Description | ||
|---|---|---|---|
|
Displays the IPv4 address of all network interfaces. | ||
|
Displays the IPv4 address of a specific network interface. |
Accessing Network Settings
If you prefer a more visual approach, you can easily find your IPv4 address by accessing the network settings in Linux through the graphical interface. Here’s how:
- First, open the System Settings by clicking on the gear icon in the top-right corner of your screen.
- In the System Settings window, locate and click on the “Network” option. This will open the network settings panel.
- Within the network settings panel, you should see a list of available network connections. Look for the active network connection, which is typically labeled as “Wired” or “Wi-Fi”.
- Select the active network connection and click on the “Options” button next to it. This will open a drop-down menu with various options.
- From the drop-down menu, choose the “IPv4” option. This will display the IPv4 address associated with your network connection.
By following these steps, you can easily find your IPv4 address without using complex command line tools. The graphical interface provides a user-friendly way to access and view your network settings in Linux.
Network Settings in Linux
Accessing the network settings in Linux allows you to not only find your IPv4 address but also configure various network-related options. Some of the settings you can find and adjust include:
| Setting | Description |
|---|---|
| IPv4 Address | The unique address assigned to your device on the network. |
| Subnet Mask | A mask used to determine which part of the IP address represents the network and which part represents the host. |
| Default Gateway | The IP address of the router that connects your device to other networks. |
| DNS Servers | The IP addresses of servers that translate domain names into IP addresses. |
Understanding and being able to access these network settings can help you troubleshoot network issues, configure network connections, and optimize your Linux system for better connectivity.
Finding IPv4 in Ubuntu
Ubuntu users can follow these steps to quickly find their IPv4 address, whether they prefer using the command line or the graphical interface.
Using the Command Line:
To find the IPv4 address using the command line, open the terminal by pressing Ctrl+Alt+T. Then, enter the following command:
ifconfig
This command will display network interfaces and their respective IP addresses. Look for the line starting with “inet” or “inet addr” followed by a series of numbers separated by dots. This is your IPv4 address. Note that it may be listed as “eth0” for Ethernet connections or “wlan0” for wireless connections.
Using the Graphical Interface:
If you prefer a more user-friendly method, you can access the network settings in Ubuntu’s graphical interface. Simply click on the network icon in the top-right corner of the screen, then select “Connection Information” from the drop-down menu.
A new window will open, displaying various network details, including your IPv4 address. Look for the “IPv4 Address” field, and you will find your IP address listed there.
Once you have obtained your IPv4 address, you can use it for various network-related tasks, such as configuring network settings or troubleshooting connectivity issues.
| Command | Description |
|---|---|
| ifconfig | Displays network interfaces and their IP addresses |
| ip addr | An alternative command to ifconfig |
Finding IPv4 in Debian
Debian users can easily locate their IPv4 address using either the command line or the graphical interface. Let’s explore both methods.
Command Line Method
To find your IPv4 address using the command line on Debian, you can use the “ifconfig” command. Open the terminal and type the following command:
This command will display information about your network interfaces, including the IPv4 address assigned to each interface. Look for the “inet” field under the desired interface to find the IPv4 address.
Graphical Interface Method
If you prefer a graphical interface, navigating through the network settings in Debian can also help you find your IPv4 address. Follow these steps:
- Click on the network icon in the system tray, usually located in the top-right corner of the screen.
- Select the network connection you are using.
- Click on the gear icon to access network settings.
- In the network settings window, you will find the IPv4 address listed under the connection details.
By following these simple steps, you can easily locate your IPv4 address in Debian, whether you prefer using the command line or the graphical interface.
| Method | Description |
|---|---|
| Command Line | Using the “ifconfig” command in the terminal to display the IPv4 address of your system. |
| Graphical Interface | Accessing the network settings in Debian to find the IPv4 address using a GUI method. |
Other Methods to Find IPv4 in Linux
While we have covered some common methods, there are a few more tricks you can use to find your IPv4 address in Linux. Here are some alternative approaches:
- Using the netstat command: Netstat is a powerful networking command that displays active network connections, routing tables, and other network statistics. By running the command “netstat -rn” in the terminal, you can view the routing table and find your IPv4 address along with the corresponding network interface.
- Exploring the /proc filesystem: Linux systems have a special virtual file system called /proc that contains information about various system and process attributes. By opening the file “/proc/net/if_inet6” in a text editor or using the cat command, you can find the IPv4 and IPv6 addresses for all network interfaces on your Linux machine.
- Using the hostname command: The hostname command displays the hostname of your Linux system. By combining it with other commands like nslookup or dig, you can retrieve the IP address associated with your hostname. Simply run “hostname” in the terminal to get your system’s hostname, and then use additional commands to obtain the IPv4 address.
These additional methods provide more flexibility and options to find your IPv4 address in Linux. Depending on your specific requirements or preferences, you can choose the method that suits you best. Remember that Linux offers a wide range of networking commands and tools, so don’t hesitate to explore and experiment to find the most suitable solution for your needs.
| Method | Description |
|---|---|
| ifconfig | Displays the network configuration, including the IPv4 address, of the specified network interface. |
| ip addr | Retrieves the IP address information of all network interfaces on a Linux system, including the IPv4 address. |
| Network settings GUI | Accessing the network settings through the graphical user interface provides a visual representation of network configuration, making it easy to find the IPv4 address. |
| netstat | Displays active network connections and routing tables. By analyzing the routing table, you can find the IPv4 address associated with a specific network interface. |
| /proc filesystem | The virtual filesystem /proc contains system information. By exploring the /proc/net/if_inet6 file, you can find the IPv4 address for all network interfaces. |
| hostname command | Using the hostname command in conjunction with other commands like nslookup or dig can help retrieve the IPv4 address associated with the hostname. |
Troubleshooting IPv4 Issues
Sometimes, you may encounter issues with your IPv4 address in Linux. Here are some troubleshooting techniques and commands that can assist you in resolving those problems.
If you are experiencing connectivity issues or cannot access the internet, one possible solution is to check your network configuration. In Linux, you can use the
1 | ifconfig |
command to view the current network settings. This command displays information about your network interfaces, including the IPv4 address.
For example, to check the IPv4 address of your default network interface, you can run the following command:
| Command | Description | ||
|---|---|---|---|
|
Displays the network configuration, including the IPv4 address. |
Another useful command to troubleshoot IPv4 issues is the
1 | ping |
command. This command allows you to test the connectivity between your computer and a remote server by sending ICMP echo requests and receiving ICMP echo replies. By pinging a specific IP address, you can determine if there is a problem with the network connection.
Here is an example of how to use the
1 | ping |
command:
This command pings the IP address 8.8.8.8, which is Google’s public DNS server. If you receive a response, it means that your network connection is working properly. If you do not receive a response or encounter high latency, there may be an issue with your network configuration or connectivity.
Summary
In summary, troubleshooting IPv4 issues in Linux involves checking your network configuration using the
1 | ifconfig |
command, and testing connectivity using the
1 | ping |
command. By understanding the network settings and using these commands, you can identify and resolve common issues related to IPv4 in Linux.
Remember, troubleshooting network issues can be complex and may require deeper troubleshooting techniques depending on the specific problem. It is recommended to consult online resources or seek assistance from a network administrator if you are unable to resolve the issue on your own.
Conclusion
Getting your IPv4 address from a Linux system doesn’t have to be complicated. By following the simple steps outlined in this article, you can easily retrieve your IPv4 address and manage your networking settings with confidence.
In this article, we discussed various methods to obtain your IPv4 address in Linux. We started by explaining the concept of IPv4 addresses and how Linux networking works. Then, we explored two commonly used commands, “ifconfig” and “ip addr,” which allow you to display your IP address in the terminal.
If you prefer a graphical user interface, we showed you how to access the network settings in Linux to find your IPv4 address using the GUI method. We also provided specific instructions for finding the IP address in both Ubuntu and Debian, using both the command line and GUI methods.
Additionally, we presented alternative techniques and commands that can be used to find the IPv4 address in Linux. And to help you troubleshoot any issues you may encounter, we shared troubleshooting tips and commands related to IPv4 in Linux.
So, whether you’re a beginner or an experienced Linux user, you now have the knowledge to easily retrieve your IPv4 address and manage your networking settings in Linux. With this information, you can confidently navigate your system and ensure smooth connectivity.
FAQ
How do I get the IPv4 address from a Linux computer?
To obtain the IPv4 address from a Linux computer, you can use commands like “ifconfig” or “ip addr” in the terminal. Alternatively, you can access the network settings to find the IP address. Detailed instructions are provided in the article.
What is the difference between public and private IP addresses?
Public IP addresses are assigned to devices that are directly connected to the internet, allowing them to be identified and accessed from anywhere. Private IP addresses, on the other hand, are used within private networks and are not accessible from the internet.
How can I find the IPv4 address in Ubuntu?
In Ubuntu, you can find the IPv4 address by using commands like “ifconfig” or “ip addr” in the terminal. You can also access the network settings through the graphical user interface (GUI) to find the IP address. Detailed instructions are provided in the article.
How can I find the IPv4 address in Debian?
In Debian, you can find the IPv4 address by using commands like “ifconfig” or “ip addr” in the terminal. Similar to Ubuntu, you can also access the network settings through the graphical user interface (GUI) to find the IP address. Detailed instructions are provided in the article.
Are there any other methods to find the IPv4 address in Linux?
Yes, apart from using commands like “ifconfig” or “ip addr,” you can also use other techniques and commands to find the IPv4 address in Linux. Additional methods are explained in the article.
What should I do if I encounter IPv4 issues in Linux?
If you encounter IPv4 issues in Linux, you can try troubleshooting by using various networking commands and configurations. Tips and suggestions for troubleshooting IPv4 issues are provided in the article.
- About the Author
- Latest Posts
Mark is a senior content editor at Text-Center.com and has more than 20 years of experience with linux and windows operating systems. He also writes for Biteno.com