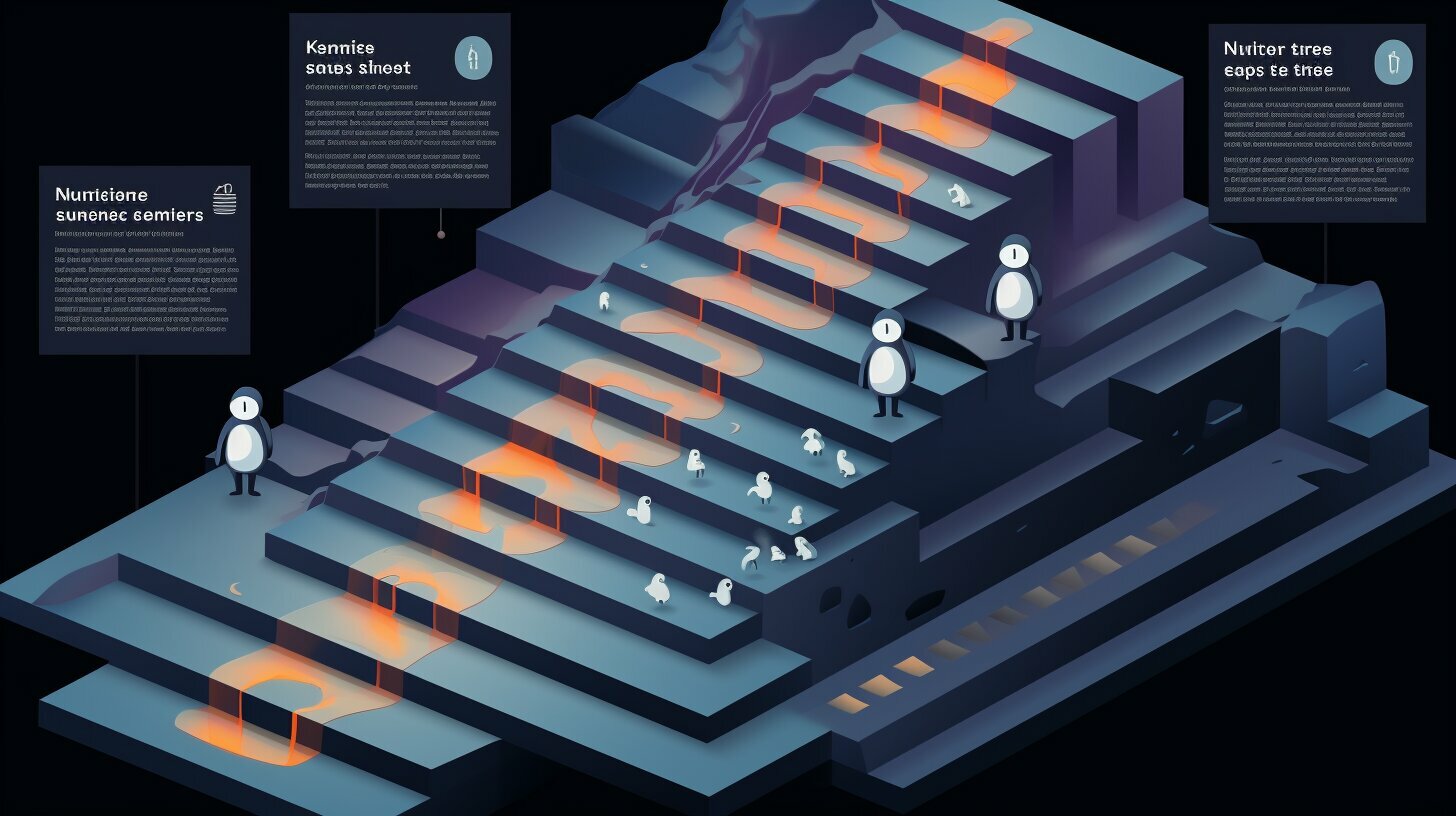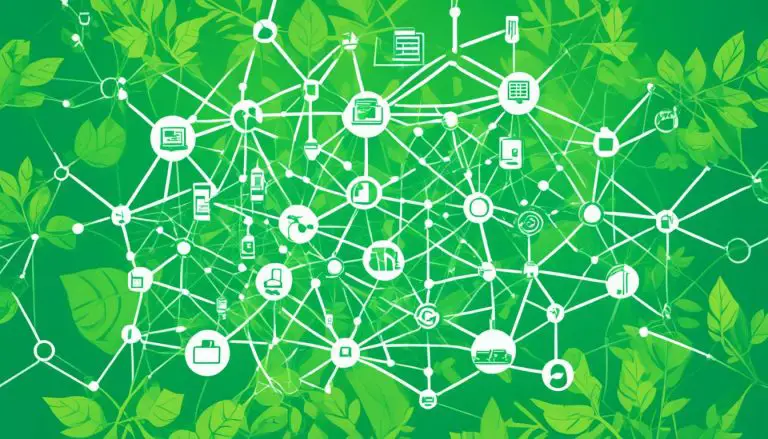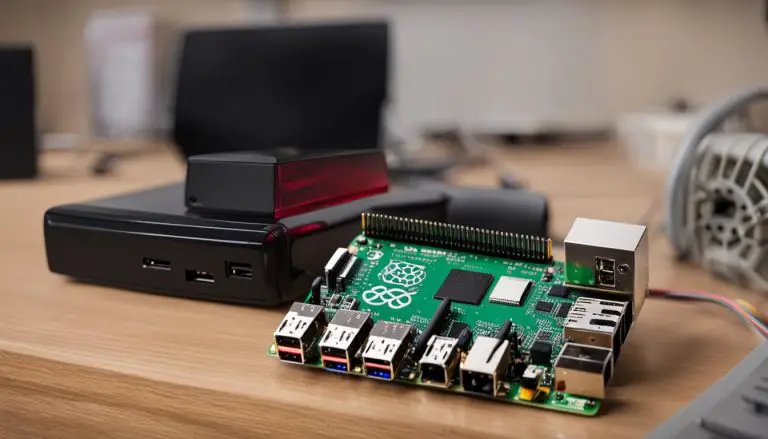Mastering Steps: How to Get Out of Nano in Linux Guide
Welcome to the comprehensive guide on how to get out of Nano in Linux. In this article, we will explore the essential steps and commands you need to know to exit the Nano editor successfully.
Key Takeaways:
- There are two methods to exit the Nano editor in Linux: Method 1 involves saving changes and then exiting, while Method 2 saves changes before exiting.
- In Method 1, press Ctrl+S to save changes and Ctrl+X to exit the editor.
- In Method 2, press Ctrl+X to exit the editor, then press Y to save changes when prompted, and confirm the file name.
- Remember to save changes before exiting to avoid losing any modifications made in the file.
- Customizing the Nano editor and exploring its advanced features can enhance your editing experience.
Navigating Nano in Linux
Before we delve into the methods of getting out of Nano in Linux, let’s first understand how to navigate within the editor for a seamless editing experience.
Nano is a popular text editor in the Linux environment, known for its simplicity and user-friendly interface. To navigate within the Nano editor, you can use various shortcuts and commands that can significantly speed up your editing process.
Here are some essential navigation shortcuts:
- Ctrl+B: Move the cursor one page up
- Ctrl+F: Move the cursor one page down
- Ctrl+A: Move the cursor to the beginning of the line
- Ctrl+E: Move the cursor to the end of the line
- Alt+: Go to a specific line number
- Ctrl+W: Search for a specific word or phrase
These shortcuts will help you navigate through your file efficiently, saving you time and effort.
| Nano Navigation Shortcuts | Description |
|---|---|
| Ctrl+B | Move the cursor one page up |
| Ctrl+F | Move the cursor one page down |
| Ctrl+A | Move the cursor to the beginning of the line |
| Ctrl+E | Move the cursor to the end of the line |
| Alt+ | Go to a specific line number |
| Ctrl+W | Search for a specific word or phrase |
Now that you have a better understanding of navigating within Nano, let’s proceed to the methods of getting out of the editor in Linux.
Exiting Nano Editor in Linux
One of the simplest ways to exit the Nano editor in Linux is by using the Ctrl+S and Ctrl+X shortcuts. Let’s explore this method in detail.
To begin, open a file in the Nano editor by typing “nano” followed by the file name or path. Once the file is open, you can add or modify the content as needed.
To save your changes, press Ctrl+S. This will write the changes to the file, but it will not exit the editor. To exit, press Ctrl+X. This will prompt you to confirm if you want to save the changes before exiting.
If you want to save the changes, press Y when prompted. You will then be asked to confirm the file name to save the changes. If you want to keep the same file name, simply press Enter. If you want to change the file name, type the new name and press Enter.
By following these steps, you can easily exit the Nano editor in Linux while ensuring that your changes are saved.
Saving and Exiting Nano
In some cases, you may need to save your changes before exiting the Nano editor in Linux. Let’s walk through the steps to save and exit Nano.
- Open a file in the Nano editor.
- Add or modify the content in the file.
- Press Ctrl+X to exit the editor.
- When prompted, press Y to save the changes.
- Confirm the file name to save the changes or press Enter to keep the same file name.
By following these steps, you can easily save your changes and exit the Nano editor in Linux.
Example:
I opened the file “example.txt” in the Nano editor and made some changes. To save the changes and exit, I pressed Ctrl+X. I was then prompted to save the changes, so I pressed Y. Finally, I confirmed the file name and pressed Enter to complete the process. My changes were successfully saved and I exited the Nano editor.
Remember that these methods are applicable when working with the Nano editor in Linux. Whether you need to quickly exit without saving, save changes before exiting, or explore advanced features of Nano, mastering these steps will enhance your editing experience.
| Shortcut | Description |
|---|---|
| Ctrl+X | Exit Nano editor |
| Ctrl+S | Save changes |
| Y | Confirm saving changes |
| Enter | Confirm file name |
Closing Nano Without Saving
Occasionally, you may realize that you don’t want to save the changes you’ve made in Nano and prefer to exit without saving. Here’s how you can achieve that.
Method 1:
- Open a file in the Nano editor by typing “nano” followed by the file name or path.
- Add or modify the content in the file.
- Press Ctrl+Z to suspend the editor.
- If prompted, press Y to confirm exiting without saving.
Method 2:
- Open a file in the Nano editor.
- Add or modify the content in the file.
- Press Ctrl+X to exit the editor.
- When prompted, press N to discard the changes.
By following these methods, you can confidently exit Nano without saving your changes, ensuring that your original file remains intact.
| Shortcut | Description |
|---|---|
| Ctrl+Z | Suspend the editor |
| Ctrl+X | Exit the editor |
| Y | Confirm exiting without saving |
| N | Discard the changes |
Method 1: Saving Changes and Exiting Nano
Now, let’s dive into the detailed steps of Method 1, which involves saving your changes before exiting the Nano editor in Linux. This method ensures that any modifications you have made to your file are preserved.
- First, open the file you wish to edit in the Nano editor by typing
1nano
followed by the file name or path.
- Once you have opened the file, you can begin making changes or additions to the content.
- To save your changes, press
1Ctrl+S
. This will write the modified content to the file.
- Finally, to exit the editor, press
1Ctrl+X
. You will be prompted to confirm whether you want to save the changes. Press
1Yto save or
1Nto exit without saving.
By following these steps, you will be able to save and exit the Nano editor, ensuring that your changes are preserved. Now, let’s move on to Method 2, which allows you to exit Nano with confirmation prompts.
Method 2: Exiting Nano with Confirmation
If you want to be prompted to save your changes every time you exit Nano, Method 2 is the way to go. This method provides an extra layer of caution to prevent accidental loss of modifications.
- Open the file you want to edit in Nano.
- Make any necessary modifications to the content.
- To exit the editor, press
1Ctrl+X
.
- When prompted, press
1Y
to save the changes.
- Confirm the file name to save the changes, or press Enter to keep the same file name. This ensures that you won’t unintentionally overwrite your file when saving.
With Method 2, you can have peace of mind knowing that you will never accidentally lose your changes when exiting the Nano editor. Remember to choose the method that suits your workflow and preferences best. Next, let’s explore some troubleshooting tips to help you overcome common issues when exiting Nano in Linux.
Troubleshooting Tips
While using Nano in Linux, you may encounter some issues when trying to exit the editor. Here are a few troubleshooting tips to help you overcome these problems:
- If you are unable to exit Nano using the regular methods, try pressing
1Ctrl+C
to cancel any ongoing actions or commands.
- Ensure that you have proper write permissions for the file you are trying to edit. If you don’t have the necessary permissions, you may encounter difficulties when saving or exiting Nano.
- If you’re experiencing a frozen or unresponsive Nano editor, you can try closing the terminal window or tab that the editor is running in. This will forcefully terminate Nano and allow you to start fresh.
By following these troubleshooting tips, you can resolve common issues when trying to exit Nano in Linux. Now that you have mastered the art of getting out of Nano, let’s explore some advanced features and customization options to enhance your editing experience.
| Method | Shortcut | Action | ||
|---|---|---|---|---|
| Method 1 |
|
Save changes | ||
| Method 2 |
|
Exit editor | ||
|
Confirm save changes | |||
Press
to keep same file name |
||||
Method 2: Exiting Nano with Confirmation
If you prefer to have confirmation prompts before exiting Nano and want to save your changes, Method 2 is the way to go. Let’s explore the steps.
- Open a file in the Nano editor.
- Add or modify the content in the file.
- Press Ctrl+X to exit the editor.
- When prompted, press Y to save the changes.
- Confirm the file name to save the changes or press Enter to keep the same file name.
By following these steps, you can exit Nano with confirmation and ensure that your changes are saved. This method provides an extra layer of reassurance, especially when working with important files.
If you encounter any issues or have difficulty exiting Nano using this method, refer to the troubleshooting tips in Section 8. These tips can help you overcome common obstacles and successfully exit the editor without losing your work.
Now that you are familiar with both methods of exiting Nano in Linux, you have the necessary knowledge and skills to confidently navigate and exit the Nano editor. Whether you prefer a quick exit or confirmation prompts, Nano offers flexibility for users with different preferences. Remember to explore the advanced features discussed in Section 9 and customize Nano according to your needs, as highlighted in Section 10. Happy editing!
Troubleshooting Tips
Despite the simplicity of exiting Nano in Linux, you may come across some challenges. Here are a few troubleshooting tips to help you overcome them:
- Command not recognized: If you encounter an error message stating that the command is not recognized, double-check that you are using the correct command syntax. Additionally, ensure that Nano is installed on your system by running the command “nano –version”. If it is not installed, you can install it using your distribution’s package manager.
- Unsaved changes: If you accidentally close Nano without saving your changes, you can recover your unsaved work by reopening the file using the command “nano [file name]”. Nano will prompt you to recover the changes, allowing you to restore your progress.
- Stuck in Nano: In rare cases, you may find yourself unable to exit Nano despite following the exit commands. This can happen if there are background processes or other issues preventing Nano from closing. To resolve this, press Ctrl+C to send an interrupt signal to Nano and exit forcefully.
Remember, practice makes perfect. Familiarize yourself with these troubleshooting tips to ensure a smooth editing experience with Nano in Linux.
| Error Message | Solution |
|---|---|
| Command not recognized | Double-check command syntax and ensure Nano is installed |
| Unsaved changes | Reopen the file using “nano [file name]” and recover the changes |
| Stuck in Nano | Press Ctrl+C to forcefully exit Nano |
Advanced Nano Features
Now that you’re familiar with the basics of exiting Nano in Linux, let’s explore some advanced features that can make your editing process even more efficient.
Table 1: Essential Advanced Nano Features
| Feature | Description |
|---|---|
| Multiple Buffers | Allows you to work on multiple files simultaneously by opening them in separate buffers. Use the Ctrl+W command to switch between buffers. |
| Search and Replace | Use the Ctrl+W command to open the search menu. Enter your search query and press Enter. To replace the searched term, press Alt+R and provide the replacement text. |
| Automatic Line Continuation | Nano automatically wraps long lines for better readability. To toggle line wrapping on or off, use the Ctrl+J command. |
| Marking Text | You can mark a block of text for copying, cutting, or pasting using the Ctrl+6 command. Move the cursor to the starting point of the block, press Ctrl+6, move the cursor to the end of the block, and perform the desired action. |
Quote 1: “The ability to work with multiple buffers in Nano has significantly improved my productivity. I no longer have to constantly switch between files, saving time and effort.” – Linux User
List 1: Additional Advanced Nano Features
- Spell Checking: Nano has a built-in spell checker that can highlight misspelled words. Use the Alt+T command to toggle spell checking on or off.
- Line Numbering: To display line numbers on the left side of the editor, use the Alt+G command.
- Macro Recording: Nano allows you to record and replay macros for automating repetitive tasks. Use the Ctrl+T command to start recording a macro and Ctrl+X to stop recording.
With these advanced features, you can take your editing experience in Nano to the next level, increasing productivity and efficiency.
Customizing Nano
Did you know that you can customize the Nano editor in Linux to make it even more tailored to your needs? Let’s discover how you can personalize Nano.
Nano comes with a range of customizable options that allow you to adjust the appearance and functionality of the editor. By modifying the configuration file, you can set your preferred settings and streamline your editing experience.
Customizing Syntax Highlighting
One of the most useful features of Nano is its syntax highlighting capability. By highlighting different programming language syntax, it helps you identify and differentiate between different elements in your code. To customize the syntax highlighting, you can create or edit the .nanorc file in your home directory. In this file, you can specify the syntax highlighting rules for different file types. For example, you can define rules for HTML, CSS, Python, or any other language you frequently work with. By adding color codes and formatting options, you can make your code more readable and visually appealing.
Creating Keyboard Shortcuts
To increase your productivity, you can create custom keyboard shortcuts in Nano. These shortcuts can be used to automate repetitive tasks or execute specific actions with a single key combination. To create your own keyboard shortcuts, you can modify the .nanorc file or use the ~/.nanorc file to define key bindings. By assigning commands or macros to specific keys, you can save time and streamline your editing workflow.
Enhancing Nano with Plugins
If you want to extend the functionality of Nano even further, you can take advantage of the available plugins. Nano offers a variety of plugins that can be installed and activated to add new features and capabilities. These plugins range from spell checkers and file explorers to code snippets and version control integration. By exploring and installing plugins, you can customize Nano to meet your specific requirements and enhance your editing experience.
| Customization | Description |
|---|---|
| Syntax highlighting | Customize the coloring and formatting of different programming language syntax to make code more readable. |
| Keyboard shortcuts | Create custom key combinations to automate tasks and streamline your editing workflow. |
| Plugins | Extend the functionality of Nano by installing and activating additional plugins. |
By exploring these customization options, you can transform Nano into a powerful and personalized editing tool that matches your preferences and requirements. Whether you want to tweak the syntax highlighting, create custom keyboard shortcuts, or enhance Nano with plugins, the ability to customize this versatile editor empowers you to optimize your productivity and efficiency.
Conclusion
Congratulations! You have now mastered the essential steps to get out of Nano in Linux. Remember, understanding these exit commands is crucial for a smooth editing experience in Nano.
By following Method 1, you can save your changes before exiting the editor. Simply press Ctrl+S to save and Ctrl+X to exit. For those who prefer a slightly different approach, Method 2 allows you to exit first and then save. Press Ctrl+X to exit, followed by Y to save the changes when prompted.
Whether you are a beginner or an experienced Linux user, having a good grasp of the Nano editor is essential. With these exit commands, you can confidently navigate and edit files in Nano, knowing how to save and exit when you’re done.
Now that you have completed this guide, explore the advanced features and customization options available in Nano to further enhance your editing experience. Happy editing!
FAQ
How do I exit the Nano editor in Linux?
There are two methods to exit the Nano editor in Linux. Method 1 involves pressing Ctrl+S to save the changes, followed by Ctrl+X to exit. Method 2 requires pressing Ctrl+X to exit, and then confirming to save the changes when prompted.
Can I exit Nano without saving the changes?
Yes, you can exit Nano without saving the changes by pressing Ctrl+X to exit, and then choosing not to save the changes when prompted.
What are the shortcut keys to save and exit Nano?
In Method 1, you can press Ctrl+S to save the changes and Ctrl+X to exit. In Method 2, you need to press Ctrl+X to exit and confirm to save the changes when prompted.
How do I navigate within the Nano editor in Linux?
You can navigate within the Nano editor in Linux using various shortcuts and commands, such as Ctrl+B to move back one page, Ctrl+F to move forward one page, Ctrl+A to go to the beginning of the line, and Ctrl+E to go to the end of the line.
Are there any advanced features in the Nano editor?
Yes, the Nano editor has several advanced features that can enhance your editing experience. Some of these features include syntax highlighting, search and replace functionality, and custom key bindings.
Can I customize the Nano editor?
Yes, you can customize the Nano editor to suit your preferences and workflow. You can modify the configuration file to change the colors, enable or disable certain options, and create custom key bindings.
What should I do if I encounter issues when trying to exit Nano in Linux?
If you encounter issues when trying to exit Nano in Linux, you can try the following troubleshooting tips: ensure that you have the necessary permissions to edit the file, check if the file is locked by another process, and make sure you are using the correct commands and shortcuts.
- About the Author
- Latest Posts
Mark is a senior content editor at Text-Center.com and has more than 20 years of experience with linux and windows operating systems. He also writes for Biteno.com