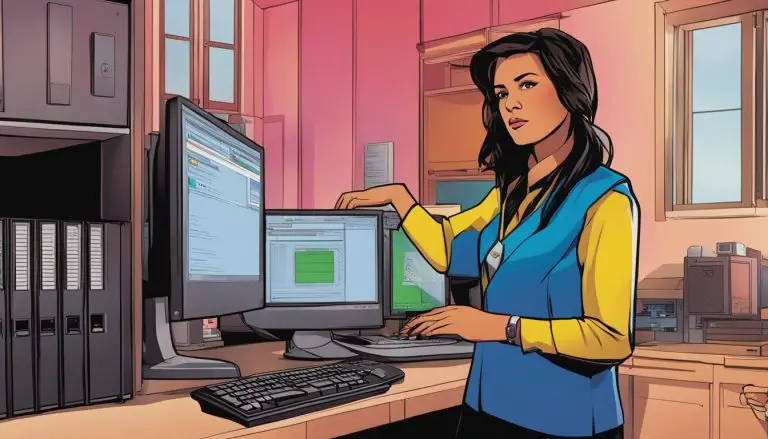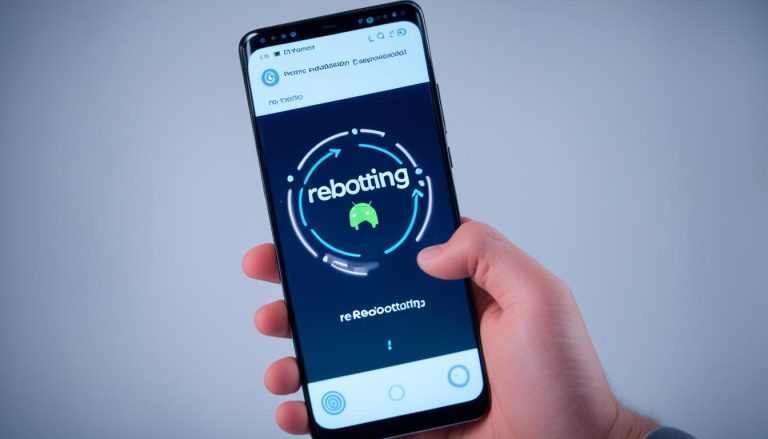Ultimate Guide: How to Hard Reset PC Effectively
If your Windows machine is acting up, running diagnostic tests and uninstalling recent Windows updates can help fix the problem. However, if these methods fail or you plan to sell your PC, resetting it to factory settings may be necessary. In this comprehensive guide, I will walk you through the steps to perform a hard reset on your PC, ensuring that you can effectively address any software issues and protect your data.
Key Takeaways:
- Performing a hard reset on your PC can help resolve software issues and prepare it for resale.
- Before initiating the reset, back up your files to ensure you don’t lose any important data.
- Customize the reset settings based on your specific needs, such as keeping files or removing everything.
- Choose the appropriate reinstallation option, either from local storage or through a cloud download.
- Consider additional settings, such as restoring preinstalled apps or enabling clean data for increased data protection.
How to Reset Windows 10
If you’re experiencing issues with your Windows 10 PC or planning to sell it, resetting it to factory settings can help resolve software problems or ensure your personal data is completely wiped. To reset Windows 10, follow these steps:
- Click on the Start menu in the bottom left corner of your screen.
- Select the gear icon to open the Settings window.
- In the Settings menu, go to Update & Security.
- Click on Recovery in the left sidebar.
- Under the “Reset this PC” section, click on the “Get started” button.
From there, you’ll have two options:
- Keep my files: This option will remove downloaded apps and settings but preserve your personal files. It’s a good choice if you want to retain your important data.
- Remove everything: Choosing this option will delete all apps, settings, and personal files. It’s recommended if you want to start fresh or sell your PC.
Additionally, you can decide how to reinstall Windows. You have the option to reinstall from local storage or through a cloud download. Consider your storage capacity and internet connection when making this selection.
Remember to back up your files before initiating the reset, as it will permanently remove all data from your PC.
| Reset Option | Details |
|---|---|
| Keep my files | – Removes downloaded apps and settings – Preserves personal files |
| Remove everything | – Deletes all apps, settings, and personal files |
How to Reset Windows 11
Resetting your Windows 11 PC to factory settings can help resolve software issues or prepare the computer for resale. The process is straightforward and can be done using the Settings menu. Here’s a step-by-step guide on how to reset Windows 11:
- Open the Settings menu by clicking on the Start button and selecting the gear icon.
- Navigate to System and click on the Recovery option.
- Under the Reset this PC section, click on the Reset PC button.
- You will be presented with two options: “Keep my files” or “Remove everything.” Choose the option that suits your needs.
- Next, you can choose whether to reinstall Windows from local storage or through a cloud download.
- Customize the additional settings based on your preferences, such as restoring preinstalled apps or enabling clean data for a more secure data removal process.
- Once you’ve made all the selections, click on the Reset button to initiate the reset process.
It’s important to note that resetting your PC will remove all personal files and settings, so make sure to backup any important data before proceeding. The reset process may take some time, and your computer will restart to complete the reset. After the reset is complete, sign back into Windows and verify that the selected options have been implemented.
| Reset Options | Keep my files | Remove everything |
|---|---|---|
| What is removed? | Downloaded apps and settings | Downloaded apps, settings, and personal files |
| Reinstallation method | Local storage or cloud download | Local storage or cloud download |
Resetting your Windows 11 PC is a simple process that can help resolve various issues and ensure a fresh start. Just follow the steps outlined in this guide and make sure to customize the settings according to your preferences. By resetting your PC, you can enjoy a clean and optimized operating system.
Choosing What to Erase
When performing a hard reset on your PC, you have the option to choose what to erase. This decision depends on your specific needs and circumstances. If you are experiencing software issues and want to roll back to a previous state without losing personal files, selecting the “Keep my files” option is the way to go. This option will remove only downloaded apps and settings while preserving your important documents, photos, and videos.
On the other hand, if you are selling your PC or want to start fresh with a clean slate, selecting the “Remove everything” option is recommended. This option will wipe the drive clean and remove all downloaded apps, settings, and personal files. It’s important to note that selecting this option will permanently delete your files, so make sure to back up any important data before proceeding.
Before making your decision, carefully consider your needs and ensure that you have a backup of any data you want to keep. It’s always better to be safe than sorry when it comes to preserving your important files and personal information.
Step-by-Step Guide: Choosing What to Erase
- Access the Settings menu on your Windows PC. In Windows 10, click on the Start menu and select the gear icon. In Windows 11, click on the Start button and select the Settings icon.
- Navigate to the “Update & Security” or “System” section, depending on your Windows version.
- Select the “Recovery” option.
- Under the “Reset this PC” or “Reset PC” section, choose between the “Keep my files” or “Remove everything” option.
- If you selected the “Keep my files” option, you can further customize the reset process by enabling or disabling the option to restore preinstalled apps.
- If you selected the “Remove everything” option, consider enabling the clean data option for a more secure data removal.
- Review your selections and ensure that you have backed up any important files.
- Click the “Next” or “Reset” button to initiate the reset process.
- Follow the on-screen instructions to complete the reset.
By carefully choosing what to erase during a hard reset, you can tailor the process to meet your specific needs. Whether you want to retain your personal files or start fresh, Windows provides customization options to ensure a smooth and effective reset.
Reinstall Options
When performing a hard reset on your PC, it’s important to consider how you will reinstall Windows. This step will determine how your operating system is restored after the reset process. There are two main options for reinstalling Windows: a local reinstall or a cloud download.
1. Local Reinstall:
If you choose a local reinstall, Windows will be installed from local storage, such as a USB drive or DVD. This method is useful if you have a physical copy of Windows or if you have previously created a bootable USB drive. It allows you to have a copy of Windows readily available and ensures a faster installation process.
2. Cloud Download:
On the other hand, a cloud download allows you to reinstall Windows directly from Microsoft’s servers. This method requires an internet connection and at least 4GB of available storage space. The advantage of a cloud download is that it guarantees the most up-to-date version of Windows and provides a more reliable installation process.
When deciding between a local reinstall or a cloud download, consider factors such as your internet connection speed, available storage space, and personal preference. Both methods are valid and will result in a functional and restored version of Windows on your PC.
| Method | Pros | Cons |
|---|---|---|
| Local Reinstall | Faster installation process | Requires a physical copy of Windows or a bootable USB drive |
| Cloud Download | Guarantees the most up-to-date version of Windows | Requires an internet connection and at least 4GB of available storage space |
Choose the method that best suits your needs and follow the on-screen instructions during the reset process to ensure a successful reinstallation of Windows on your PC.
Customizing Additional Settings
Once you’ve made your selections, there are additional settings you can customize. If you chose to keep your files, you can enable or disable the option to restore preinstalled apps. If you selected “Remove everything,” you can enable the clean data option to ensure your data is securely overwritten. This may take longer but provides a higher level of data protection. Additionally, you can change your reinstallation preference and control the wiping of multiple drives if applicable. Make sure to review and adjust these settings based on your specific requirements.
When customizing additional settings, it’s important to consider the specific needs of your PC reset. If you chose to keep your files, enabling the option to restore preinstalled apps can save you time in reinstalling these applications manually. However, if you prefer a clean slate with no traces of your previous data, you can disable this option.
If you selected the “Remove everything” option, enabling the clean data feature is recommended. This ensures that your personal files are securely overwritten and not recoverable by any means. While it may take longer to complete the reset process, it offers a higher level of data protection and peace of mind.
Furthermore, you have the option to choose your preferred method of reinstalling Windows. Whether you want to reinstall from local storage or through a cloud download, consider factors such as available storage space and internet connection stability. A cloud download can provide a faster and more reliable installation process, but it requires sufficient storage space.
Table: Additional Settings Customization
| Setting | Description |
|---|---|
| Restore Preinstalled Apps | Enable or disable the option to restore preinstalled apps after resetting the PC. |
| Clean Data | Enable this option if you want your personal files to be securely overwritten during the reset process. |
| Reinstallation Preference | Choose between reinstalling Windows from local storage or through a cloud download. |
| Wipe Multiple Drives | If applicable, select the drives you want to wipe clean during the reset process. |
By customizing these additional settings, you can ensure that the PC reset aligns with your preferences and requirements. Whether you prioritize convenience or data security, taking the time to review and adjust these settings will help you achieve the desired outcome.
Resetting Your Computer
Once all your decisions have been made and additional settings have been customized, click the Next button to proceed with the reset. Windows will generate a screen summarizing what will happen during the reset process. If you chose to keep your files, you can review a list of apps that will be removed. If you’re ready to commit, click on the Reset button. Your computer will restart and complete the reset process within a certain timeframe. After the reset, sign back into Windows and ensure that the selected options have been implemented. If you backed up your files, you can now restore them to your PC.
During the reset process, you will have the option to choose what to erase. If you want to roll back an issue or save your personal files, selecting the “Keep my files” option will remove only downloaded apps and settings. On the other hand, if you need to wipe the drive clean or get rid of the computer, selecting the “Remove everything” option will remove downloaded apps, settings, and personal files. Consider your specific needs and backup your files before proceeding with the reset.
The effectiveness of a factory reset depends on the type of data storage in your computer. Traditional hard drives store data on rotating platters, which can potentially be recovered even after a factory reset. Properly destroying the platters or using specialized data destruction services is necessary for complete data removal. Solid-state drives (SSDs), on the other hand, do not have moving parts and use integrated circuits to store data. Physically destroying an SSD is the recommended method for secure data removal. It’s important to identify the type of storage in your computer and choose the appropriate method for data destruction.
Properly factory resetting your computer is crucial, especially if you plan to sell or dispose of it. A factory reset removes all personal data and resets the computer to its original state when it left the factory. This helps protect your privacy and prevents potential data breaches. Simply deleting files or hitting the factory reset option may not be enough, as hackers can potentially recover deleted data. To ensure the complete removal of your data, it’s best to perform a secure factory reset following the recommended steps provided in this guide.
The Importance of Properly Factory Resetting Your Computer
When it comes to resetting your computer, properly factory resetting it is of utmost importance, especially if you plan to sell or dispose of it. A factory reset removes all personal data and restores the computer to its original state as if it just came out of the factory. This is crucial for protecting your privacy and preventing potential data breaches. Simply deleting files or hitting the factory reset option may not be enough, as hackers can potentially recover deleted data.
In order to ensure the complete removal of your data and maintain your data privacy, it’s vital to perform a secure factory reset following the recommended steps and procedures. By doing so, you can have peace of mind that your personal information will not be accessible to unauthorized individuals.

The Risks of Inadequate Data Removal
Performing a factory reset on your computer may seem like a comprehensive solution, but it’s important to be aware of its limitations. While a factory reset removes user-installed apps and settings, it does not guarantee the complete removal of data stored on the hard drive. Deleted files can potentially be recovered with the right tools, leaving your sensitive information at risk.
In order to ensure a more thorough data removal, additional methods such as degaussing or physically destroying the hard drive are recommended. These methods go beyond a factory reset and offer a higher level of data security, especially if your data sensitivity is high.
Consider Your Data Storage Type
It’s essential to consider the type of data storage in your computer when it comes to secure data removal. Traditional hard drives store data on rotating platters, which can potentially be recovered even after a factory reset. Therefore, properly destroying the platters or using specialized data destruction services is necessary for complete data removal.
On the other hand, solid-state drives (SSDs) do not have moving parts and use integrated circuits to store data. Physically destroying an SSD is the recommended method for secure data removal. It’s important to identify the type of storage in your computer and choose the appropriate method for data destruction to protect your sensitive information.
| Factory Reset Method | Level of Data Removal | Recommendation |
|---|---|---|
| Factory Reset | Removes user-installed apps and settings | Not sufficient for high data sensitivity |
| Degaussing or Physical Destruction of Hard Drive | Ensures complete data removal | Recommended for traditional hard drives |
| Physical Destruction of SSD | Ensures complete data removal | Recommended for solid-state drives |
The Limitations of Factory Resets
While factory resets are an effective solution for many Windows issues, it’s important to understand their limitations. Factory resets only remove user-installed apps and settings, but data stored on the hard drive remains intact until it is overwritten. This means that a factory reset can give a false sense of security, as deleted files can potentially be recovered with the right tools.
For a more thorough data removal, additional measures such as degaussing or physically destroying the hard drive are recommended. Degaussing involves using powerful magnets to erase data from the hard drive, rendering it irretrievable. Physical destruction, on the other hand, ensures that the hard drive is completely destroyed, reducing the risk of data recovery.
However, it’s important to note that these methods may not be suitable for everyone. Degaussing requires specialized equipment and may not be cost-effective for individual users. Physical destruction of the hard drive is irreversible and may not be feasible if you plan to reuse the drive or sell it separately.
“Factory resets only remove user-installed apps and settings, but data stored on the hard drive remains intact until it is overwritten.”
Table 1: Comparison of Data Removal Methods
| Data Removal Method | Effectiveness | Cost | Feasibility |
|---|---|---|---|
| Degaussing | High – Irretrievable | High – Requires specialized equipment | Low – Not suitable for individual users |
| Physical Destruction | High – Irreversible | Low – No additional cost | Variable – Depends on future use of the hard drive |
Before taking any data removal measures, it’s important to assess the sensitivity of the data and determine the appropriate level of security needed. If you’re unsure about the best course of action, consulting a professional or an IT specialist can provide you with expert guidance tailored to your specific needs.
Other Considerations for Data Storage
When performing a hard reset on your PC, it’s essential to understand the implications of different data storage technologies. Traditional hard drives and solid-state drives (SSDs) have distinct characteristics that can impact data security and the effectiveness of a factory reset.
Traditional hard drives consist of rotating platters that store data magnetically. While a factory reset removes user-installed apps and settings, it doesn’t guarantee the complete removal of data stored on these platters. Even after a reset, data can potentially be recovered using specialized tools. To ensure the secure disposal of data stored on traditional hard drives, physical destruction of the platters or professional data destruction services are recommended.
“Factory resets only remove user-installed apps and settings, but data stored on the hard drive remains intact until it is overwritten.”
On the other hand, SSDs use integrated circuits to store data and do not have any moving parts. This makes them more resistant to physical damage and provides faster data access speeds. However, the data removal process for SSDs differs from traditional hard drives. Instead of overwriting data, physically destroying the SSD is the recommended method for secure data removal. This ensures that the data cannot be recovered and provides peace of mind when disposing of or selling your computer.
| Storage Type | Secure Data Removal Method |
|---|---|
| Traditional Hard Drives | Physical destruction of platters or professional data destruction services |
| Solid-State Drives (SSDs) | Physical destruction of the SSD |
Understanding the type of storage in your computer is crucial for ensuring the complete removal of personal data. By following the appropriate data destruction methods, you can effectively protect your privacy and prevent unauthorized access to your information.
Conclusion
After following the steps outlined in this guide, you can effectively perform a hard reset on your PC. Whether you’re troubleshooting software issues or preparing your computer for resale, a factory reset is a reliable solution. Remember to back up your files before initiating the reset process to avoid any data loss.
Customizing the additional settings based on your specific needs is crucial. This includes selecting what to erase and choosing the appropriate reinstallation method. By carefully considering these options, you can ensure a seamless reset experience.
If data security is a concern, it’s recommended to employ specialized data destruction methods for traditional hard drives or physically destroy solid-state drives. This extra precaution will provide peace of mind regarding the complete removal of personal data.
With the information provided in this guide, you can confidently reset your PC and address any related issues. Whether you’re a beginner or an experienced user, these steps will help you navigate through the reset process smoothly, allowing you to optimize your PC’s performance or safely hand it over to its next owner.
FAQ
How do I hard reset my PC?
To hard reset your PC, you can follow the steps outlined in this guide to reset it to factory settings, effectively wiping it clean.
How do I reset Windows 10?
In Windows 10, you can reset your PC by accessing the Settings menu, clicking on Update & Security > Recovery, and selecting the Reset this PC option.
How do I reset Windows 11?
In Windows 11, you can reset your PC by opening the Settings menu and navigating to System > Recovery. From there, you can choose the Reset PC option to initiate the reset process.
What can I choose to erase during the reset process?
During the reset process, you will have the option to choose what to erase. You can either keep your files and remove only downloaded apps and settings, or remove everything to wipe the drive clean.
How do I reinstall Windows during the reset?
Both in Windows 10 and 11, you can choose to reinstall Windows either from local storage or through a cloud download. Consider your storage capacity and internet connection when making this choice.
Can I customize additional settings before initiating the reset?
Yes, once you’ve chosen what to erase, you can customize additional settings such as restoring preinstalled apps or enabling clean data for a more secure data removal.
What happens after I click the Reset button?
After clicking the Reset button, your computer will restart and complete the reset process within a certain timeframe. Once the reset is complete, sign back into Windows and ensure the selected options have been implemented.
Why is it important to properly factory reset my computer?
Properly factory resetting your computer is crucial, especially if you plan to sell or dispose of it. A factory reset removes all personal data and resets the computer to its original state, protecting your privacy and preventing potential data breaches.
What are the limitations of factory resets?
Factory resets only remove user-installed apps and settings, but data stored on the hard drive remains intact until it is overwritten. For a more thorough data removal, additional methods like degaussing or physically destroying the hard drive are recommended.
What considerations should I have for data storage?
The effectiveness of a factory reset depends on the type of data storage in your computer. Traditional hard drives and solid-state drives (SSDs) require different methods for secure data removal. It’s important to identify the type of storage in your computer and choose the appropriate method.
How do I choose the method to hard reset my PC?
By following the steps outlined in this guide, you can confidently choose the method for resetting your PC that best suits your needs and preferences.
- About the Author
- Latest Posts
Mark is a senior content editor at Text-Center.com and has more than 20 years of experience with linux and windows operating systems. He also writes for Biteno.com