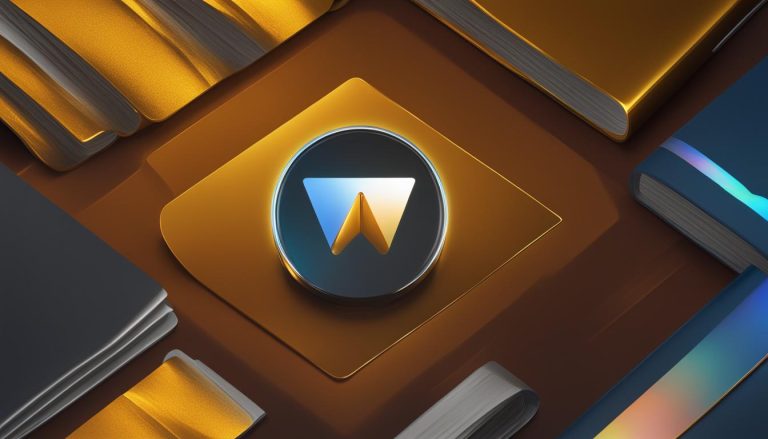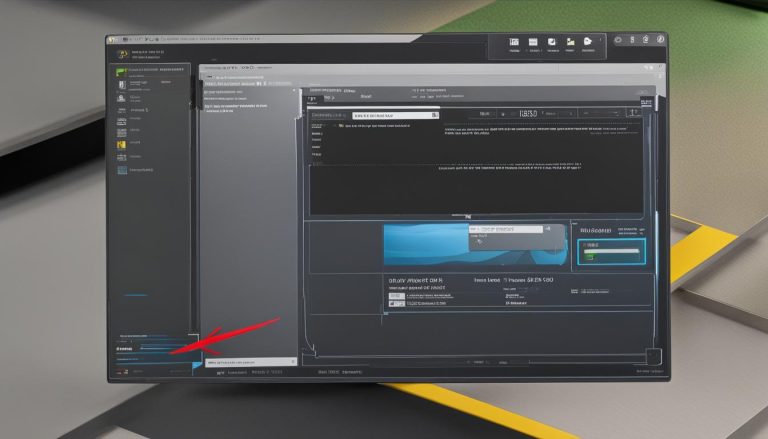Your Guide on How to Hard Reset PC Without Display
If you’re facing a display issue and need to hard reset your PC without a functioning screen, there are several methods you can try. In this guide, I will provide you with step-by-step instructions on how to perform a hard reset on your PC without visual feedback or a working monitor. These methods can help you resolve issues such as a frozen screen, unresponsive system, or malware infections.
Key Takeaways:
- To perform a hard reset without a display, you need to troubleshoot and fix any power supply issues first.
- Before resetting your PC to factory settings, it is essential to back up your data using reliable backup software.
- You can reset your computer without turning it on by using built-in reset options, Windows installation media tool, advanced startup menu, or the fresh start option.
- Follow the provided steps for each method to initiate the reset process without visual feedback.
- Remember to back up your data before performing a reset to avoid data loss.
Can You Reset a PC Without Turning It On?
Unfortunately, you cannot perform a hard reset on your PC without turning it on. Restoring the factory default settings requires an active power supply. However, if your PC is not booting properly or has a black screen, there are troubleshooting steps you can take to diagnose and fix the issue.
One of the initial steps is to check the power supply box and ensure that it is functioning correctly. If your power supply is working fine, you can proceed with other methods to reset your PC without actually turning it on.
Although you cannot perform a hard reset without turning on the PC, it’s important to note that there are ways to address booting issues and black screens. These troubleshooting methods can help you identify and resolve the underlying problem, allowing you to restore your PC to its normal functioning state.
Remember, it’s always a good idea to consult with a professional if you are unsure about how to proceed or if you need further assistance in troubleshooting your PC issues. They can provide you with expert guidance and help you find the best solution for your specific problem.
What to Do Before Resetting Your PC to Factory Settings
Before performing a factory reset on your PC, it is crucial to back up your data and files to prevent data loss. This step is important because a factory reset erases all the data and settings on your PC and restores it to its original state. To back up your files, you can use reliable backup software like EaseUS Todo Backup Home, which allows you to create a backup of your files, system, disks, and partitions. This ensures that you can restore your data after the reset process is complete.
Additionally, it is recommended to make a note of your software licenses and product keys for any applications you have installed on your computer. These licenses will need to be re-activated after the reset, so keeping them handy will save you time and effort.
Finally, it’s a good idea to create a list of any important websites or online accounts that you use regularly. Resetting your PC may log you out of these accounts, so having a list of usernames and passwords will make it easier to regain access to your online services.
| Steps to Take Before Resetting Your PC |
|---|
| 1. Back up your files using reliable backup software like EaseUS Todo Backup Home. |
| 2. Make a note of software licenses and product keys for re-activation. |
| 3. Create a list of important websites and online account details. |
By following these steps and adequately preparing for a factory reset, you can minimize the risk of data loss and ensure a smoother transition back to your PC’s original settings.
How to Factory Reset a Computer in 4 Different Ways
When it comes to resetting a computer without visual feedback or video output, there are several methods you can utilize. In this section, I will guide you through four different ways to factory reset your computer, even if you don’t have a working display. These methods will help you restore your computer to its original settings and resolve any issues you may be facing.
Method 1: Using the Built-in Reset Option
The first method involves utilizing the built-in reset option available in Windows 10 and 11. To access this option, navigate to the Settings menu, click on “Update & Security,” and then select “Recovery.” From there, click on the “Reset this PC” option and follow the on-screen instructions. This method is user-friendly and does not require a functioning display.
Method 2: Using the Windows Installation Media Tool
If you have a Windows installation media tool, you can perform a factory reset by creating a fresh copy of Windows and reinstalling it on your computer. This method involves using an external USB drive to clone and reinstall the Windows settings. The steps may vary depending on your Windows version, but generally, you’ll need to run the Windows setup, select the USB flash drive option, and follow the prompts to complete the reset process.
Method 3: Using the Advanced Startup Menu
The advanced startup menu provides an alternative way to reset your computer without a working display. To access this menu, go to the Settings menu, click on “Update & Security,” and select “Recovery.” From there, click on the “Advanced startup” option. You can also access the advanced startup menu by holding the Shift key while booting your system or using the F11 key. Once in the advanced startup menu, navigate to the reset option and follow the prompts to initiate the reset process.
Method 4: Using the Fresh Start Option
The final method is specifically designed for older versions of Windows. It allows you to reset your computer while preserving your personal files. To use this option, go to the Settings menu, click on “Update & Security,” and select “Recovery.” Then, click on the “Learn how to start fresh with a clean installation of Windows” link. This will open the Windows Security app, where you can find the fresh start option and follow the instructions to initiate the reset process.
By following these four different methods, you can successfully perform a factory reset on your computer without visual feedback or video output. Remember to choose the method that suits your needs and always back up your data before performing a reset to avoid any potential data loss.
Table: Comparison of Reset Methods
| Method | Description | Requirements |
|---|---|---|
| Built-in Reset Option | Accessible through the Settings menu. User-friendly method. | Windows 10 or 11 |
| Windows Installation Media Tool | Requires a Windows installation media tool and external USB drive. | Windows OS, USB flash drive |
| Advanced Startup Menu | Accessed through the Settings menu or by booting with specific keys. | Windows 10 or 11 |
| Fresh Start Option | Specifically designed for older Windows versions. Preserves personal files. | Windows OS |
Using the Built-in Method
When it comes to resetting your computer without visual feedback, the built-in method is an easy and user-friendly option. In Windows 10 and 11, you can access the reset option through the Settings menu. Simply go to Settings > Update & Security > Recovery and click on the Reset this PC option. Follow the on-screen instructions to initiate the reset process.
This method is particularly convenient because it doesn’t require a working display. Even if you can’t see the screen, you can still navigate the settings and reset your computer with ease.
By using the built-in method, you can restore your PC to its original settings without the need for visual feedback. It’s a reliable option for troubleshooting and resolving various issues.
Image:

Using Windows Installation Media Tool
If you have a Windows installation media tool, you can still reset your computer without visual feedback. This method involves creating a fresh copy of Windows and reinstalling it on your PC.
Here are the steps to reset your computer using the Windows Installation Media Tool:
- Insert the Windows installation media tool, such as a USB drive, into your computer.
- Restart your PC and boot from the installation media tool. You may need to adjust the boot order in your BIOS settings to prioritize the USB drive.
- Follow the on-screen prompts to run the Windows setup.
- When prompted, select the language, time, and keyboard input method that you prefer.
- On the next screen, click on the “Install now” button to begin the installation process.
- Accept the license terms and choose the “Custom: Install Windows only (advanced)” option.
- Select the partition where you want to install Windows, or create a new partition if needed.
- Follow the remaining on-screen instructions to complete the installation process.
This method allows you to reset your computer without relying on a working display. By creating a fresh copy of Windows, you can restore your PC to its original settings and resolve any issues you may be experiencing.
It’s important to note that reinstalling Windows will erase all data and applications on your PC. Make sure to back up any important files before proceeding with this method.
Once the reset process is complete, you can restore your data from the backup and reinstall any necessary applications. This method provides a comprehensive solution for resetting your computer without visual feedback.
Using Advanced Startup Menu
The advanced startup menu provides another option to reset your computer without a working display. To access this menu, go to Settings > Update & Security > Recovery and click on the Advanced startup option. You can also access this menu by holding the Shift key while booting your system or using the F11 key. From the advanced startup menu, you can navigate to the reset option and follow the prompts to initiate the reset process.
Once you have accessed the advanced startup menu, you will be presented with several options. Look for the option that allows you to reset your PC without visual feedback or a working monitor. Select this option and proceed with the reset process. Your computer will begin the reset process, which may take some time. It is important to note that during this process, your computer may restart multiple times, so it is crucial to let it complete without interruption.
The advanced startup menu is a powerful tool that can help you troubleshoot and fix various issues with your computer, including display problems. By using this menu, you can perform a factory reset without the need for a working screen, allowing you to restore your computer to its original settings and resolve any underlying issues that may be causing the display problem.
| Advantages | Disadvantages |
|---|---|
| Allows you to reset your PC without a working display | The reset process may take some time |
| Can help you troubleshoot and fix display issues | Your computer may restart multiple times during the process |
| Restores your computer to its original settings |
By utilizing the advanced startup menu, you can effectively reset your computer without visual feedback or a functioning monitor. This method provides a reliable solution for resolving display problems and restoring your computer to its original state. Remember to back up your data before performing a factory reset to avoid any potential data loss.
Using the Fresh Start Option
If you are using an older version of Windows and need to reset your computer without a working display, the fresh start option is a viable solution. This option allows you to reset your computer while preserving your personal files, ensuring that you don’t lose any important data during the process. To access this option, follow these steps:
- Go to Settings
- Click on Update & Security
- Select Recovery
- Click on the “Learn how to start fresh with a clean installation of Windows” link
- This will open the Windows Security app
- Find the fresh start option and follow the instructions to initiate the reset process
By selecting the fresh start option, you can reset your computer without visual feedback, ensuring that you can restore it to its original settings without the need for a working display.
| Pros | Cons |
|---|---|
| Preserves personal files | Only available for older versions of Windows |
| Easier than other methods | Requires access to the Windows Security app |
| No need for a working display | May take longer to complete the reset process |
Using the fresh start option is a convenient way to reset your computer without visual feedback. It allows you to preserve your personal files while restoring your system to its original state. Just make sure to follow the instructions carefully and be patient, as the process may take some time.
Conclusion
In conclusion, if you’re facing a display issue and need to hard reset your PC without a functioning screen, there are several methods you can try. While it is not possible to hard reset a PC without turning it on, you can still perform a factory reset without visual feedback. By following the steps outlined in this guide, you can troubleshoot display issues and reset your computer without a working monitor.
Before performing a factory reset, it is important to back up your data to prevent any potential loss. Using reliable backup software like EaseUS Todo Backup Home can help you create a backup of your files, system, disks, and partitions. This ensures that you can restore your data after the reset process is complete.
Throughout this guide, we have discussed four different methods to factory reset a computer: the built-in method, using the Windows installation media tool, accessing the advanced startup menu, and utilizing the fresh start option. Each method has its own steps and requirements but aims to restore your computer to its original settings without the need for a working display.
Remember to carefully follow the instructions for each method and choose the one that best suits your needs. Performing a hard reset can help resolve issues such as a frozen screen, unresponsive system, or malware infections. By mastering the techniques in this guide, you can confidently reset your PC without visual feedback and regain control of your device.
FAQ
Can you reset a PC without turning it on?
No, you need an active power supply to perform a hard reset on your PC.
What should I do before resetting my PC to factory settings?
Before performing a factory reset, it is crucial to back up your data and files to prevent data loss.
How can I factory reset a computer without a working display?
There are four different methods you can use to reset your PC without a working display: the built-in reset option, using the Windows installation media tool, using the advanced startup menu, and using the fresh start option.
How do I use the built-in method to reset my computer?
In Windows 10 and 11, go to Settings > Update & Security > Recovery and click on the Reset this PC option. Follow the on-screen instructions to initiate the reset process.
How do I use the Windows installation media tool to reset my computer?
You will need an external USB drive to clone and reinstall the Windows settings. Run the Windows setup, select the USB flash drive option, and follow the on-screen prompts to complete the reset process.
How do I use the advanced startup menu to reset my computer?
Access the menu by going to Settings > Update & Security > Recovery and clicking on the Advanced startup option. From there, navigate to the reset option and follow the prompts to initiate the reset process.
How do I use the fresh start option to reset my computer?
Go to Settings > Update & Security > Recovery and click on the Learn how to start fresh with a clean installation of Windows link. This will open the Windows Security app, where you can find the fresh start option and follow the instructions to initiate the reset process.
Source Links
- https://www.makeuseof.com/tag/4-ways-factory-reset-windows-computer/
- https://www.intowindows.com/how-to-restart-windows-10-11-pc-without-display-screen/
- https://www.easeus.com/computer-instruction/how-to-factory-reset-pc-without-turning-it-on.html
- About the Author
- Latest Posts
Janina is a technical editor at Text-Center.com and loves to write about computer technology and latest trends in information technology. She also works for Biteno.com.