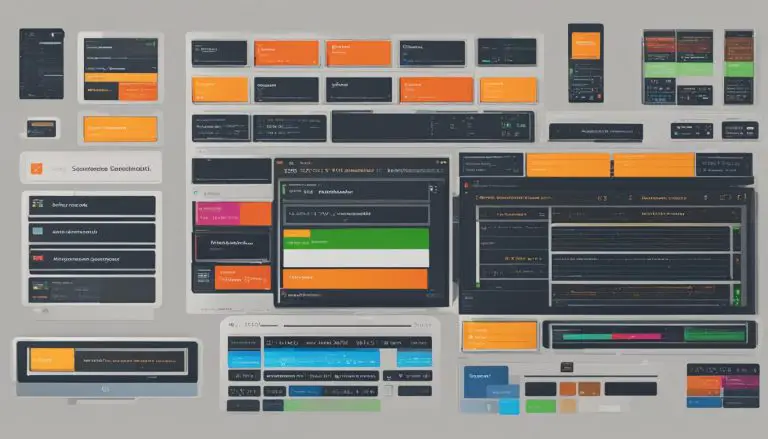Step by Step Guide: How to Install Apache on Ubuntu
Prerequisites for Apache Installation on Ubuntu
Before you begin installing Apache on Ubuntu, make sure your server meets the necessary prerequisites and is compatible with the installation. This will ensure a smooth and successful installation process.
Here are the prerequisites for Apache installation on Ubuntu:
- Ubuntu operating system: Apache is compatible with various versions of Ubuntu, including Ubuntu 20.04 and Ubuntu 18.04.
- Access to the terminal: Install and configure Apache using the command line interface.
- Superuser privileges: To install and make system-wide changes, ensure you have root access or sudo privileges.
By fulfilling these prerequisites, you will be ready to proceed with the installation of Apache on your Ubuntu server. Following the installation process carefully will help you set up a reliable and secure web server.
Table: Compatible Ubuntu Versions
| Ubuntu Version | Apache Compatibility |
|---|---|
| Ubuntu 20.04 | Yes |
| Ubuntu 18.04 | Yes |
Ensure that your Ubuntu server matches the specified versions to ensure proper functionality of Apache after the installation process.
Installing Apache2 on Ubuntu
Now that you have met the prerequisites, let’s proceed with the installation of Apache on Ubuntu using the terminal and a few simple commands.
To install Apache2, open the terminal and enter the command:
1 | sudo apt install apache2 |
. This command will download and install Apache2 on your Ubuntu server.
After the installation is complete, Apache2 will be configured automatically by placing directives in plain text configuration files located in the
1 | /etc/apache2/ |
directory. These files include
1 | apache2.conf |
,
1 | envvars |
,
1 | magic |
, and
1 | ports.conf |
. The main configuration file,
1 | apache2.conf |
, contains global settings for Apache2, while the
1 | mime.conf |
file specifies the MIME document types that Apache2 recognizes.
To configure Apache2 for multiple sites with separate configurations, you can use Virtual Hosts. The configuration files for Virtual Hosts are located in the
1 | sites-available |
directory. To enable a Virtual Host configuration file, create a symlink in the
1 | sites-enabled |
directory to the corresponding file in the
1 | sites-available |
directory. This allows Apache2 to be configured for multiple sites.
| Command | Description | ||
|---|---|---|---|
|
Enable a Virtual Host configuration | ||
|
Disable the default Virtual Host configuration | ||
|
Check for configuration errors | ||
|
Restart Apache2 |
To check the status of Apache2, you can use the command:
1 | sudo systemctl status apache2 |
. This will provide information about whether Apache2 is running properly on your Ubuntu server.
Once Apache2 is installed and properly configured, you can open your browser and navigate to your domain to check if the Apache server is working as expected.
Configuring Apache2 on Ubuntu
With Apache successfully installed, it’s time to configure the settings to optimize your server’s performance. Let’s dive into the essential configuration files and virtual hosts setup.
First, let’s take a look at the main Apache2 configuration file, apache2.conf. This file, located in the /etc/apache2/ directory, contains global settings for Apache2. Here, you can define various parameters such as server timeouts, maximum connections, and default file locations.
In addition to apache2.conf, Apache2 reads a file that contains MIME document types. This file, usually found at /etc/apache2/mods-available/mime.conf, allows you to define the types of content that Apache2 can serve.
To configure Apache2 for multiple sites with separate configurations, you’ll need to work with the Virtual Hosts. The configuration files for Virtual Hosts are located in the sites-available directory, under /etc/apache2/. Through these files, you can specify different settings and directories for each site hosted on your server.
To enable a Virtual Host configuration file, simply create a symlink in the conf-enabled directory to the corresponding file in the conf-available directory. Similarly, to disable a Virtual Host, remove the symlink from the conf-enabled directory.
For advanced configurations and more detailed information, I recommend referring to the Apache2 documentation or the Apache Cookbook by O’Reilly. These resources provide comprehensive guides on optimizing your server’s performance and customizing Apache2 to fit your specific needs.
Summary:
- Modify apache2.conf for global Apache2 settings.
- Define MIME document types in /etc/apache2/mods-available/mime.conf.
- Work with Virtual Hosts in the sites-available directory.
- Create symlinks in conf-enabled to enable/disable Virtual Hosts.
- Refer to Apache2 documentation or Apache Cookbook for advanced configuration.
| Command | Description | ||
|---|---|---|---|
|
Check the status of Apache2. | ||
|
Enable a Virtual Host file. | ||
|
Disable a Virtual Host file. | ||
|
Check for configuration errors. | ||
|
Restart Apache2. |
By following these steps and customizing the configuration files, you can ensure that your Apache2 server is optimized for performance and ready to host multiple sites with ease.
Testing and Troubleshooting Apache Installation on Ubuntu
After configuring Apache, it’s crucial to test the installation to ensure everything is working as expected. Here’s how you can check if Apache is running and troubleshoot any potential issues:
- First, open your terminal and enter the command ”
1sudo systemctl status apache2
” to check the status of Apache2. This command will display information about whether Apache is running or not.
- If Apache is not running, you can start it by using the command ”
1sudo systemctl start apache2
“.
- Once Apache is running, you can test its functionality by opening your web browser and navigating to localhost or 127.0.0.1. If you see the default Apache2 Ubuntu Default Page, it means that Apache is successfully installed and running.
- If you encounter any errors or issues, it’s important to check the Apache error log. The error log can be found at ”
1/var/log/apache2/error.log
“. Review the log file to identify any error messages or warnings that may indicate the cause of the problem.
- Common troubleshooting steps include checking the Apache configuration files for syntax errors, verifying file and directory permissions, and ensuring that necessary modules are enabled.
If you have followed all the installation and configuration steps correctly, Apache should be up and running on your Ubuntu server without any issues. However, if you encounter any difficulties, referring to the Apache2 documentation or the Apache Cookbook by O’Reilly can provide more detailed information and troubleshooting tips.
Additional Resources
For advanced Apache customization, you may want to explore the following resources:
- Apache2 Documentation – The official documentation provides in-depth information on all aspects of Apache configuration and usage.
- Apache Cookbook – This comprehensive guide by O’Reilly offers practical solutions to common Apache configuration challenges.
By following these steps and utilizing additional resources, you can ensure a successful installation and troubleshooting process for Apache on your Ubuntu server.
Setting Up Virtual Hosts on Apache2
Virtual hosts enable you to host multiple websites on a single Apache server. Let’s explore the process of setting up virtual hosts on your Ubuntu server for a seamless web hosting experience.
To begin, create a domain directory in the
1 | /var/www/ |
directory. This directory will serve as the root directory for your website. Make sure to give it appropriate permissions to ensure the web server can access the files.
Once you have created the domain directory, you’ll need to create an
1 | index.html |
file within it. This file will contain the content of your website’s home page. You can use any text editor to create and customize this file according to your needs.
Next, navigate to the
1 | /etc/apache2/sites-available/ |
directory and create a virtual host file for your website. This file will hold the necessary configuration settings for your virtual host. Make sure to give it a descriptive name, such as
1 | example.com.conf |
.
In the virtual host file, you’ll need to specify the domain name, the directory of your website’s root folder, and any additional configuration settings specific to your website. Make sure to properly configure the
1 | <a class="wpil_keyword_link" href="https://www.howto-do.it/what-is-servername/" title="ServerName" data-wpil-keyword-link="linked">ServerName</a> |
,
1 | DocumentRoot |
, and other relevant directives.
Once you have finished configuring the virtual host file, enable it by running the command
1 | sudo a2ensite example.com.conf |
. This will create a symbolic link in the
1 | /etc/apache2/sites-enabled/ |
directory.
If you want to disable the default virtual host, use the command
1 | sudo a2dissite 000-default.conf |
, which will remove the symbolic link associated with the default configuration file.
Before restarting Apache, it is recommended to check for any configuration errors using the command
1 | sudo apache2ctl configtest |
. If any errors are detected, review your virtual host configuration file and make the necessary corrections.
Finally, restart Apache by running the command
1 | sudo systemctl restart apache2 |
. This will apply the changes and make your virtual host active.
Now, open your web browser and navigate to your domain to check if the Apache server is working and your website is being served correctly.
Following these steps will guide you through the process of setting up virtual hosts on Apache2 in Ubuntu. Enjoy hosting multiple websites on your server and take advantage of the flexibility and power that virtual hosts offer.
Conclusion
Congratulations! You have successfully installed and configured Apache on your Ubuntu server. By following this guide, you have optimized your server’s performance and are ready to host websites efficiently. Remember, the possibilities for Apache customization are endless, so don’t hesitate to explore further resources for advanced configurations and optimizations.
To install Apache on Ubuntu, open the terminal and enter the command
1 | sudo apt install apache2 |
. This will install Apache2 on your server. Apache2 is configured by placing directives in plain text configuration files located in
1 | /etc/apache2/ |
. The main Apache2 configuration file is
1 | apache2.conf |
, and it contains global settings for Apache2.
Apache2 also reads a file that contains MIME document types, typically located at
1 | /etc/apache2/mods-available/mime.conf |
. The configuration files for Apache2 Virtual Hosts are located in the
1 | sites-available |
directory, allowing you to configure Apache2 for multiple sites with separate configurations.
To check the status of Apache2, use the command
1 | sudo systemctl status apache2 |
. To set up Virtual Hosts for your domains, create a domain directory in
1 | /var/www/ |
and give it appropriate permissions. Create an
1 | index.html |
file in the domain directory with the desired content. Create a virtual host file in
1 | /etc/apache2/sites-available/ |
and add the necessary configuration settings. Enable the virtual host file using
1 | sudo a2ensite |
and disable the default file using
1 | sudo a2dissite |
. Check for any configuration errors using
1 | sudo apache2ctl configtest |
, and restart Apache2 with
1 | sudo systemctl restart apache2 |
.
Finally, open your browser and navigate to your domain to check if the Apache server is working. Following these steps will guide you through the installation and configuration process of Apache on Ubuntu. Enjoy hosting your websites efficiently!
FAQ
What are the prerequisites for installing Apache on Ubuntu?
Before proceeding with the installation, make sure your Ubuntu server meets the necessary requirements and has the appropriate versions.
How do I install Apache2 on Ubuntu?
To install Apache2 on Ubuntu, open the terminal and enter the command “sudo apt install apache2”.
How do I configure Apache2 on Ubuntu?
After installing Apache, you can configure Apache2 settings by modifying files such as apache2.conf and configuring virtual hosts.
How can I test and troubleshoot my Apache installation on Ubuntu?
To test if Apache is properly installed, use the command “sudo systemctl status apache2”. If you encounter any issues, refer to the troubleshooting tips provided.
How do I set up virtual hosts on Apache2?
To set up virtual hosts on Apache2, create domain directories, configure virtual host files, and enable/disable default files using commands like “sudo a2ensite” and “sudo a2dissite”.
- About the Author
- Latest Posts
Mark is a senior content editor at Text-Center.com and has more than 20 years of experience with linux and windows operating systems. He also writes for Biteno.com