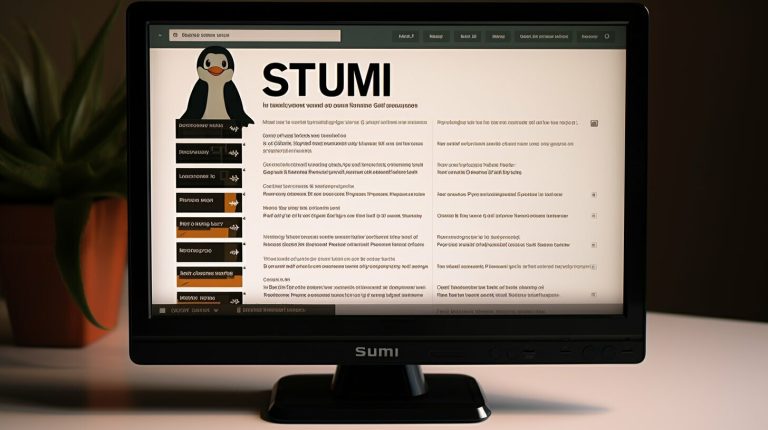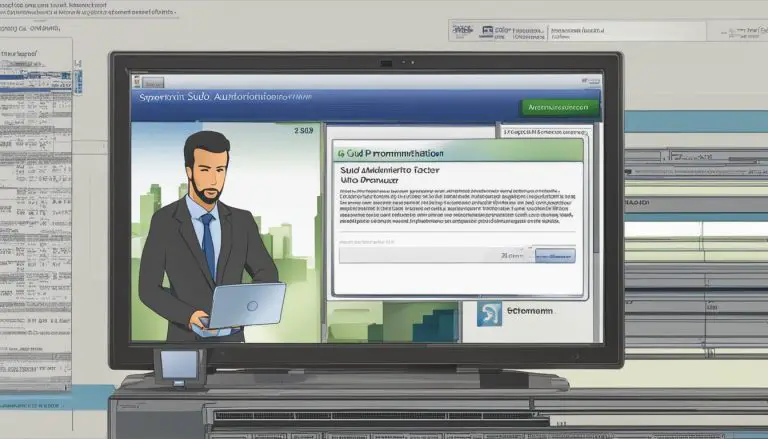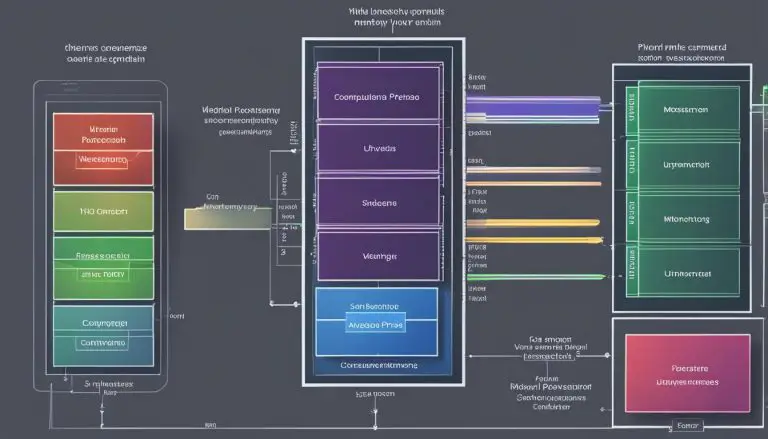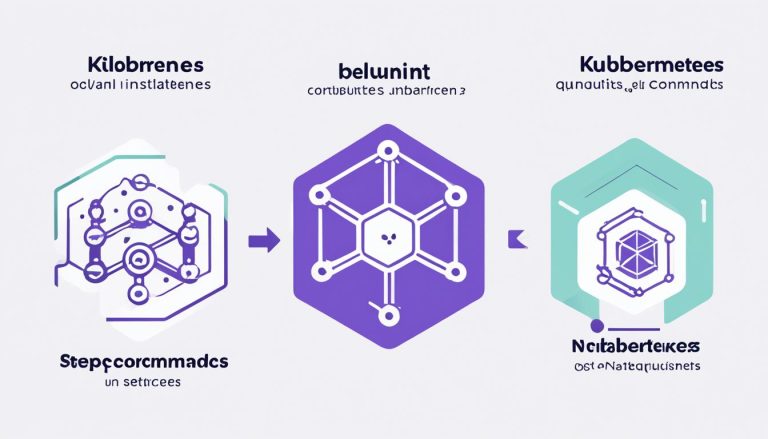Simple Steps: How to Install Chrome on Ubuntu Explained
Are you looking for a straightforward guide on how to install Chrome on Ubuntu? Look no further – I’ve got you covered. In this article, I will provide you with step-by-step instructions on how to install Google Chrome on your Ubuntu operating system. Whether you prefer using the graphical user interface (GUI) or the command line, this guide will walk you through the entire process. So let’s get started!
Key Takeaways:
- Installing Chrome on Ubuntu is a simple process that can be done through the GUI or the command line.
- The GUI method involves downloading the .deb file from the official website and using the Ubuntu Software Center for installation.
- The command line method uses the apt-get command to download and install Chrome directly from the terminal.
- Once installed, you can manage extensions, set Chrome as the default browser, and keep it up to date.
- By following these steps, you’ll have Chrome up and running on your Ubuntu system in no time!
Step-by-Step Guide for Installing Chrome on Ubuntu
In this section, I will walk you through a step-by-step guide to help you install Chrome on Ubuntu. There are two methods you can use – the Graphical User Interface (GUI) and the command line. I will provide detailed instructions for both methods so you can choose the one that suits you best.
Method 1: Installing Chrome on Ubuntu Using the GUI
To begin, open your web browser and go to the official Google Chrome website. Look for the download button and select the option for Ubuntu. This will download a .deb file to your computer.
Once the download is complete, navigate to the location where the .deb file is saved. Right-click on the file and select “Open With Ubuntu Software Center”. This will launch the Software Center and prompt you to install Chrome. Click on the “Install” button to start the installation process.
Wait for the installation to finish. Once it’s done, you can find Chrome in your applications menu. Launch it and start browsing the web with Chrome on Ubuntu!
Method 2: Installing Chrome on Ubuntu Using the Command Line
If you prefer using the command line, open the terminal on your Ubuntu system. Type the following command to download the Google Chrome package:
sudo apt-get install google-chrome-stable
Press Enter and enter your password when prompted. The command will download and install Chrome on your system.
Once the installation is complete, you can launch Chrome by searching for it in the applications menu or by typing “google-chrome-stable” in the terminal.
That’s it! You have successfully installed Chrome on Ubuntu using either the GUI or the command line. Now you can enjoy all the features and benefits of Google Chrome on your Ubuntu system.
| Method | Installation Process |
|---|---|
| GUI | Download .deb file from official website and install using Ubuntu Software Center |
| Command Line | Use the apt-get command to download and install Chrome directly |
Installing Chrome on Ubuntu Using the GUI
Ready to dive into the GUI method? Let me guide you through the straightforward process of installing Chrome on Ubuntu using the graphical interface.
First, head over to the official Google Chrome website and download the .deb file for Ubuntu. Once the download is complete, locate the file in your Downloads folder.
Now, open the Ubuntu Software Center by clicking on the “Show Applications” button in the bottom left corner of your screen. In the search bar, type “Software Center” and click on the relevant icon to open it.
In the Ubuntu Software Center, click on the “Install” button next to the Google Chrome file you downloaded. You may be prompted to enter your password to authorize the installation. Once you’ve done that, the installation process will begin.
| Step | Description |
|---|---|
| Step 1 | Download the .deb file from the official Google Chrome website. |
| Step 2 | Open the Ubuntu Software Center. |
| Step 3 | Click on “Install” next to the downloaded file. |
| Step 4 | Enter your password to authorize the installation. |
| Step 5 | Wait for the installation to complete. |
That’s it! You’ve successfully installed Google Chrome on Ubuntu using the GUI method. Now you can enjoy all the features and benefits that come with Chrome’s powerful browsing capabilities.
Additional Tips:
- Make sure to regularly update Chrome to access the latest security patches and performance improvements.
- Manage your Chrome extensions by clicking on the three vertical dots in the top-right corner of the browser, selecting “More Tools,” and then “Extensions.”
- If you prefer Chrome as your default browser, go to the Ubuntu System Settings, select “Details,” and then click on “Default Applications.” Choose Chrome from the list of available browsers.
“Installing Chrome on Ubuntu has never been easier with the GUI method. Just a few simple steps, and you’re ready to explore the web with Chrome’s lightning-fast speed and user-friendly interface!”
Installing Chrome on Ubuntu Using the Command Line:
For those who prefer the command line, I’ve got you covered too. Let’s take a look at how to install Chrome on Ubuntu using the command line with ease.
To begin, open a terminal window by pressing Ctrl+Alt+T. Once the terminal is open, enter the following command:
This command will update your package list, ensuring you have the latest version information. Once the update is complete, you can proceed with installing Google Chrome using the following command:
After executing this command, you will be prompted to enter your password. Once entered, the installation process will begin. Sit back and relax as the command line takes care of everything for you.
Once the installation is complete, you can find Google Chrome in the Applications menu, under the Internet category. You can also launch it directly from the terminal by typing ‘google-chrome’.
Summary:
In summary, installing Google Chrome on Ubuntu using the command line is quick and straightforward. By following the steps outlined above, you can have Chrome up and running on your Ubuntu system in no time. Whether you prefer the GUI or the command line, the choice is yours. So go ahead and enjoy the browsing experience that Chrome offers on your Ubuntu machine.
| Command | Description |
|---|---|
| sudo apt-get update | Updates the package list on your Ubuntu system. |
| sudo apt-get install google-chrome-stable | Installs the stable version of Google Chrome using the command line. |
Additional Tips and Updates for Chrome on Ubuntu
Now that you have Chrome installed on your Ubuntu, let’s explore some additional tips and updates to enhance your browsing experience.
Managing Extensions
One of the great features of Google Chrome is its vast library of extensions, which can add functionality and customization to your browsing experience. To manage your extensions, simply click on the three-dot menu in the top-right corner of the browser, then go to “More Tools” and select “Extensions.” Here, you can enable or disable extensions, remove unwanted ones, and access the Chrome Web Store to discover new and useful extensions.
Setting Chrome as the Default Browser
If you prefer to use Chrome as your default browser, you can easily set it up. Go to your Ubuntu settings, select “Default Applications,” and under the “Web” section, choose “Google Chrome” from the dropdown menu. This will ensure that all web links and HTML files open in Chrome by default, providing a seamless browsing experience.
Updating Chrome
Regularly updating Chrome is essential to ensure you have the latest security patches, bug fixes, and new features. To update Chrome on Ubuntu, simply open the browser and click on the three-dot menu. From there, go to “Help,” then select “About Chrome.” Chrome will automatically check for updates and download them if available. Remember to restart the browser after updating for the changes to take effect.
Tips for Optimal Performance
If you want to optimize your Chrome browsing experience on Ubuntu, consider the following tips:
- Clear your browsing data regularly to free up space and improve performance. Go to Chrome settings, click on “Privacy and security,” and choose “Clear browsing data.”
- Enable Chrome’s built-in ad blocker to block intrusive ads and improve page loading speed. Go to Chrome settings, select “Privacy and security,” and turn on the “Ads” toggle.
- Use Chrome’s sync feature to sync your bookmarks, history, extensions, and settings across multiple devices. Sign in to Chrome with your Google account and enable sync in the settings.
By following these tips and utilizing the power of Chrome’s extensions, you can enhance your browsing experience on Ubuntu and make the most out of Google Chrome.
| Extension | Description |
|---|---|
| AdBlock | This popular extension blocks intrusive ads, making your browsing experience faster and more enjoyable. |
| Grammarly | Enhance your writing with Grammarly, a powerful spell and grammar checker that works across various websites. |
| Dark Mode | This extension enables a dark theme in Chrome, reducing eye strain and saving battery life on devices with OLED screens. |
Conclusion
Congratulations! You have successfully learned how to install Chrome on Ubuntu, whether by using the GUI or the command line. By following the step-by-step instructions and utilizing the additional tips provided, you can now enjoy a seamless Chrome experience on your Ubuntu system.
Installing Chrome on Ubuntu is a simple process that can be done in a few easy steps. The GUI method involves downloading the .deb file from the official website and using the Ubuntu Software Center for installation. This method is user-friendly and suitable for those who prefer a graphical interface.
Alternatively, if you are comfortable with the command line, you can use the apt-get command to download and install Chrome directly. This method offers more control and is often preferred by advanced users.
In addition to the installation process, this article has also provided additional tips and tricks for managing Chrome on Ubuntu. You can learn how to manage extensions, set Chrome as the default browser, and keep Chrome up to date, ensuring you get the most out of your browsing experience.
With these tools and knowledge at your disposal, you are well-equipped to navigate the world of Chrome on Ubuntu. Whether you are a beginner or an experienced user, you can enjoy the speed, security, and convenience that Chrome offers on your Ubuntu system.
FAQ
Can I install Google Chrome on Ubuntu?
Yes, you can install Google Chrome on Ubuntu using either the GUI or the command line method.
How do I install Google Chrome on Ubuntu using the GUI?
To install Google Chrome using the GUI, you need to download the .deb file from the official website and then install it using the Ubuntu Software Center.
How do I install Google Chrome on Ubuntu using the command line?
To install Google Chrome using the command line, you need to use the apt-get command to download and install Chrome directly from the terminal.
How do I manage extensions in Google Chrome on Ubuntu?
To manage extensions in Google Chrome on Ubuntu, you can click on the menu icon in the top-right corner, go to “More tools,” and then select “Extensions.” From there, you can add, remove, or disable extensions as needed.
How do I set Google Chrome as the default browser on Ubuntu?
To set Google Chrome as the default browser on Ubuntu, you can open the system settings, go to “Details,” select “Default Applications,” and then choose Google Chrome as the default web browser.
How do I update Google Chrome on Ubuntu?
Google Chrome updates automatically on Ubuntu through the regular system updates. However, you can also manually check for updates by clicking on the menu icon, going to “Help,” and selecting “About Google Chrome.”
- About the Author
- Latest Posts
Mark is a senior content editor at Text-Center.com and has more than 20 years of experience with linux and windows operating systems. He also writes for Biteno.com