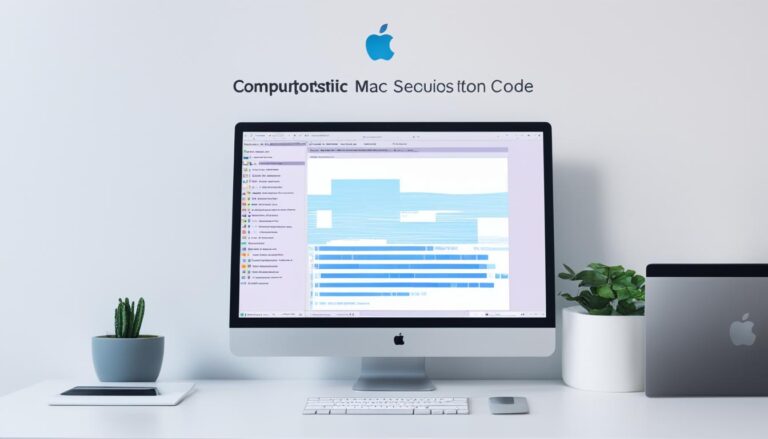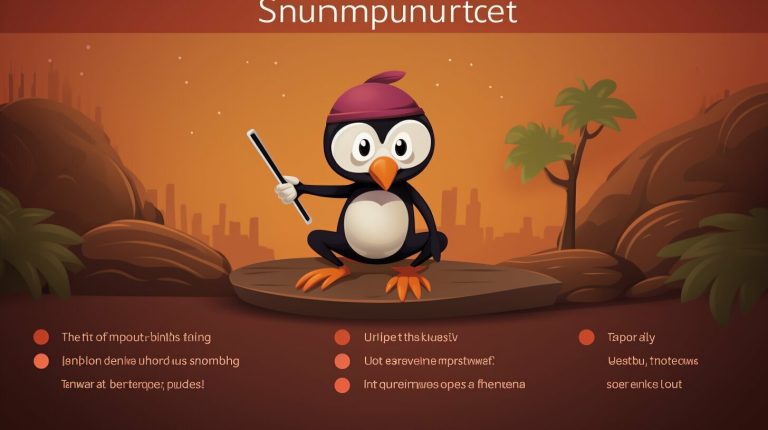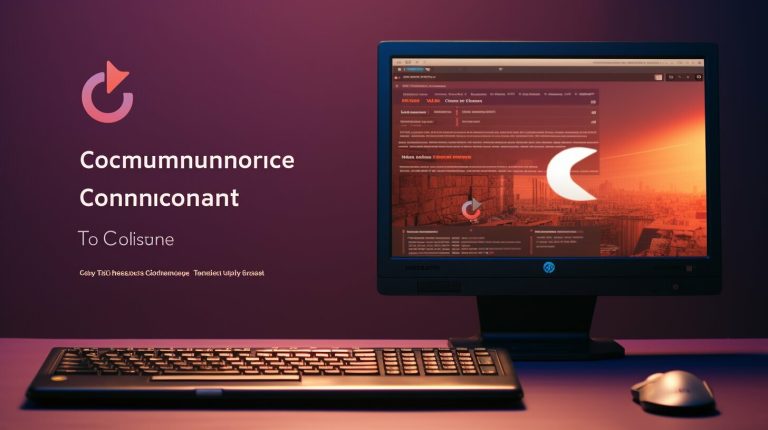Easy Guide: How to Install Debian on a Raspberry Pi
Debian is one of the main versions of Linux, and it has been around since 1993. It serves as the foundation for Raspberry Pi OS and many other Linux distributions. While not officially supported by the Debian project, installing Debian on a Raspberry Pi is now possible thanks to the work of a Debian developer. This well-done and basic Debian system is specifically designed for the Raspberry Pi. To install Debian on a Raspberry Pi, you need to follow a few simple steps.
Key Takeaways:
- Installing Debian on a Raspberry Pi allows you to take advantage of its robust security features and flexibility.
- Downloading the appropriate Debian image for your Raspberry Pi model is the first step in the installation process.
- Raspberry Pi Imager is a user-friendly tool that helps you flash the Debian image onto an SD card.
- After flashing the image onto the SD card, insert it into the Raspberry Pi and power it on.
- Advanced configurations, such as setting up Wi-Fi and creating a user account, can be done after the initial installation.
Why Choose Debian for Your Raspberry Pi
When it comes to choosing an operating system for your Raspberry Pi, Debian is a reliable and stable option that offers advanced users a great deal of flexibility and control. While it may not be as beginner-friendly as some other Linux distributions, Debian is widely used on servers and high-security installations, making it a robust choice for your Raspberry Pi projects.
Debian serves as the foundation for both Raspberry Pi OS and Raspbian, providing a solid base for your Raspberry Pi’s operating system. Its longevity and popularity since its introduction in 1993 showcase its stability and reliability. If you are looking for a trusted and well-established operating system, Debian is the way to go.
One of the key advantages of choosing Debian for your Raspberry Pi is its robust security features. As an operating system widely used in secure environments, Debian offers a level of protection that is essential for projects that require data privacy and integrity. With Debian, you can have peace of mind knowing that your Raspberry Pi is running on a secure and trusted platform.
Flexibility and Control
Debian provides advanced users with a high level of flexibility and control over their Raspberry Pi. With Debian, you have the ability to customize and tailor your operating system to meet your specific needs and requirements. Whether you’re building a media center, home automation system, or a server, Debian allows you to fine-tune your Raspberry Pi to perform optimally for your project.
Furthermore, Debian’s extensive package repository gives you access to a vast array of software and applications. This allows you to expand the capabilities of your Raspberry Pi and explore new possibilities. Whether you’re a developer, hobbyist, or tinkerer, Debian’s flexibility and control make it an excellent choice for your Raspberry Pi.
In summary, Debian is a reliable and secure operating system that offers advanced users a high level of flexibility and control over their Raspberry Pi. With its robust security features and extensive package repository, Debian provides a solid foundation for your projects. Choose Debian for your Raspberry Pi and unlock the full potential of this versatile platform.
Downloading and Flashing the Debian Image
To install Debian on your Raspberry Pi, you’ll first need to download the Debian image specifically designed for your Raspberry Pi model. The official Debian website offers a selection of available images, so choose the one that matches your device. Once you’ve selected the appropriate image, go ahead and download it to your computer.
Next, you’ll need to flash the Debian image onto an SD card using the Raspberry Pi Imager software. This simple tool is available for Windows, macOS, and Ubuntu, making it accessible to users on various operating systems. Once you have the Raspberry Pi Imager installed, insert your SD card into your computer and open the Imager. Select the downloaded Debian image and choose the SD card as the target location for flashing. Click on the “Write” button, and Raspberry Pi Imager will take care of the rest.
Once the image is successfully flashed onto the SD card, you’re ready to proceed with installing Debian on your Raspberry Pi. Remove the SD card from your computer and insert it into the Raspberry Pi. Power on your device, and the Debian installation process will begin. The first boot might take some time as Debian performs initial setup tasks. Once your Raspberry Pi has finished booting, you’ll be prompted with a login screen to configure Debian further according to your preferences.
Downloading and flashing the Debian image is a crucial step in the installation process. By following these steps, you’ll be well on your way to experiencing the robustness and flexibility of Debian on your Raspberry Pi.
Installing Debian on a Raspberry Pi
Once you have successfully flashed the Debian image onto the SD card, it’s time to install Debian on your Raspberry Pi. Insert the SD card into the Raspberry Pi and power it on. The initial boot may take a little longer as Debian performs some housekeeping tasks. After the boot-up process, you will be greeted with a login screen. The default username is “root,” and there is no password set by default. However, for security reasons, it is highly recommended to set a password for the root user. This will help protect your Raspberry Pi and prevent unauthorized access.
After logging in, you can further configure Debian according to your needs. You may want to update the software packages to the latest versions by running the command “apt-get update.” This will ensure that your Raspberry Pi is up to date with the latest security patches and bug fixes. Additionally, you can install any additional software packages you need using the “apt-get install” command. Debian has a vast repository of software packages available, allowing you to customize your Raspberry Pi to suit your specific requirements.
If you encounter any issues during the installation or configuration process, the Debian community is a valuable resource. You can visit their official website or browse through the forums to find answers to common questions or seek assistance from experienced users. Don’t hesitate to reach out for help if needed, as the community is generally friendly and supportive.
| Step | Description |
|---|---|
| Step 1 | Insert the SD card with the Debian image into the Raspberry Pi |
| Step 2 | Power on the Raspberry Pi |
| Step 3 | Login with the default username “root” |
| Step 4 | Set a password for the root user |
| Step 5 | Update software packages with “apt-get update” |
| Step 6 | Install additional software packages if needed with “apt-get install” |
Common Troubleshooting Tips
- Ensure that the SD card is properly inserted into the Raspberry Pi.
- Double-check the power supply to ensure it is providing sufficient power to the Raspberry Pi.
- If you are unable to log in, make sure that you are using the correct username and password.
- Verify that the Debian image you downloaded is compatible with your Raspberry Pi model.
- If you encounter any error messages, try searching for solutions online or consult the Debian community for assistance.
Advanced Configuration of Debian on Raspberry Pi
Once you have successfully installed Debian on your Raspberry Pi, there are several advanced configurations you can make to enhance your experience. These configurations will allow you to customize Debian to suit your specific needs and ensure optimal performance. Here are some key areas to focus on:
Configuring Wi-Fi
If you want to connect your Raspberry Pi to a Wi-Fi network, you’ll need to configure the Wi-Fi settings in Debian. This can be done by editing the interfaces file located in the /etc/network directory. Simply open the file using a text editor and add the necessary details, such as the network name (SSID) and password. Save the file and restart your Raspberry Pi to apply the changes. Your Raspberry Pi should now be connected to the Wi-Fi network.
Keyboard Configuration
By default, Debian uses the US keyboard layout. If you are using a different keyboard layout, you can easily configure it in Debian. Use the dpkg-reconfigure command in the terminal to access the keyboard configuration settings. Follow the prompts to select your desired keyboard layout and adjust any other settings as needed. Once you have completed the configuration, your keyboard will be set up according to your preferences.
Creating a User Account
It is highly recommended to create a user account on your Debian Raspberry Pi instead of using the root account for everyday tasks. This will help improve security and prevent accidental changes to system files. To create a user account, use the adduser command in the terminal. Follow the prompts to enter the desired username and password for the new user. Once the user account is created, you can log in using the new credentials and perform tasks without administrative privileges.
By taking the time to configure Wi-Fi, adjust the keyboard layout, and create a user account, you can ensure that your Debian Raspberry Pi is customized to your preferences and offers a secure and efficient computing experience.
Conclusion
Installing Debian on a Raspberry Pi is a smart choice for advanced users seeking a reliable and secure operating system for their projects. With its solid foundation and extensive security features, Debian offers a wide range of flexibility and control on the Raspberry Pi platform.
Although some initial configuration may be required, the step-by-step guide provided in this article will ensure a smooth installation process. Once Debian is up and running on your Raspberry Pi, you can easily customize it to suit your specific needs.
By taking advantage of the advanced configuration options, such as setting up Wi-Fi, configuring the keyboard layout, and creating a user account, you can enhance the functionality and security of your Debian installation.
Explore the possibilities with Debian on your Raspberry Pi and unlock the full potential of this powerful combination. Enjoy the reliability, security, and flexibility that Debian brings to your projects. Install Debian on your Raspberry Pi today and see what you can achieve!
FAQ
Is Debian officially supported on Raspberry Pi?
No, Debian on Raspberry Pi is not officially supported by the Debian project. However, a Debian developer has created a well-done and basic Debian system specifically designed for the Raspberry Pi.
How do I install Debian on a Raspberry Pi?
To install Debian on a Raspberry Pi, you need to download the Debian image built for the Raspberry Pi, flash it onto an SD card using Raspberry Pi Imager, and then insert the SD card into the Raspberry Pi and power it on.
Is Debian a reliable operating system for Raspberry Pi?
Yes, Debian is a reliable and stable operating system widely used on servers and other high-security installations. It forms the foundation for Raspberry Pi OS and offers robust security features.
What advanced configurations can I perform on Debian for Raspberry Pi?
After installing Debian on a Raspberry Pi, you can set up Wi-Fi, configure the keyboard layout, and create a user account to enhance security and manage permissions effectively.
How can I set up Wi-Fi on Debian for Raspberry Pi?
To set up Wi-Fi, you need to edit a configuration file and provide the necessary details of your Wi-Fi network.
How do I configure the keyboard layout on Debian for Raspberry Pi?
The keyboard configuration can be done using the dpkg-reconfigure command.
Should I create a user account on Debian for Raspberry Pi?
Yes, it is recommended to create a user account to enhance security and avoid using the root user for day-to-day operations.
Who is Debian on Raspberry Pi suitable for?
Debian on Raspberry Pi is a great choice for advanced users who want a reliable and secure operating system for their projects.
Can I customize Debian on my Raspberry Pi?
Yes, Debian offers a wide range of flexibility and control, allowing you to easily install and customize it to suit your specific needs on your Raspberry Pi.
- About the Author
- Latest Posts
Mark is a senior content editor at Text-Center.com and has more than 20 years of experience with linux and windows operating systems. He also writes for Biteno.com