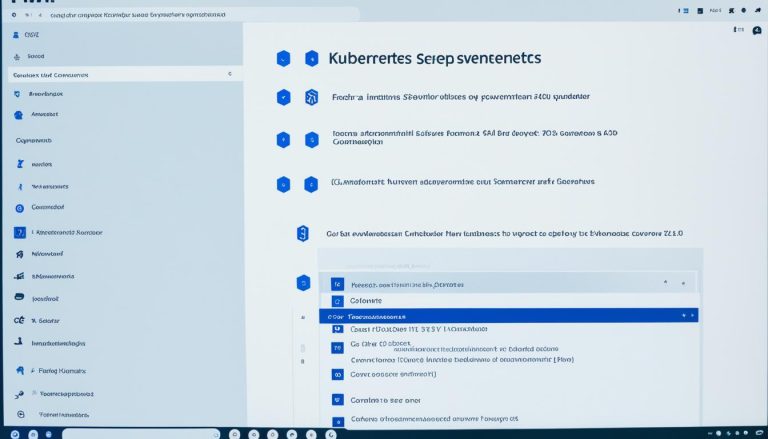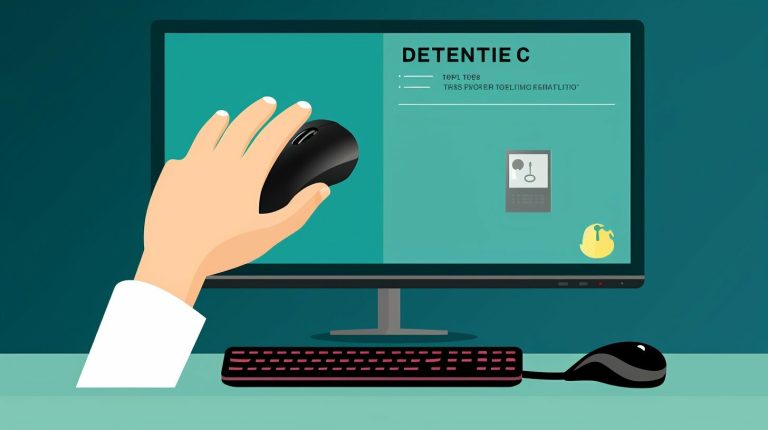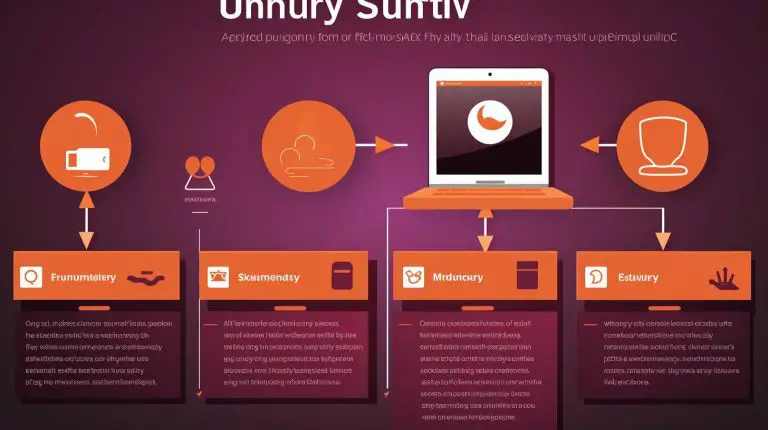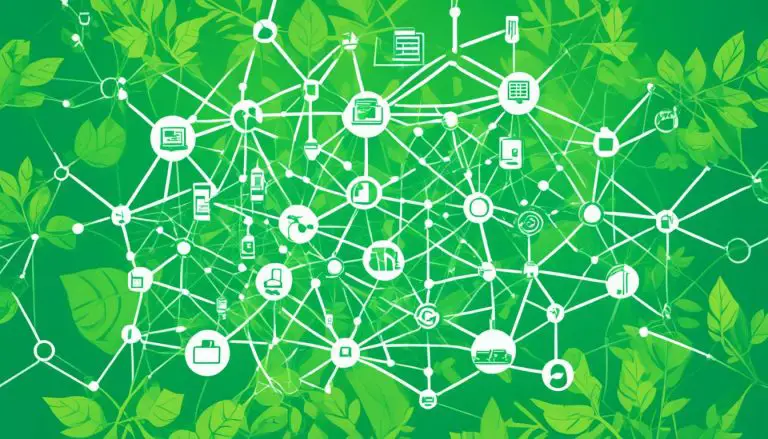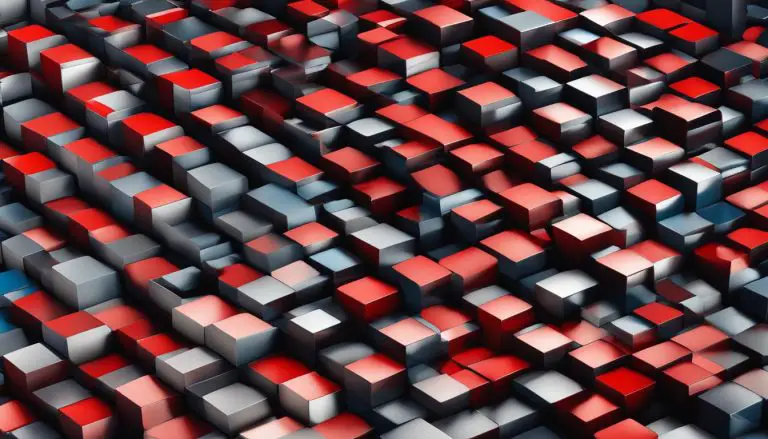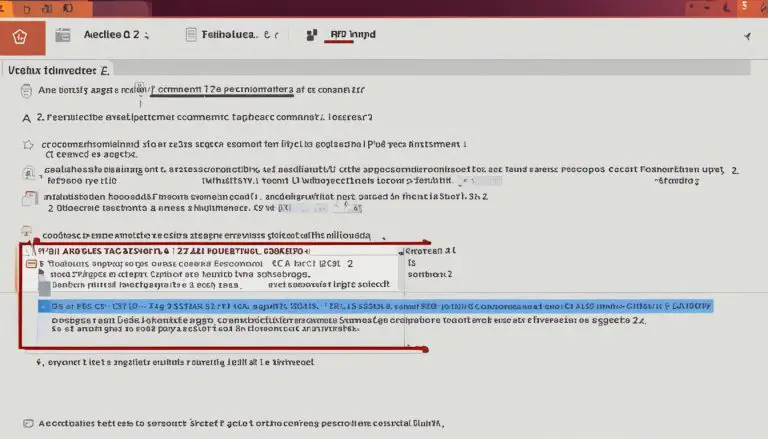Step-by-Step Guide: How to Install Docker on Ubuntu
Are you looking to install Docker on Ubuntu? Follow this comprehensive step-by-step guide to successfully set up Docker on your Ubuntu machine.
Key Takeaways:
- Installing Docker on Ubuntu requires following a step-by-step guide.
- Ensure you meet the necessary prerequisites, including using a 64-bit version of Ubuntu.
- You can choose from different installation methods, such as Docker Desktop or Docker’s Apt repository.
- After installation, verify it by running a command like “sudo docker run hello-world.
- Learn about post-installation steps, upgrading Docker Engine, and managing Docker containers, volumes, and images.
Prerequisites for Docker Installation
Before diving into the Docker installation process, it is important to ensure that your Ubuntu machine meets the necessary prerequisites. Here are a few key requirements to consider:
- 64-bit Ubuntu Version: Docker requires a 64-bit version of Ubuntu to run properly.
- Secure Boot Disabled: If your system has Secure Boot enabled, you may need to disable it to install Docker.
- Minimum System Requirements: Make sure your system meets the minimum memory, disk space, and CPU requirements specified by Docker. This will ensure optimal performance.
- Internet Connection: A stable internet connection is required to download Docker packages and dependencies.
By confirming that your Ubuntu machine meets these prerequisites, you can proceed with confidence to install Docker and unleash the power of containerization.
Table: Docker Prerequisites
| Prerequisite | Requirement |
|---|---|
| Operating System | 64-bit version of Ubuntu |
| Secure Boot | Disabled (if enabled) |
| System Resources | Meet Docker’s minimum requirements |
| Internet Connection | Stable and reliable |
Once you have checked off the prerequisites, you are ready to proceed with the installation of Docker on your Ubuntu machine. With Docker, you can unlock a world of possibilities and streamline your development and deployment workflows.
Choosing the Installation Method
When it comes to Docker installation on Ubuntu, you have multiple installation methods to choose from. Let’s explore each option in detail.
1. Docker Desktop: Docker Desktop is a user-friendly GUI tool that simplifies the installation process. It provides an intuitive interface for managing containers and images. To install Docker using Docker Desktop, simply download the installer package, run the installation wizard, and follow the on-screen instructions. This method is ideal for beginners who prefer a graphical interface.
2. Docker’s Apt Repository: Docker can be installed on Ubuntu using Docker’s Apt repository. This method involves adding the Docker repository to your system’s list of package sources and then installing Docker using the package manager. It provides access to the latest Docker versions and allows for easy updates and maintenance. To install Docker using this method, refer to the official Docker documentation for the specific commands.
3. Convenience Script: Another approach to install Docker on Ubuntu is through a convenience script. This script automatically installs Docker and its dependencies, making the installation process quick and hassle-free. To use the convenience script, simply download it from the Docker GitHub repository and execute it on your system. This method is suitable for users who prefer a simplified installation process.
Comparison: Installation Methods
| Installation Method | Pros | Cons |
|---|---|---|
| Docker Desktop | Easy-to-use GUI interface | Requires a graphical environment |
| Docker’s Apt Repository | Access to latest Docker versions | Requires command-line usage |
| Convenience Script | Quick and hassle-free installation | Limited customization options |
Now that you are familiar with the different installation methods, you can choose the one that suits your needs and preferences. Remember to consider your level of expertise, the availability of graphical environments, and the desired level of customization. Regardless of the method you choose, installing Docker on Ubuntu opens up a world of possibilities for containerization and application deployment.
Installation via Docker Desktop
If you prefer a graphical user interface (GUI) for Docker installation, Docker Desktop is a convenient option. Here’s how you can install it on Ubuntu.
- Visit the official Docker website and download Docker Desktop for Ubuntu.
- Once the download is complete, open the installer package.
- Follow the on-screen instructions to install Docker Desktop on your Ubuntu system.
- After the installation is finished, Docker Desktop will be ready to use.
With Docker Desktop, you can easily manage your Docker environment through a user-friendly interface. It provides a range of features, including the ability to create and manage containers, images, and volumes with just a few clicks.
Now that Docker Desktop is installed, you can start exploring the endless possibilities of containerization on Ubuntu. Enjoy the simplicity and power of Docker with the convenience of a graphical interface!
Table: Docker Desktop Installation Steps
| Step | Description |
|---|---|
| 1 | Visit the official Docker website |
| 2 | Download Docker Desktop for Ubuntu |
| 3 | Open the installer package |
| 4 | Follow the on-screen instructions |
| 5 | Finish the installation |
Installation via Docker’s Apt Repository
A popular method for Docker installation on Ubuntu is utilizing Docker’s Apt repository. Let’s dive into the step-by-step process of setting up Docker using this approach.
- First, make sure you meet the necessary prerequisites. You need a 64-bit version of Ubuntu and administrative access to your machine.
- Open a terminal and update the package database by running the following command:
“`html
1 | sudo apt update |
“`
- Install the required packages to allow apt to use a repository over HTTPS:
“`html
1 | sudo apt install apt-transport-https ca-certificates curl software-properties-common |
“`
- Add Docker’s official GPG key:
“`html
1 | curl -fsSL https://download.docker.com/linux/ubuntu/gpg | sudo gpg --dearmor -o /usr/share/keyrings/docker-archive-keyring.gpg |
“`
- Add the Docker repository to your system’s APT sources:
“`html
1 | echo "deb [arch=amd64 signed-by=/usr/share/keyrings/docker-archive-keyring.gpg] https://download.docker.com/linux/ubuntu $(lsb_release -cs) stable" | sudo tee /etc/apt/sources.list.d/docker.list > /dev/null |
“`
- Update the package database once again:
“`html
1 | sudo apt update |
“`
- Finally, install Docker by running the following command:
“`html
1 | sudo apt install docker-ce docker-ce-cli containerd.io |
“`
Verifying the Installation
Once the installation is complete, you can verify it by running a simple command. Open a terminal and enter the following:
“`html
1 | sudo docker run hello-world |
“`
If everything is set up correctly, you’ll see a “Hello from Docker!” message, confirming that Docker is installed and running on your Ubuntu machine.
Post-Installation Steps
After installing Docker on Ubuntu, there are a few post-installation steps you should consider to optimize your Docker setup:
- Create a Docker group and add your user to it, allowing you to run Docker without sudo:
“`html
1 | sudo groupadd docker |
1 | sudo usermod -aG docker $USER |
1 | newgrp docker |
“`
- Configure Docker to start on boot:
“`html
1 | sudo systemctl enable docker |
“`
These steps will enhance the usability and security of your Docker environment on Ubuntu.
| Command | Description | ||
|---|---|---|---|
|
Updates the package database | ||
|
Installs the required packages for apt to use a repository over HTTPS | ||
|
Adds Docker’s official GPG key | ||
|
Adds the Docker repository to APT sources | ||
|
Updates the package database again | ||
|
Installs Docker | ||
|
Verifies the Docker installation | ||
|
Creates a Docker group | ||
|
Adds the user to the Docker group | ||
|
Activates the changes to the user’s group membership | ||
|
Configures Docker to start on boot |
Installation using Convenience Script
If you’re looking for a quick and easy way to install Docker on Ubuntu, using a convenience script is an excellent choice. Here’s how you can do it.
First, open your terminal and navigate to the directory where you want to download the convenience script. You can use the following command to download the script:
Once the script is downloaded, make it executable by running the following command:
Now, you can execute the script to begin the installation process. Use the command:
This will install Docker on your Ubuntu system using the convenience script. Follow the on-screen prompts to complete the installation.
After the installation is complete, you can verify that Docker is installed and running by executing the command:
This will run a test container and display a “Hello from Docker” message if the installation was successful.
Summary:
Installing Docker on Ubuntu using a convenience script is a straightforward process. By following the steps above, you can quickly set up Docker and start utilizing its containerization capabilities. Remember to always ensure that you are running the latest version of Docker and regularly update it to benefit from the latest features and security enhancements.
Next, we will explore how to verify the Docker installation and perform post-installation steps to optimize your Docker setup.
Verifying the Docker Installation
Once you have completed the Docker installation on Ubuntu, it’s crucial to confirm that the installation was carried out successfully. Let’s check how to verify it.
To begin with, open your terminal and enter the following command:
1 | sudo docker run hello-world |
. This command will pull a small image called “hello-world” from the Docker Hub repository and run it in a container. If everything is working correctly, you will see a message that confirms the successful installation.
Another way to verify the installation is by checking the Docker version. Simply type the command
1 | docker version |
in your terminal, and it will display the Docker version, build number, and other relevant information.
If you want to get more detailed information about the Docker installation, you can use the command
1 | docker info |
. This command provides a comprehensive overview of your Docker environment, including the number of containers, images, and other useful details.
By verifying the Docker installation, you can ensure that everything is set up correctly. This step is essential before you proceed with further configuration and start using Docker to deploy and manage your applications.
Table 1: Docker Installation Verification Commands
| Command | Description | ||
|---|---|---|---|
|
Verifies if Docker is installed by running a simple container. | ||
|
Displays the Docker version and build information. | ||
|
Provides a comprehensive overview of the Docker environment. |
Now that you have successfully verified the Docker installation on your Ubuntu system, you can proceed to explore all the powerful features and functionalities that Docker offers.
Post-Installation Steps
Congratulations on successfully installing Docker on Ubuntu! Now, let’s explore some crucial post-installation steps and valuable tips to enhance your Docker experience.
1. Configure Docker to Run Without Sudo Privileges:
To avoid using sudo every time you run Docker commands, you can configure Docker to run without sudo privileges. This step improves usability and reduces potential security risks. Simply add your user to the docker group by executing the following command in your terminal:
Remember to log out and log back in to apply the changes.
2. Use Docker Compose for Multi-Container Management:
If you’ll be working with multiple containers that need to communicate with each other, Docker Compose is a useful tool. It allows you to define and manage multi-container applications using a YAML file. With Docker Compose, you can easily start, stop, and manage your containers as a single entity. To install Docker Compose, refer to the official documentation and follow the installation instructions for your operating system.
3. Explore Docker Hub for Ready-to-Use Images:
Docker Hub is the world’s largest library of container images, offering a wide range of pre-built images for various applications and services. Instead of starting from scratch, explore Docker Hub to find ready-to-use images for popular software, databases, web servers, and more. By leveraging existing images, you can save time and effort in setting up your containers. To search for images, visit Docker Hub’s website or use the Docker CLI with the command:
By following these post-installation steps and exploring the Docker ecosystem, you can take full advantage of Docker on Ubuntu and optimize your containerized applications.
Upgrading Docker Engine
To ensure you have access to the latest features and security enhancements, upgrading Docker Engine on Ubuntu is crucial. Here’s how you can easily upgrade it.
1. Start by opening your terminal and entering the following command to check your current version of Docker:
docker version
This will display information about both the client and server versions of Docker installed on your system.
2. Once you have identified the version you are currently using, you can proceed with the upgrade process. Docker provides a convenient script that will automatically detect and upgrade your Docker Engine to the latest stable release. In your terminal, run the following command:
curl -fsSL https://get.docker.com -o get-docker.sh
This command will download the script needed for the upgrade.
3. After the script has finished downloading, run the following command to execute it:
sudo sh get-docker.sh
This will start the Docker installation process and upgrade your Docker Engine.
| Important Note: | ||
|---|---|---|
| Make sure to restart Docker after the upgrade process to apply the changes: | ||
|
That’s it! You have successfully upgraded Docker Engine on your Ubuntu system. Now you can enjoy the latest features and security updates that Docker has to offer.
Managing Docker Containers, Volumes, and Images
Now that Docker is up and running on your Ubuntu machine, it’s time to delve into managing Docker containers, volumes, and images. Let’s explore the essential techniques.
Managing Docker containers is a crucial aspect of working with Docker. You can use various Docker commands to create, start, stop, and remove containers. To create a container, you can use the
1 | docker run |
command followed by the name of the image you want to use. For example,
1 | docker run -d <a class="wpil_keyword_link" href="https://www.howto-do.it/what-is-the-nginx-webserver/" title="nginx" data-wpil-keyword-link="linked">nginx</a> |
will create and run a container using the nginx image in the background.
When it comes to managing volumes in Docker, you can utilize the
1 | docker volume |
command. This command allows you to create, list, inspect, and remove volumes. Volumes provide persistent storage for your containers, allowing you to store and share data between containers or between a container and the host system. You can create a volume using the
1 | docker volume create |
command and specify a name for the volume.
Images play a vital role in Docker as they serve as the base for creating containers. You can use the
1 | <a class="wpil_keyword_link" href="https://www.howto-do.it/how-to-build-docker-image/" title="docker image" data-wpil-keyword-link="linked">docker image</a> |
command to manage images. This command enables you to list, pull, build, tag, and remove images. For example,
1 | <a class="wpil_keyword_link" href="https://www.howto-do.it/what-is-docker-image/" title="docker image" data-wpil-keyword-link="linked">docker image</a> pull ubuntu |
will pull the latest Ubuntu image from the Docker Hub.
| Command | Description | ||
|---|---|---|---|
|
Creates and runs a container | ||
|
Manages volumes | ||
|
Manages images |
By mastering the management of Docker containers, volumes, and images, you can efficiently utilize Docker for your applications and workflows. Whether it’s creating, starting, stopping, or removing containers, managing volumes for persistent storage, or handling images for containerization, understanding these techniques will empower you to leverage the full potential of Docker on your Ubuntu machine.
Configuring Docker for Non-Sudo Usage
To streamline your Docker workflow and improve security, configuring Docker to run without sudo privileges on Ubuntu is highly recommended. Here’s how you can do it.
First, open a terminal and enter the following command to add the Docker group:
Next, add your user to the Docker group with the following command:
After adding your user to the Docker group, you’ll need to log out and log back in for the changes to take effect. Once you’ve logged back in, you can test if Docker is running without sudo by running the following command:
If everything is configured correctly, you should see a message confirming a successful Docker installation.
Additional Tips
Here are a few additional tips to enhance your Docker experience:
- To avoid having to type “sudo” each time you run a Docker command, you can add your user to the Docker group.
- Regularly update Docker to ensure you have access to the latest features and security updates. You can easily upgrade Docker Engine by using the package manager or following the official Docker documentation.
- Learn how to effectively manage Docker containers, volumes, and images. This will help keep your Docker environment organized and optimized.
- Consider implementing backup strategies for your Docker data to protect against potential data loss.
By following these recommendations, you’ll be able to configure Docker for non-sudo usage and optimize your Docker workflow on Ubuntu.
Conclusion
Congratulations! You have successfully completed the installation of Docker on your Ubuntu machine. By following this comprehensive guide, you are now equipped with the knowledge and skills to confidently install Docker on Ubuntu and embark on your containerization journey.
To recap, before installing Docker, make sure you meet the prerequisites, including using a 64-bit version of Ubuntu. Once you’ve met the requirements, you can choose from various installation methods such as using Docker Desktop, installing from Docker’s Apt repository, or using a convenience script. Each method has its advantages, so pick the one that suits your needs best.
After installation, it’s crucial to verify that Docker is working properly. You can do this by running a simple command like “sudo docker run hello-world” to test a container. Additionally, remember to perform post-installation steps to optimize your Docker setup and keep it secure.
Furthermore, this guide has touched on topics like upgrading Docker Engine to stay up-to-date with the latest features and security updates. It has also provided insights into managing Docker containers, volumes, and images effectively.
Lastly, don’t forget to configure Docker to run without sudo privileges using the Linux post-installation steps. This will enhance both the usability and security of your Docker environment.
With Docker installed on your Ubuntu machine, you are now ready to leverage the power of containerization and explore the endless possibilities it offers. Happy containerizing!
FAQ
What are the prerequisites for Docker installation on Ubuntu?
Before installing Docker on Ubuntu, make sure you are using a 64-bit version of Ubuntu and have administrative access to the system.
What are the different installation methods for Docker on Ubuntu?
You can choose to install Docker on Ubuntu using Docker Desktop, Docker’s Apt repository, or a convenience script.
How do I install Docker on Ubuntu using Docker Desktop?
To install Docker on Ubuntu using Docker Desktop, follow the step-by-step guide provided in Section 4.
Can I install Docker on Ubuntu using Docker’s Apt repository?
Yes, you can install Docker on Ubuntu using Docker’s Apt repository. Section 5 explains the installation process in detail.
Is there an easy way to install Docker on Ubuntu?
Yes, you can use a convenience script to install Docker on Ubuntu. Section 6 provides instructions on how to do this.
How can I verify the Docker installation on Ubuntu?
After installing Docker on Ubuntu, you can verify it by running the command “sudo docker run hello-world” in the terminal. Section 7 covers the verification process.
What are the post-installation steps for Docker on Ubuntu?
Section 8 explains the post-installation steps, including configuring Docker to run without sudo privileges and setting up Docker to start on boot.
How do I upgrade Docker Engine on Ubuntu?
To upgrade Docker Engine on Ubuntu, refer to the instructions provided in Section 9.
How can I manage Docker containers, volumes, and images on Ubuntu?
Section 10 provides insights and tips on managing Docker containers, volumes, and images effectively on Ubuntu.
How do I configure Docker to run without sudo privileges on Ubuntu?
Section 11 guides you through the process of configuring Docker to run without sudo privileges on Ubuntu, enhancing usability and security.
- About the Author
- Latest Posts
Mark is a senior content editor at Text-Center.com and has more than 20 years of experience with linux and windows operating systems. He also writes for Biteno.com