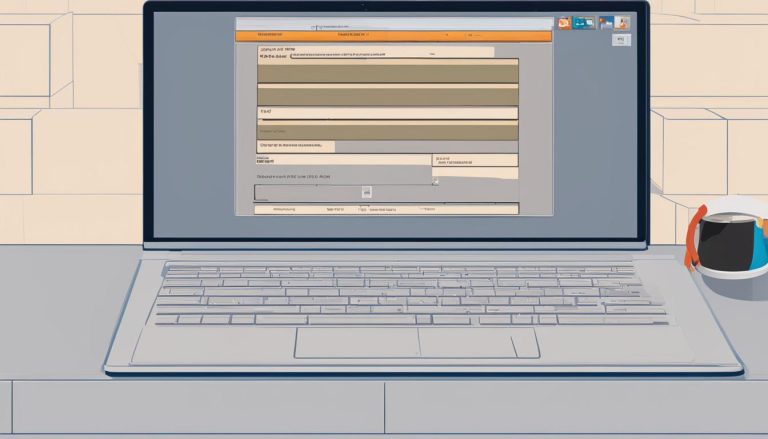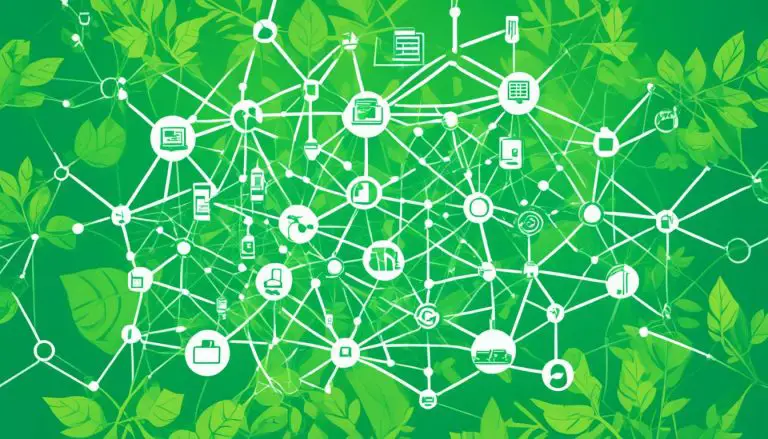Step-by-Step Guide: How to Install Docker on Ubuntu
Welcome to my step-by-step guide on how to install Docker on Ubuntu hassle-free! Docker is a platform that automates the deployment of applications in lightweight containers. In this article, I will provide you with easy-to-follow instructions on how to install Docker on your Ubuntu system. Whether you’re a beginner or a seasoned user, you’ll find this guide helpful in getting Docker up and running.
Key Takeaways:
- Installing Docker on Ubuntu is a straightforward process.
- There are three main methods for installing Docker: using the official Ubuntu apt repository, the standalone Debian package, or the Docker installation script.
- You can test your Docker installation by running a hello-world container.
- Docker Desktop is an alternative option for using Docker on Ubuntu.
- Understanding the differences between Docker Engine and Docker Desktop can help you choose the right option for your needs.
Prerequisites for Docker Installation on Ubuntu
Before diving into the Docker installation process, let’s go over the essential prerequisites you need to have in place. It’s important to ensure that your Ubuntu system meets the necessary requirements for a smooth and successful installation of Docker.
Supported Ubuntu Versions:
| Ubuntu Version | Architecture |
|---|---|
| Ubuntu 20.04 LTS (Focal Fossa) | x86_64 (64-bit) |
| Ubuntu 18.04 LTS (Bionic Beaver) | x86_64 (64-bit) or Arm64 |
| Ubuntu 16.04 LTS (Xenial Xerus) | x86_64 (64-bit) or Armhf |
Hardware Requirements:
- 64-bit processor
- At least 2 GB of RAM
- Minimum 3.00 GB of available disk space
Software Requirements:
- Ubuntu system with the latest updates installed
- Root or sudo access
- A stable internet connection for downloading Docker packages
By ensuring that your system meets these prerequisites, you’ll be ready to proceed with the Docker installation on your Ubuntu machine. Whether you’re a beginner or an experienced user, this guide will walk you through the process step-by-step, making it easy to get Docker up and running on your Ubuntu system.
Method 1: Installing Docker Using the Official Ubuntu apt Repository
In this section, I will walk you through the process of installing Docker on Ubuntu using the official apt repository. This method offers a straightforward way to get Docker up and running on your Ubuntu system.
Step 1: Update Package Lists
To begin, open your terminal and update the package lists by running the following command:
sudo apt update
This will ensure that you have the latest version of the package lists, allowing you to install Docker without any issues.
Step 2: Install Docker
Once the package lists are updated, you can proceed with the installation of Docker. Run the following command to install the necessary packages:
sudo apt install docker.io
This command will download and install Docker on your Ubuntu system.
Step 3: Start and Enable Docker
After the installation is complete, start the Docker service and enable it to start on system boot. Run the following commands:
sudo systemctl start docker
sudo systemctl enable docker
These commands will start the Docker service and ensure that it automatically starts whenever your system boots up.
Summary
Installing Docker on Ubuntu using the official apt repository is a simple three-step process. First, update the package lists. Then, install Docker using the apt command. Finally, start and enable the Docker service. Following these steps will allow you to successfully install and use Docker on your Ubuntu system.
| Step | Description |
|---|---|
| Step 1 | Update package lists |
| Step 2 | Install Docker |
| Step 3 | Start and enable Docker |
Method 2: Installing Docker Using the Standalone Debian Package
If the previous method isn’t suitable for your needs, don’t worry! You can still install Docker on Ubuntu using the standalone Debian package, and I’ll show you how.
To begin, make sure you have administrative privileges on your Ubuntu system. Then, follow these simple steps:
- Download the Docker CE package for Ubuntu using the following command:
curl -fsSL https://download.docker.com/linux/ubuntu/gpg | sudo gpg –dearmor -o /usr/share/keyrings/docker-archive-keyring.gpg
- Add the Docker repository to your system by running the command:
echo “deb [arch=amd64 signed-by=/usr/share/keyrings/docker-archive-keyring.gpg] https://download.docker.com/linux/ubuntu $(lsb_release -cs) stable” | sudo tee /etc/apt/sources.list.d/docker.list > /dev/null
- Update your package index by running:
sudo apt-get update
- Install Docker by running the following command:
sudo apt-get install docker-ce docker-ce-cli containerd.io
And that’s it! Now Docker is successfully installed on your Ubuntu system using the standalone Debian package.
Summary
In this method, you learned how to install Docker on Ubuntu using the standalone Debian package. With just a few simple steps, you can easily set up Docker and start using containerization for your applications.
| Command | Description |
|---|---|
| curl -fsSL https://download.docker.com/linux/ubuntu/gpg | sudo gpg –dearmor -o /usr/share/keyrings/docker-archive-keyring.gpg | Downloads the Docker CE package for Ubuntu and saves it to the keyring. |
| echo “deb [arch=amd64 signed-by=/usr/share/keyrings/docker-archive-keyring.gpg] https://download.docker.com/linux/ubuntu $(lsb_release -cs) stable” | sudo tee /etc/apt/sources.list.d/docker.list > /dev/null | Adds the Docker repository to the system’s sources.list file. |
| sudo apt-get update | Updates the package index with the Docker repositories. |
| sudo apt-get install docker-ce docker-ce-cli containerd.io | Installs Docker and its dependencies on Ubuntu. |
Method 3: Installing Docker Using the Docker Installation Script
Looking for an even easier way to install Docker on Ubuntu? Method 3 has got you covered! Follow along as I guide you through the process using the Docker installation script.
First, make sure you have a working internet connection on your Ubuntu machine. Then, open your terminal and enter the following commands:
wget -qO- https://get.docker.com/ | sh
This command will download the Docker installation script and execute it, automating the installation process for you. Sit back and relax as Docker is installed on your system!
Once the installation is complete, you can verify that Docker is running correctly by running the following command:
docker run hello-world
If you see the message “Hello from Docker!” followed by some additional output, congratulations! You have successfully installed Docker on your Ubuntu machine.
| Method | Pros | Cons |
|---|---|---|
| Apt Repository | Straightforward installation process | May not always have the latest Docker version |
| Standalone Debian Package | Allows for offline installation | Requires manual updates |
| Docker Installation Script | Quick and easy installation | May not be suitable for advanced customization |
Now you have multiple methods to choose from when installing Docker on Ubuntu. Select the one that best suits your needs and get started with containerization today!
Testing Docker: Running a Hello-World Container
Now that Docker is successfully installed on your Ubuntu system, let’s test it out by running a simple hello-world container.
To do this, open a terminal and enter the following command:
This command instructs Docker to pull the “hello-world” image from the Docker Hub repository and run it as a container on your system.
Once the container is running, you will see output that confirms the installation and execution of Docker. If everything is working correctly, you should see a message that says “Hello from Docker!” followed by some additional information.
Understanding the Output
The output of the hello-world container provides valuable information about your Docker installation. It confirms that Docker is able to run containers on your Ubuntu system and is functioning properly. It also provides details about the Docker version, the image used, and the execution environment.
By successfully running the hello-world container, you have verified that Docker is installed correctly and ready to use for your containerized applications. Now you can start exploring the vast world of Docker and harness its power to simplify application deployment and management.
| Command | Description | ||
|---|---|---|---|
|
Runs the hello-world container, verifying that Docker is installed and working on your Ubuntu system. | ||
|
Displays the version information for Docker Engine and Docker Client installed on your system. | ||
|
Lists all the Docker images currently available on your system. |
Exploring Docker Desktop: An Alternative Option for Ubuntu
While Docker Engine is a popular choice for Docker installation on Ubuntu, you may also consider exploring Docker Desktop as an alternative option. Let’s take a closer look at what Docker Desktop has to offer.
Docker Desktop is a user-friendly application that provides a full-fledged Docker environment for developers. It includes Docker Engine, which is the same powerful engine used in Docker Engine, but with an added graphical user interface (GUI) and additional features specifically designed to enhance the development experience.
One of the key advantages of Docker Desktop is its ease of use. It provides a simple and intuitive way to manage and deploy Docker containers on your Ubuntu system. With Docker Desktop, you can easily create, run, and manage containers with just a few clicks, without the need for complex command-line instructions.
In addition to the GUI, Docker Desktop also offers seamless integration with other developer tools and services. It includes built-in support for Kubernetes, allowing you to easily orchestrate and manage containerized applications. Furthermore, Docker Desktop provides access to a rich ecosystem of pre-built images and applications, making it easier than ever to get started with containerized development.
| Key Features of Docker Desktop: |
|---|
| Graphical user interface (GUI) for easy container management |
| Seamless integration with Kubernetes for orchestration |
| Access to a wide range of pre-built images and applications |
| Simple and intuitive user experience |
Understanding Docker Engine and Docker Desktop Differences
To make an informed decision on whether to use Docker Engine or Docker Desktop on your Ubuntu system, it’s important to understand the key differences between the two.
Docker Engine is the core technology that allows you to build, package, and distribute applications using containers. It provides a command-line interface and a REST API for managing containers, images, and networks. Docker Engine is a lightweight and efficient solution, ideal for developers and system administrators who prefer a command-line interface and have more advanced requirements.
On the other hand, Docker Desktop is a more user-friendly option that offers a graphical interface and additional features. It provides an intuitive user interface for managing containers and images, as well as easy access to Docker Compose and Kubernetes tools. Docker Desktop is designed for developers who prefer a visual interface and want to streamline their workflow.
While Docker Engine is available for both Linux and Windows operating systems, Docker Desktop is specifically tailored for macOS and Windows systems. This distinction is important to consider when choosing between the two options.
| Docker Engine | Docker Desktop |
|---|---|
| Command-line interface | Graphical user interface |
| Supports Linux and Windows | Specifically for macOS and Windows |
| Lightweight and efficient | User-friendly and feature-rich |
In conclusion, the choice between Docker Engine and Docker Desktop depends on your individual preferences and requirements. If you prefer a command-line interface and have more advanced needs, Docker Engine is a great option. However, if you prefer a visual interface and want additional features to simplify your workflow, Docker Desktop is worth considering. Regardless of your choice, both options provide powerful tools for managing containers and facilitating application deployment on your Ubuntu system.
Docker Installation Troubleshooting Tips
Sometimes, things don’t go as planned during the Docker installation on Ubuntu. Don’t worry, I’ve got you covered with some troubleshooting tips to help you resolve common issues.
Issue 1: Docker Service Not Starting
If you’re unable to start the Docker service after installation, it could be due to various reasons. Here are a few steps you can take to troubleshoot:
- Check if the Docker service is running by typing
1sudo systemctl status docker
in the terminal. If it shows that the service is inactive or not found, try starting it with
1sudo systemctl start docker.
- Ensure that your user account is added to the Docker group by running the command
1sudo usermod -aG docker $USER
. This will grant the necessary permissions to manage Docker without using sudo.
- If the above steps don’t work, try reinstalling Docker by following the installation method mentioned earlier in this guide.
Issue 2: Unable to Pull Docker Images
If you’re experiencing difficulties pulling Docker images from the Docker Hub or other registries, here are a few troubleshooting steps to consider:
- Check your internet connection and ensure that you have a stable network connection. Slow or interrupted internet can cause issues with image downloads.
- Verify the image name and tag that you’re trying to pull. Make sure it exists on the registry and that you’re using the correct syntax, such as
1docker pull image:tag
.
- If you’re behind a corporate firewall or proxy, configure Docker to use the appropriate proxy settings. You can do this by modifying the Docker daemon configuration file (
1/etc/docker/daemon.json
) and adding the necessary proxy configurations.
Issue 3: Docker Containers Not Running Properly
If your Docker containers are not running as expected or encountering errors, consider these troubleshooting tips:
- Check the container logs by running
1docker logs container_name
. This will provide valuable insights into any errors or issues the container is facing.
- Ensure that the container has the necessary resources allocated, such as memory and CPU limits. You can modify these settings when running the container using the
1--memory
and
1--cpusflags.
- If the issue persists, try restarting the Docker service by running
1sudo service docker restart
and then redeploying the containers.
By following these troubleshooting tips, you should be able to resolve common issues that may arise during the Docker installation on Ubuntu. Remember to consult the official Docker documentation and community forums for further assistance if needed.
Additional Resources for Docker on Ubuntu
Ready to dive deeper into the world of Docker on Ubuntu? Check out these additional resources to expand your knowledge and get additional support.
Official Documentation
If you’re looking for comprehensive and up-to-date information on Docker installation and usage on Ubuntu, the official Docker documentation is a great place to start. It provides detailed guides, tutorials, and reference materials to help you navigate the Docker ecosystem. Whether you’re a beginner or an experienced user, the official documentation offers valuable insights and troubleshooting tips.
Community Forums
Engaging with the Docker community can be an excellent way to learn from others, ask questions, and share your experiences. The Docker community forums are a vibrant hub where developers, administrators, and enthusiasts come together to exchange knowledge and best practices. Browsing through the discussions and participating in conversations can provide valuable insights and help you overcome challenges during your Docker journey.
Online Tutorials and Blogs
There is a wealth of online tutorials and blogs written by Docker experts and enthusiasts that offer step-by-step guides, hacks, and tips for optimizing your Docker experience on Ubuntu. These resources cover a wide range of topics, including advanced container management techniques, security best practices, and Docker integration with other tools and technologies. Exploring these tutorials and blogs can help you level up your Docker skills and stay updated with the latest trends and developments in the Docker ecosystem.
ResourceDescription
| Docker Official Documentation | Comprehensive guides and reference materials from Docker |
| Docker Community Forums | Engage with the Docker community and seek support |
| Online Tutorials and Blogs | Learn from Docker experts through step-by-step guides and insights |
Conclusion
Congratulations, you’ve reached the end of my step-by-step guide on installing Docker on Ubuntu. By following the methods outlined in this article, you should now have Docker up and running on your Ubuntu system. Enjoy the power and flexibility of containerization!
In this guide, we discussed the prerequisites for Docker installation on Ubuntu, including the supported Ubuntu versions and architectures. We explored three different methods for installing Docker: using the official Ubuntu apt repository, using the standalone Debian package, and using the Docker installation script. Each method provided clear instructions and guidance to ensure a successful installation.
After installing Docker, we also covered how to test the installation by running a hello-world container. This step is crucial to verifying that Docker is functioning correctly on your system. Additionally, we introduced Docker Desktop as an alternative option for using Docker on Ubuntu and highlighted the differences between Docker Engine and Docker Desktop.
Now that you have Docker installed on your Ubuntu system, you can take advantage of its powerful features and benefits. Docker allows for easy deployment and management of applications in lightweight containers, providing increased efficiency and scalability. Utilize the additional resources and references provided to further enhance your knowledge and support your Docker journey.
FAQ
What is Docker?
Docker is a platform that automates the deployment of applications in lightweight containers.
What are the prerequisites for Docker installation on Ubuntu?
Before installing Docker on Ubuntu, make sure you are using a supported Ubuntu version and architecture.
What are the three different methods for installing Docker on Ubuntu?
The three methods for installing Docker on Ubuntu are: using the official Ubuntu apt repository, using the standalone Debian package, and using the Docker installation script.
How can I test Docker after installation?
You can test Docker by running a hello-world container.
What is Docker Desktop?
Docker Desktop is an alternative option for using Docker on Ubuntu. It provides a user-friendly graphical interface.
What are the differences between Docker Engine and Docker Desktop?
Docker Engine is the command-line interface for running Docker containers, while Docker Desktop is a GUI tool that integrates Docker Engine with additional features.
Are there any troubleshooting tips for Docker installation on Ubuntu?
Yes, if you encounter any issues during installation, refer to our troubleshooting tips section for common solutions and workarounds.
Where can I find additional resources for Docker on Ubuntu?
Check out our additional resources section for links to official documentation, community forums, and tutorials.
- About the Author
- Latest Posts
Mark is a senior content editor at Text-Center.com and has more than 20 years of experience with linux and windows operating systems. He also writes for Biteno.com