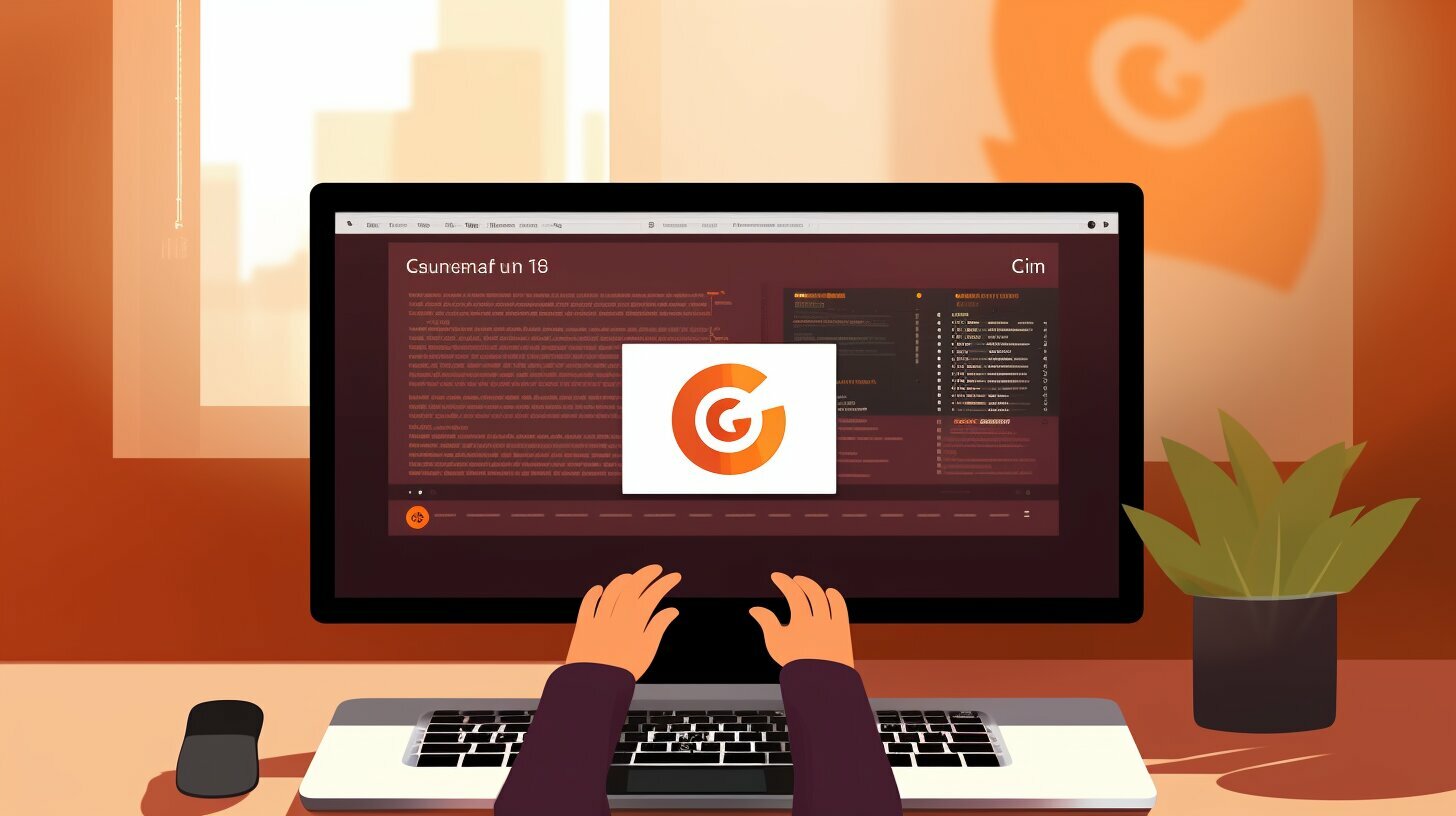Easy Guide: How to Install Git on Ubuntu – Follow My Steps
Installing Git on Ubuntu is a straightforward process that can be done in two ways. You have the option to use the apt method, which is easier but may not have the latest version of Git. Alternatively, you can choose to install Git from the source code, which gives you the latest version with new features and bug fixes.
To install Git using apt, start by updating the system package index. Then, install Git from the default Ubuntu repository by running the command “sudo apt install git. Once the installation is complete, you can verify it by running “git –version”.
If you prefer to install Git from source code, you’ll need to install the required dependencies first. Create a tmp directory and download the Git source code from the official website. Extract the tarball file and navigate to the new directory. Compile the package and install Git using the provided commands. After installation, verify it by running “git –version”.
After installing Git, it’s recommended to configure it by setting up your username and email address using the “git config” command. This step ensures that your commits are attributed correctly. Additionally, you can utilize various Git commands to effectively manage your projects.
An alternative method mentioned in this guide is using Anaconda with conda to install Git on Ubuntu. With this approach, you can create conda environments and easily install other packages alongside Git.
Key Takeaways:
- There are two ways to install Git on Ubuntu: using apt or installing from source code.
- The apt method is simpler, but the source code installation provides the latest version of Git.
- Verify the installation by running “git –version” after installing Git.
- Configure Git by setting up your username and email address using “git config”.
- Anaconda with conda can be used as an alternative method to install Git on Ubuntu.
In conclusion, this easy guide has provided step-by-step instructions for installing Git on Ubuntu and configuring it for use. Choose the method that suits your needs and enjoy efficient code and project management with Git.
Installing Git using apt
The easiest way to install Git on Ubuntu is by using the apt package manager. This method allows you to quickly and easily install Git from the default Ubuntu repository without the need for manual installation steps.
To begin, update the system package index by running the following command:
Once the package index is updated, you can install Git by running the following command:
After the installation is complete, you can verify that Git is successfully installed by running the following command:
This command will display the installed version of Git on your Ubuntu system.
| Package Manager | Advantages | Disadvantages |
|---|---|---|
| apt | Easy installation process | May not have the latest version |
| Source code | Latest version with new features and bug fixes | More involved installation process |
Installing Git from source code
If you prefer to have the latest version of Git with new features and bug fixes, you can install it from the source code. Installing Git from source code gives you more control over the installation process and allows you to customize Git according to your needs.
Here is a step-by-step guide on how to install Git from source code on Ubuntu:
- Update your system package index by running the command:
1sudo apt update
.
- Install the required dependencies by running the command:
1sudo apt install libz-dev libssl-dev libcurl4-gnutls-dev libexpat1-dev gettext cmake gcc
.
- Create a temporary directory where you will download and compile the Git source code. You can do this by running the command:
1mkdir ~/git-temp
.
- Download the Git source code tarball by running the command:
1wget https://github.com/git/git/archive/refs/tags/v2.33.1.tar.gz
. Replace “v2.33.1” with the latest version available at the time of installation.
- Extract the tarball file by running the command:
1tar -xf v2.33.1.tar.gz
. Again, replace “v2.33.1” with the version you downloaded.
- Navigate to the newly extracted Git directory by running the command:
1cd git-2.33.1
.
- Compile the Git package using the command:
1make prefix=/usr/local all
.
- Install Git by running the command:
1sudo make prefix=/usr/local install
.
After the installation is complete, you can verify the installation by running the command:
1 | git --version |
. You should see the version number of the installed Git.
Using Anaconda with conda to install Git on Ubuntu
If you prefer an alternative method, you can also use Anaconda with conda to install Git on Ubuntu. Anaconda allows you to create conda environments and easily install other packages.
To install Git with conda, open your Anaconda Prompt or terminal and run the command:
1 | conda install -c conda-forge git |
. This will install Git using the conda package manager.
Once the installation is complete, you can use Git on Ubuntu for efficient code and project management.
| Command | Description | ||
|---|---|---|---|
|
Updates the system package index | ||
|
Installs the required dependencies | ||
|
Creates a temporary directory | ||
|
Downloads the Git source code tarball | ||
|
Extracts the tarball file | ||
|
Navigates to the Git directory | ||
|
Compiles the Git package | ||
|
Installs Git | ||
|
Verifies the installation |
Configuring Git and managing projects
After successfully installing Git on Ubuntu, it’s important to configure it and familiarize yourself with some essential Git commands to streamline your project management.
First, let’s configure Git by setting up your username and email address. Open the terminal and run the following commands:
2
git config --global user.email "[email protected]"
Make sure to replace “Your Name” and “[email protected]” with your actual name and email address. These settings will be associated with your Git commits, so it’s crucial to provide accurate information.
Once Git is properly configured, you can start utilizing its powerful commands for managing your projects. Here are a few essential Git commands to get you started:
-
1git init
: Initializes a new Git repository in your project directory.
-
1git add
: Adds files to the staging area, preparing them for a commit.
-
1git commit
: Records a snapshot of the changes you made with a descriptive message.
-
1git push
: Sends your committed changes to a remote repository, such as GitHub.
-
1git pull
: Retrieves and merges the latest changes from a remote repository to your local repository.
-
1git branch
: Lists all branches in your repository and allows you to create, delete, or switch between branches.
These commands are just the tip of the iceberg in terms of what Git can do. As you gain more experience, you’ll discover additional features and workflows that can greatly enhance your project management efficiency.
Using Git for Collaboration
Git is not only a powerful version control system for personal projects but also an essential tool for collaboration with other developers.
When working on a collaborative project, you can use Git’s branch and merge capabilities to manage multiple versions of the code. Each developer can create their own branch to work on a specific feature or bug fix, and then merge their changes back into the main branch once they are ready.
By using Git’s collaboration features effectively, you can ensure a smooth and organized workflow, prevent conflicts, and easily track changes made by different team members.
| Command | Description |
|---|---|
| git clone | Creates a local copy of a remote repository. |
| git fetch | Retrieves the latest changes from a remote repository without merging them. |
| git merge | Combines changes from different branches or remote repositories. |
| git rebase | Integrates changes from one branch onto another by replaying commits. |
By mastering these collaboration commands, you can work seamlessly with others and ensure efficient teamwork.
Using Anaconda with conda to install Git on Ubuntu
If you prefer using Anaconda for package management and creating conda environments, you can also install Git through conda. Anaconda is a popular distribution of Python that includes many pre-installed packages and tools for data science and development.
To install Git through conda, open your terminal or Anaconda Prompt and create a new conda environment. You can do this by running the command:
1 | conda create --name myenv |
, replacing “myenv” with the desired name for your environment.
Once the environment is created, activate it with the command:
1 | conda activate myenv |
. Now you can install Git by running:
1 | conda install -c anaconda git |
. This will install the Git package from the Anaconda repository.
After the installation is complete, you can verify that Git is installed by running:
1 | git --version |
. You should see the version information displayed in the terminal. Now you can use Git within your conda environment for version control and collaboration on your projects.
| Command | Description | ||
|---|---|---|---|
|
Create a new conda environment | ||
|
Activate the conda environment | ||
|
Install Git using conda | ||
|
Verify the installation of Git |
In summary, if you prefer using Anaconda for package management and creating conda environments, you have the option to install Git through conda. It provides an easy and convenient way to include Git in your development workflow, along with other essential tools.
Conclusion
Installing Git on Ubuntu is a crucial step for any developer or project manager, and with the step-by-step instructions provided, you can easily set it up and start benefiting from its powerful features.
To install Git on Ubuntu, you have two options: using apt or installing from source code. The apt method is easier but may not have the latest version, while installing from source gives you the latest version with new features and bug fixes.
To install Git using apt, update the system package index, then install Git from the default Ubuntu repository using the command “sudo apt install git”. Verify the installation by running “git –version”.
To install Git from source code, install the required dependencies, create a tmp directory, and download the Git source code from the official website. Extract the tarball file, navigate to the new directory, compile the package, and install Git using the commands provided. Verify the installation by running “git –version”.
After installation, it is recommended to configure Git by setting up your username and email address using the “git config” command. You can also use various Git commands to manage your projects effectively.
Additionally, the summary mentions using Anaconda with conda to install Git on Ubuntu. This method allows you to create conda environments and easily install other packages.
In conclusion, this guide provides step-by-step instructions for installing Git on Ubuntu and configuring it for use.
FAQ
Can I install Git on Ubuntu using apt?
Yes, you can install Git on Ubuntu using the apt method. Simply update the system package index and install Git from the default Ubuntu repository using the command “sudo apt install git”.
How can I verify the installation of Git using apt?
After installing Git using apt, you can verify the installation by running the command “git –version”.
What is the alternative method of installing Git on Ubuntu?
An alternative method of installing Git on Ubuntu is by using the source code. This method allows you to have the latest version of Git with new features and bug fixes.
How do I install Git from source code on Ubuntu?
To install Git from source code on Ubuntu, you need to install the required dependencies, create a tmp directory, and download the Git source code from the official website. Then, extract the tarball file, navigate to the new directory, compile the package, and install Git using the provided commands.
What are the recommended post-installation steps for Git on Ubuntu?
After installing Git, it is recommended to configure it by setting up your username and email address using the “git config” command. This will associate your commits with your identity. You can also use various Git commands to effectively manage your projects.
Can I use Anaconda with conda to install Git on Ubuntu?
Yes, you can use Anaconda with conda to install Git on Ubuntu. This method allows you to create conda environments and easily install other packages alongside Git.
- About the Author
- Latest Posts
Mark is a senior content editor at Text-Center.com and has more than 20 years of experience with linux and windows operating systems. He also writes for Biteno.com