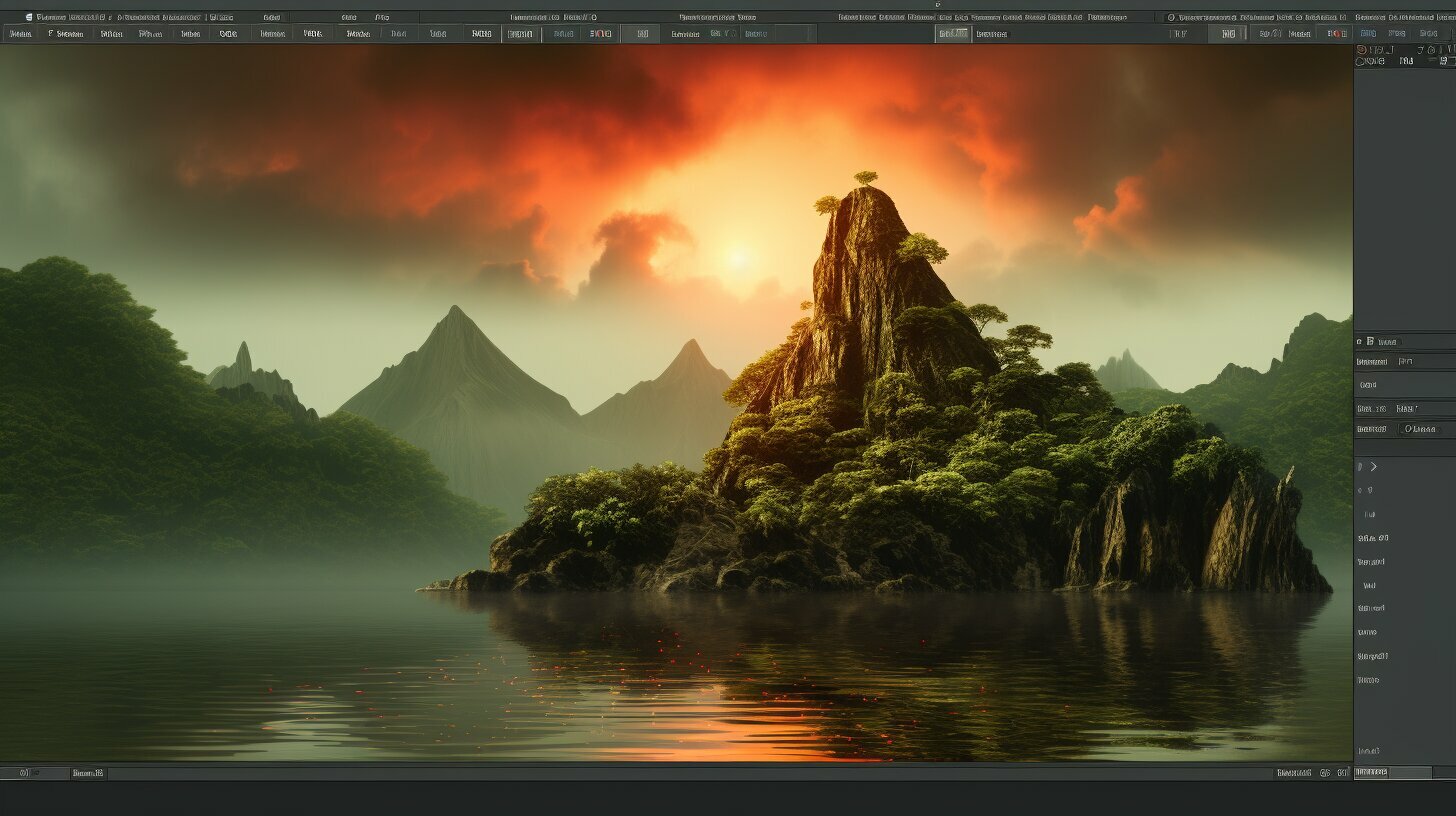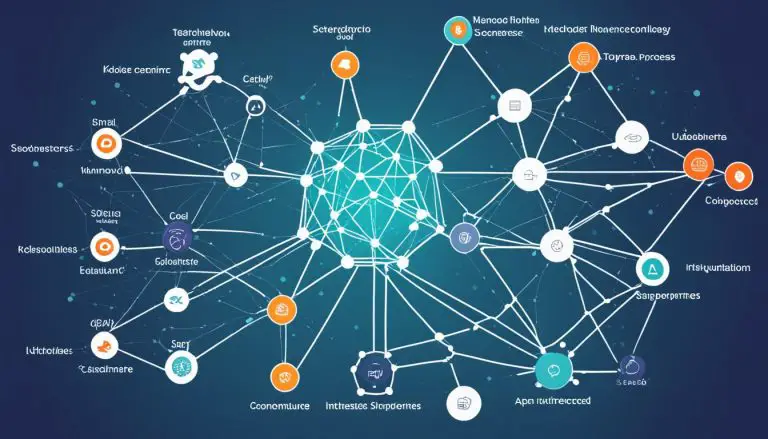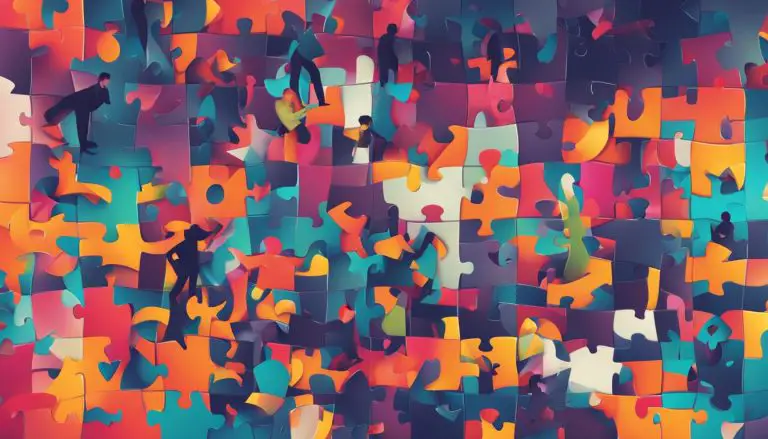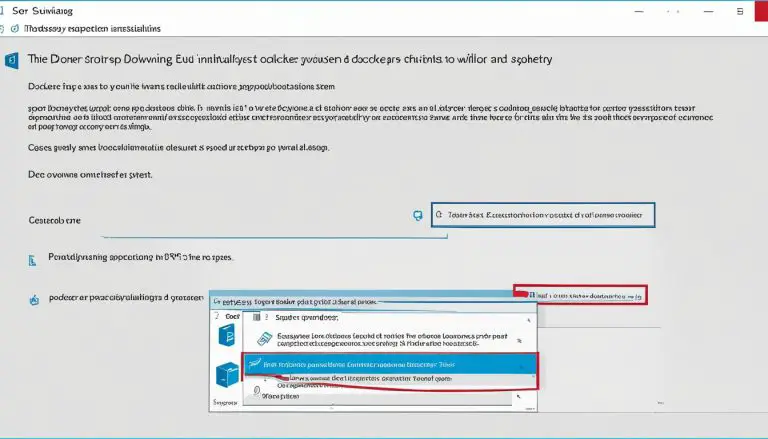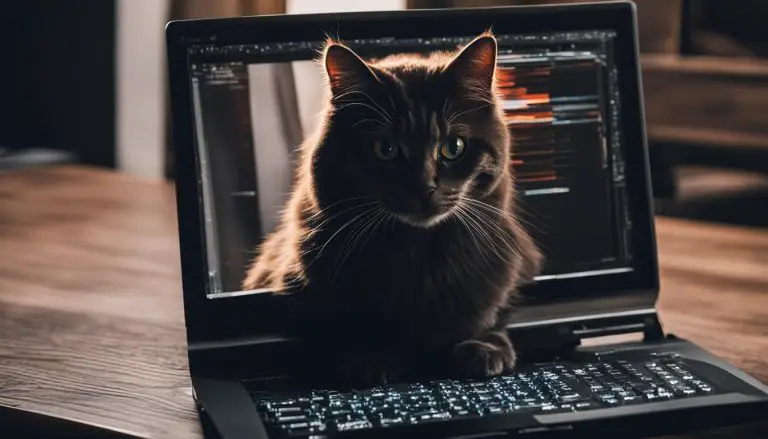Step-by-Step Guide: How to Install Java on Ubuntu
Are you looking to install Java on your Ubuntu system? This step-by-step guide will walk you through the installation process, ensuring a successful setup.
Key Takeaways:
- Installing Java on Ubuntu can be done using the apt command.
- There are two open-source Java packages available: Java Development Kit (Open JDK) and Java Runtime Environment (Open JRE).
- To install the latest Java Development Kit, use the command “sudo apt install default-jdk.
- To install the Open JRE package, run “sudo apt install default-jre”.
- If you prefer the official Oracle JDK, you can add a third-party repository and then run “sudo apt install oracle-java#-installer”, replacing “#” with the desired version number.
- After installation, you can set the default Java version and the JAVA_HOME environment variable.
- To remove Java packages, use the apt remove command.
Exploring Java Packages for Ubuntu
In this section, we will explore the different Java packages available for Ubuntu and help you choose the one that suits your needs.
When it comes to installing Java on Ubuntu, you have two open-source options to consider: Java Development Kit (Open JDK) and Java Runtime Environment (Open JRE). Both packages provide essential components for running Java applications on your Ubuntu system.
The Java Development Kit (Open JDK) is a complete development environment that includes libraries, tools, and the Java Virtual Machine (JVM). It is the preferred choice for developers or anyone who wants to compile and run Java applications on Ubuntu.
On the other hand, the Java Runtime Environment (Open JRE) is a lighter package that only contains the necessary components to execute Java applications. If you don’t plan on developing Java applications and only need to run them, the Open JRE package is the ideal choice.
Now that you have an overview of the available Java packages for Ubuntu, you can choose the one that best fits your requirements. In the next sections, we will guide you through the installation process for each package, so you can start enjoying the power of Java on your Ubuntu system.
| Java Package | Description |
|---|---|
| Java Development Kit (Open JDK) | A complete development environment with libraries, tools, and the JVM. |
| Java Runtime Environment (Open JRE) | A lightweight package for running Java applications. |
Installing Open JDK (Java Development Kit)
Ready to install the Java Development Kit on your Ubuntu system? Follow these step-by-step instructions to get started.
To begin the installation process, open a terminal window by pressing Ctrl + Alt + T on your keyboard. Then, run the following command:
sudo apt install default-jdk
This command will install the latest version of the Open JDK package on your Ubuntu system. You may be prompted to enter your password to authenticate the installation.
After the installation is complete, you can verify that Java is properly installed by running the following command:
java -version
This command will display the installed version of Java on your system.
Now that you have successfully installed the Open JDK, you can start developing and running Java applications on your Ubuntu system.
| Command | Description |
|---|---|
| sudo apt install default-jdk | Installs the latest Java Development Kit (Open JDK) on Ubuntu |
| java -version | Displays the installed version of Java |
Installing Open JRE (Java Runtime Environment)
If you only need the Java Runtime Environment for running Java applications on your Ubuntu system, this section will show you how to install it.
The Open JRE package is essential for executing Java programs without the need for development tools. To install it, follow these steps:
- Open the Terminal by pressing Ctrl+Alt+T on your keyboard.
- Enter the following command and press Enter:
This command will install the default Java Runtime Environment (Open JRE) package on your Ubuntu system.
Once the installation is complete, you can verify it by typing
1 | java -version |
in the Terminal. If successful, the output will display the Java version installed on your Ubuntu system.
Setting the Default Java Version
By default, Ubuntu may have multiple Java versions installed on your system. To set the default version, you can use the update-alternatives command. Follow these steps:
- Open the Terminal.
- Type the following command and press Enter:
This command will display a list of installed Java versions. Choose the desired version by entering the corresponding number.
Configuring the JAVA_HOME Environment Variable
To configure the
1 | JAVA_HOME |
environment variable, follow these steps:
- Open the Terminal.
- Enter the following command and press Enter:
This command will open the
1 | /etc/environment |
file in the Nano text editor.
Add the following line at the end of the file, specifying the path to your Java installation:
Save the file by pressing Ctrl+O and exit Nano by pressing Ctrl+X.
Finally, apply the changes by typing the following command and pressing Enter:
Congratulations! You have successfully installed the Open JRE package, set the default Java version, and configured the
1 | JAVA_HOME |
environment variable on your Ubuntu system.
Installing Oracle JDK (Java Development Kit)
Looking to install the official Oracle JDK on your Ubuntu system? Follow these steps to add the necessary repository and install the JDK.
- Add the Repository: First, open the terminal and enter the command
1sudo add-apt-repository ppa:webupd8team/java
. This will add the necessary repository to your system.
- Update the Package List: After adding the repository, update the package list by running
1sudo apt update
. This will ensure that you have access to the latest version of the JDK.
- Install the JDK: Once the package list is updated, you can proceed with the installation. Run the command
1sudo apt install oracle-java#-installer
, replacing “#” with the desired version number. This will download and install the Oracle JDK on your Ubuntu system.
After the installation is complete, you can verify that the JDK is properly installed by running the command
1 | java -version |
. This will display the version information of the installed JDK.
Now you have successfully installed the Oracle JDK on your Ubuntu system. Remember to set the default Java version and configure the JAVA_HOME environment variable if needed. If you ever need to remove the Java packages, you can do so using the
1 | apt remove |
command.
| Command | Description | ||
|---|---|---|---|
|
Adds the necessary repository for Oracle JDK | ||
|
Updates the package list | ||
|
Installs the Oracle JDK, replacing “#” with the desired version number | ||
|
Displays the installed JDK version |
Setting the Default Java Version and Environment Variable
Once you have Java installed on your Ubuntu system, it’s important to set the default Java version and configure the JAVA_HOME environment variable. This allows you to specify which Java version should be used when running Java applications, and it ensures that the correct Java environment is set up for your system.
Setting the Default Java Version
To set the default Java version on Ubuntu, you can use the
1 | update-alternatives |
command. This command allows you to choose the default Java version from the available alternatives installed on your system.
Open a terminal and run the following command:
This will display a list of available Java versions. Choose the number corresponding to the desired Java version and press Enter.
Configuring the JAVA_HOME Environment Variable
The JAVA_HOME environment variable is used by Java applications and development tools to locate the Java installation directory. To configure the JAVA_HOME variable, follow these steps:
-
- Open a terminal and run the following command to determine the Java installation directory:
-
- Copy the installation path of the selected Java version.
- Edit the
1/etc/environment
file using a text editor:
-
- Add the following line at the end of the file, replacing
1/path/to/java
with the Java installation path you copied earlier:
- Add the following line at the end of the file, replacing
-
- Save the file and exit the text editor.
- Run the following command to apply the changes:
Summary
In this section, you learned how to set the default Java version and configure the JAVA_HOME environment variable on your Ubuntu system. By setting the default version, you can ensure that the correct Java version is used when running Java applications. Configuring the JAVA_HOME variable allows Java development tools to locate the Java installation directory. With these configurations in place, you’ll have a properly set up Java environment on your Ubuntu system.
| Command/Step | Description | ||
|---|---|---|---|
|
Select the default Java version. | ||
|
Edit the environment file. | ||
|
Set the JAVA_HOME variable. | ||
|
Apply the changes. |
Removing Java Packages
Need to remove Java from your Ubuntu system? Follow these instructions to uninstall the packages cleanly.
- First, open the terminal on your Ubuntu system. You can do this by searching for “Terminal” in the applications menu or by using the shortcut “Ctrl + Alt + T”.
- Next, to remove the Java Development Kit (Open JDK), run the following command in the terminal:
sudo apt remove default-jdk
- If you have installed the Java Runtime Environment (Open JRE), you can remove it by running:
sudo apt remove default-jre
- If you have installed the official Oracle JDK, you can remove it by running:
sudo apt remove oracle-java#-installer
Replace “#” with the version number of the Oracle JDK you installed.
- After running the appropriate command, you may be prompted to confirm the removal. Type “Y” and press Enter to proceed.
- Once the removal process is complete, you can verify that Java has been successfully uninstalled by running the following command:
java -version
If Java has been properly removed, you should see a message indicating that the command “java” is not found.
By following these instructions, you can easily and cleanly remove Java packages from your Ubuntu system.
Java Removal Checklist
Before proceeding with the removal process, make sure to:
- Close any Java applications that may be running.
- Backup any important Java-related files or projects.
- Be cautious when using the “sudo apt remove” command, as it will permanently remove the specified packages.
By taking these precautions and following the steps outlined above, you can safely remove Java from your Ubuntu system.
| Command | Description |
|---|---|
| sudo apt remove default-jdk | Removes the Java Development Kit (Open JDK) |
| sudo apt remove default-jre | Removes the Java Runtime Environment (Open JRE) |
| sudo apt remove oracle-java#-installer | Removes the official Oracle JDK (replace “#” with version number) |
| java -version | Verifies that Java has been successfully uninstalled |
Conclusion
Congratulations! You have successfully installed Java on your Ubuntu system and are now ready to start using it for your Java development needs.
By following the step-by-step guide provided in this article, you have gained a comprehensive understanding of how to install Java on Ubuntu. We covered the installation of both the open-source Java Development Kit (Open JDK) and the Java Runtime Environment (Open JRE), as well as the installation of the official Oracle JDK.
Remember, after installation, it is crucial to set the default Java version and configure the JAVA_HOME environment variable. These steps ensure that your system recognizes the Java installations correctly and allows you to run Java applications seamlessly.
If, for any reason, you need to remove Java packages from your Ubuntu system, you can do so easily using the apt remove command.
Java is a powerful programming language that enables you to develop a wide range of applications. With Java now installed on your Ubuntu system, you can dive into the world of Java development and unleash your creativity. Happy coding!
FAQ
How do I install Java on Ubuntu?
To install Java on Ubuntu, you can use the apt command. There are two open-source Java packages available: Java Development Kit (Open JDK) and Java Runtime Environment (Open JRE). You can install the latest Java Development Kit by running “sudo apt install default-jdk”. To install the Open JRE package, use the command “sudo apt install default-jre”.
Can I install the official Oracle JDK on Ubuntu?
Yes, you can install the official Oracle JDK on Ubuntu. To do so, you need to add a third-party repository and then run “sudo apt install oracle-java#-installer”, replacing “#” with the desired version number.
How do I set the default Java version and JAVA_HOME environment variable?
After installing Java on Ubuntu, you can set the default Java version by using the update-alternatives command. Additionally, you can configure the JAVA_HOME environment variable by editing your system’s environment file.
How can I remove Java packages from my Ubuntu system?
If you need to remove Java packages from your Ubuntu system, you can use the apt remove command. This will uninstall the Java packages and their dependencies.
- About the Author
- Latest Posts
Mark is a senior content editor at Text-Center.com and has more than 20 years of experience with linux and windows operating systems. He also writes for Biteno.com