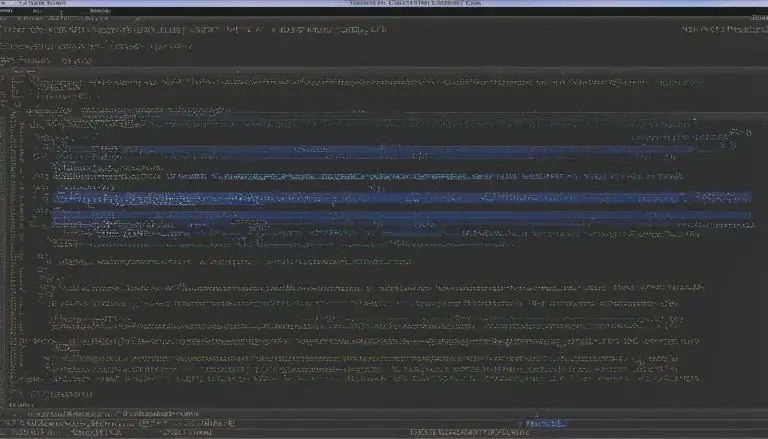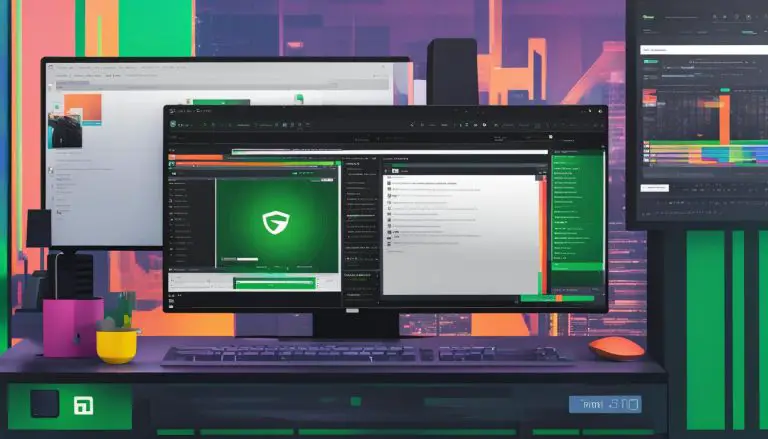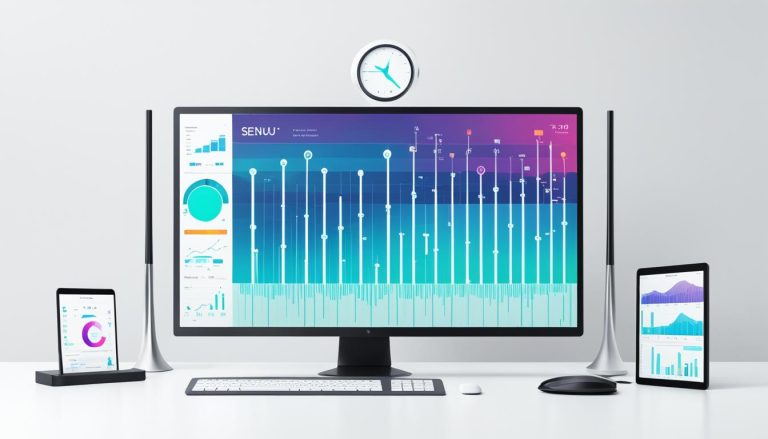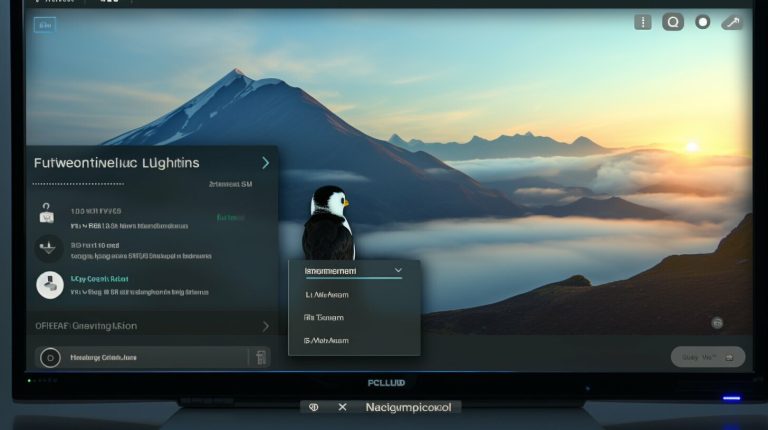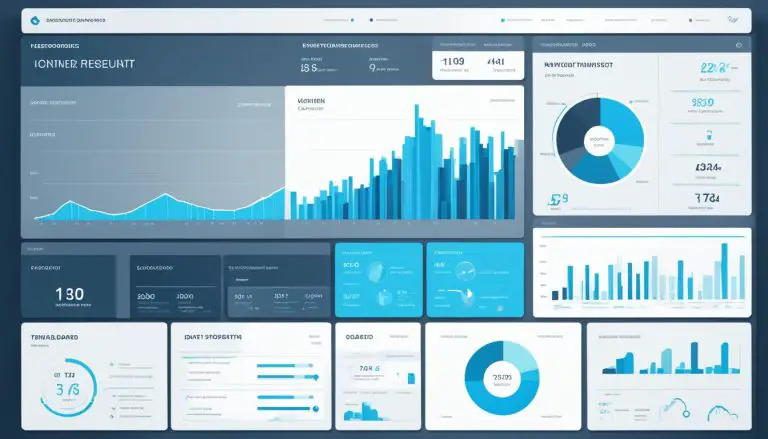Easy Guide: How to Install Kali Linux from USB Step-by-Step
2. This easy guide provides step-by-step instructions on how to install Kali Linux from a USB drive. I will walk you through the entire process, from the requirements needed to the final installation steps.
Familiarity with Kali Linux is becoming increasingly important in the field of cybersecurity, and installing it from a USB drive is a convenient and efficient way to get started. By following this guide, you’ll be equipped with the knowledge to enhance your cybersecurity skills and dive into the world of Kali Linux.
Key Takeaways:
- Installing Kali Linux from a USB drive is a convenient and efficient method.
- Ensure your computer meets the required specifications and gather the necessary materials before starting the installation process.
- Download the Kali Linux ISO file, which will be used to create a bootable USB drive.
- Use Rufus, a popular tool, to create a bootable USB drive with the Kali Linux ISO file.
- Access the Kali Installer Menu to initiate the installation process from the USB drive.
Requirements for Installing Kali Linux from USB
In order to install Kali Linux from a USB drive, there are a few requirements that need to be met. First and foremost, your computer should meet the minimum specifications recommended for running Kali Linux. These include a minimum of 2GB RAM, 20GB of available disk space, and a 64-bit processor.
You will also need a USB drive with a capacity of at least 4GB to create a bootable USB drive. Additionally, make sure you have a reliable internet connection to download the Kali Linux ISO file and the necessary software.
System Requirements:
| Minimum Specifications | Recommended Specifications |
|---|---|
| 2GB RAM | 4GB RAM or more |
| 20GB of available disk space | 40GB of available disk space or more |
| 64-bit processor | 64-bit quad-core processor or higher |
Now that we have covered the necessary system requirements, let’s move on to the materials needed for the installation process. You will need a USB drive with a minimum capacity of 4GB. It is recommended to use a USB 3.0 drive for faster data transfer speeds.
Additionally, you will need access to a computer with administrative privileges to create the bootable USB drive and install Kali Linux. Finally, ensure that you have a stable internet connection to download the Kali Linux ISO file, as well as the Rufus software to create the bootable USB drive.
Materials:
- USB drive (minimum 4GB, USB 3.0 recommended)
- Computer with administrative privileges
- Stable internet connection
By meeting these requirements and gathering the necessary materials, you will be well-prepared to install Kali Linux from a USB drive. Let’s proceed to the next section, where we will cover the process of downloading the Kali Linux ISO file.
Downloading Kali Linux ISO File
When it comes to installing Kali Linux from a USB drive, the first step is to download the Kali Linux ISO file. This file is essential for creating a bootable USB drive and starting the installation process. Follow the steps below to download the ISO file:
- Visit the official Kali Linux website at kali.org.
- Navigate to the “Downloads” section of the website.
- Choose your preferred Kali Linux version and click on the corresponding download link. Make sure to select the option that matches your computer’s specifications.
- Wait for the download to complete and save the ISO file to your desired location on your computer.
Once you have successfully downloaded the Kali Linux ISO file, you can proceed to the next step of creating a bootable USB drive using Rufus.
Downloading Kali Linux ISO File
When it comes to installing Kali Linux from a USB drive, the first step is to download the Kali Linux ISO file. This file is essential for creating a bootable USB drive and starting the installation process. Follow the steps below to download the ISO file:
- Visit the official Kali Linux website at kali.org.
- Navigate to the “Downloads” section of the website.
- Choose your preferred Kali Linux version and click on the corresponding download link. Make sure to select the option that matches your computer’s specifications.
- Wait for the download to complete and save the ISO file to your desired location on your computer.
| Website | Section | Step |
|---|---|---|
| kali.org | Downloads | 1 |
Once you have successfully downloaded the Kali Linux ISO file, you can proceed to the next step of creating a bootable USB drive using Rufus.
Creating a Bootable USB Drive with Rufus
Creating a bootable USB drive is an essential step in installing Kali Linux from a USB drive. To accomplish this, we will be using Rufus, a reliable and user-friendly tool. Follow these steps to create your bootable USB drive:
- First, download Rufus from their official website and install it on your computer.
- Connect your USB drive to your computer. Make sure it has enough storage capacity to accommodate the Kali Linux ISO file.
- Open Rufus. You might need administrative privileges to run the program.
- In the Rufus main window, select your USB drive under the “Device” section.
- Under the “Boot selection” section, click on the “Select” button and navigate to the location where you downloaded the Kali Linux ISO file.
- Choose “ISO image” as the file type in the drop-down menu next to the “Select” button.
- Leave the other options in Rufus unchanged, as they should be preset correctly for installing Kali Linux.
- Click on the “Start” button to begin the process. Rufus might display a warning that all data on your USB drive will be destroyed. Make sure you have backup copies of any important files.
- Wait for Rufus to complete the process. This might take several minutes, depending on the speed of your computer and USB drive.
- Once Rufus finishes creating the bootable USB drive, you can safely disconnect it from your computer.
Now you have successfully created a bootable USB drive using Rufus. This drive will allow you to install Kali Linux on your computer. Remember to follow the subsequent sections of this guide to proceed with the installation process.
| Minimum Requirements | Recommended Requirements |
|---|---|
| Processor: 1 GHz or faster | Processor: 2 GHz or faster |
| RAM: 2 GB | RAM: 4 GB or more |
| Storage: 20 GB available space | Storage: 40 GB available space |
| USB Drive: 8 GB or larger | USB Drive: 16 GB or larger |
Important Note:
Before creating a bootable USB drive, ensure that you have backed up any important files on the USB drive. Creating a bootable USB drive with Rufus will erase all existing data.
Accessing the Kali Installer Menu
Now that you have created a bootable USB drive, it’s time to access the Kali Installer Menu and begin the installation process. Follow these steps:
- Insert the USB drive into the computer where you want to install Kali Linux.
- Restart your computer and enter the BIOS or UEFI settings. The key to access these settings varies depending on your computer’s manufacturer. Look for a message during startup that indicates which key to press. Common keys include F2, F10, and Del.
- In the BIOS or UEFI settings, navigate to the “Boot” or “Boot Order” section. Here, ensure that the USB drive is set as the first boot option. This will prioritize booting from the USB drive rather than the internal hard drive.
- Save the changes and exit the BIOS or UEFI settings. Your computer will restart.
- Upon restarting, your computer will boot from the USB drive. This will take you to the Kali Installer Menu.
Common Issue: Secure Boot
If you encounter any issues accessing the Kali Installer Menu, it could be due to Secure Boot being enabled on your computer. Secure Boot is a feature that ensures only trusted software is loaded during the boot process, which could prevent Kali Linux from booting.
To disable Secure Boot, follow these steps:
- Access the BIOS or UEFI settings as mentioned earlier. Look for the “Security” or “Boot Security” section.
- Find the option for “Secure Boot” and set it to “Disabled”.
- Save the changes and exit the BIOS or UEFI settings. Your computer will restart.
Once Secure Boot is disabled, repeat the steps to access the Kali Installer Menu mentioned above. This should resolve any issues you were experiencing.
Now that you have successfully accessed the Kali Installer Menu, you are ready to proceed with the installation. Stay tuned for the next section, where we will guide you through the step-by-step process of installing Kali Linux from the USB drive.
| Section | Content |
|---|---|
| H2: Accessing the Kali Installer Menu | Guide on accessing the Kali Installer Menu and disabling Secure Boot if necessary. |
| H3: Common Issue: Secure Boot | Steps to disable Secure Boot if encountering issues accessing the Kali Installer Menu. |
| Next section | Step-by-step guide on how to install Kali Linux from the USB drive. |
Installing Kali Linux
7. The installation process of Kali Linux from a USB drive involves several steps. To begin, make sure you have downloaded the Kali Linux ISO file onto your computer. This file serves as the foundation for creating a bootable USB drive.
8. Once you have the ISO file, it’s time to create the bootable USB drive using Rufus. This tool simplifies the process and ensures compatibility with your system. Simply open Rufus and follow the prompts to select the ISO file and USB drive. Click the “Start” button to initiate the creation process.
9. After the bootable USB drive has been successfully created, restart your computer and access the BIOS or UEFI settings. Configure the boot sequence to prioritize the USB drive, allowing your computer to boot from it. Save the changes and restart your computer again.
10. Upon restarting, your computer will boot from the USB drive and present you with the Kali Installer Menu. This menu provides various installation options, including graphical and text-based installations. Choose the desired option and proceed with the installation process by following the on-screen instructions.
| Step | Description |
|---|---|
| Step 1 | Download the Kali Linux ISO file onto your computer. |
| Step 2 | Create a bootable USB drive using Rufus. |
| Step 3 | Access the BIOS or UEFI settings and configure the boot sequence to prioritize the USB drive. |
| Step 4 | Restart your computer and boot from the USB drive, accessing the Kali Installer Menu. |
| Step 5 | Select the desired installation option and follow the on-screen instructions to complete the installation. |
Remember, the installation process may vary depending on your computer’s specifications and software versions. It’s essential to consult the Kali Linux documentation or seek support from relevant forums if you encounter any difficulties along the way.
Helpful Resources and Acknowledgements
Installing Kali Linux from a USB drive can be an exciting and transformative experience for anyone interested in enhancing their cybersecurity skills. To further assist you in your journey, here are some helpful resources and acknowledgements:
Online Guides and Forums:
- Kali Linux Official Documentation: A comprehensive resource that covers installation, troubleshooting, and advanced usage of Kali Linux.
- Kali Forums: An active community where users can ask questions, share knowledge, and find solutions to common issues.
Additional Resources:
- Virtual Hacking Labs: A practical online platform that offers virtual environments for hands-on training in ethical hacking and penetration testing.
- Offensive Security Certification: Explore the various certifications offered by Offensive Security, the creators of Kali Linux, to validate your skills and enhance your professional profile.
Remember, learning and growing in the cybersecurity field requires continuous effort and curiosity. Stay connected with these resources, engage in discussions, and never hesitate to seek support.
Acknowledgements:
I would like to express my gratitude to the Kali Linux development team for their tireless efforts in creating and maintaining an exceptional security-focused operating system. Their dedication and commitment to open-source principles have empowered countless individuals and organizations worldwide.
Additionally, I extend my appreciation to the Kali Linux community for their continuous support, contributions, and knowledge-sharing. Together, we can make a significant impact on the ever-evolving cybersecurity landscape.
| Section | Description |
|---|---|
| Section 1 | Contains an easy step-by-step guide on how to install Kali Linux from a USB drive. |
| Section 2 | Provides information on the requirements for installing Kali Linux from a USB drive, including computer specifications and necessary materials. |
| Section 3 | Walks through the process of downloading the Kali Linux ISO file, which is essential for creating a bootable USB drive. |
| Section 4 | Explains how to create a bootable USB drive using Rufus, a popular tool for this purpose. |
| Section 5 | Guides you on accessing the Kali Installer Menu, which allows you to initiate the installation process from the USB drive. |
| Section 6 | Provides a step-by-step guide on installing Kali Linux from the USB drive, including setting up storage, selecting software and a desktop look, and installing the GRUB bootloader. |
| Section 7 | Offers helpful resources and acknowledgements for successfully installing Kali Linux from a USB drive, including links to official documentation, forums, and additional training options. |
Conclusion
This easy guide provides step-by-step instructions on how to install Kali Linux from a USB drive. By following the process outlined in this guide, you can enhance your cybersecurity skills and simplify your tech journey.
First, it is important to understand the requirements for the installation. Make sure your computer meets the necessary specifications and gather the materials needed, such as a USB drive and the Kali Linux ISO file.
Next, you will need to download the Kali Linux ISO file. This file is essential for creating a bootable USB drive, which will allow you to install Kali Linux on your computer.
Once you have the ISO file, you can use Rufus, a popular tool, to create a bootable USB drive. Follow the provided instructions to ensure a successful creation process.
After creating the bootable USB drive, you can access the Kali Installer Menu. This will guide you through the installation process, including setting up storage, selecting software and a desktop look, and installing the GRUB bootloader.
In conclusion, this easy-to-follow guide provides all the necessary steps to install Kali Linux from a USB drive. By following these instructions and utilizing the provided resources, you can successfully install Kali Linux and embark on your cybersecurity journey.
FAQ
What are the requirements for installing Kali Linux from a USB drive?
To install Kali Linux from a USB drive, you will need a computer that meets the minimum system requirements and a USB drive with at least 8GB of storage capacity.
How do I download the Kali Linux ISO file?
To download the Kali Linux ISO file, you can visit the official Kali Linux website and navigate to the “Downloads” section. From there, you can choose the appropriate ISO file for your system and initiate the download.
How do I create a bootable USB drive with Rufus?
To create a bootable USB drive with Rufus, you will need to download and install Rufus on your computer. Once installed, open Rufus and select your USB drive from the dropdown menu. Choose the Kali Linux ISO file as the bootable image, ensure the partition scheme is set to MBR, and click “Start” to begin the process.
How do I access the Kali Installer Menu?
After creating a bootable USB drive, insert it into your computer and restart the system. During the boot process, you may need to access the boot menu or change the boot order in the BIOS settings to ensure that the system boots from the USB drive. Once the boot menu is accessed, select the USB drive as the boot option to access the Kali Installer Menu.
How do I install Kali Linux from the USB drive?
To install Kali Linux from the USB drive, follow the on-screen prompts in the Kali Installer Menu. Choose the appropriate options for storage setup, software selection, desktop look, and GRUB bootloader installation. Once all selections are made, proceed with the installation process as guided by the installer.
Where can I find helpful resources and support for installing Kali Linux from a USB drive?
For additional resources and support, you can visit the official Kali Linux website, participate in the Kali Linux community forums, or explore online guides and tutorials dedicated to Kali Linux installation. These resources can provide further assistance and answer any additional questions you may have.
- About the Author
- Latest Posts
Janina is a technical editor at Text-Center.com and loves to write about computer technology and latest trends in information technology. She also works for Biteno.com.