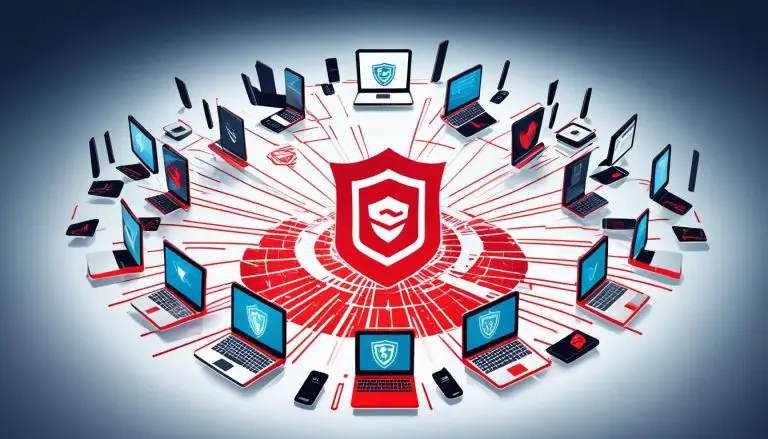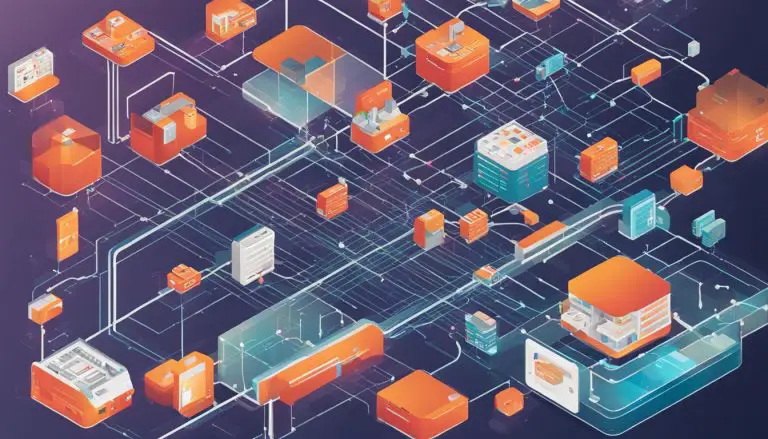Step-By-Step Guide: How to Install Kali Linux on VirtualBox
Installing Kali Linux on VirtualBox is a straightforward process that can be accomplished by following these step-by-step instructions. In this guide, I will walk you through the entire installation process, from downloading the Kali Linux ISO image to configuring the virtual machine settings and installing Kali Linux on the virtual machine. By the end, you’ll have a fully functional Kali Linux system running on VirtualBox.
Key Takeaways:
- Installing Kali Linux on VirtualBox provides a safe and isolated environment for running penetration testing and security auditing tasks.
- VirtualBox offers the flexibility to run multiple operating systems on a single physical machine, making it ideal for testing and experimenting with different environments.
- Downloading the official Kali Linux ISO image from the official website is the first step in the installation process.
- Creating a new virtual machine in VirtualBox involves selecting the appropriate settings, allocating memory and storage, and configuring the virtual machine for Kali Linux.
- Configuring the virtual machine settings for Kali Linux includes adjusting network settings, display settings, and storage options for optimal performance.
Why Use VirtualBox for Installing Kali Linux?
There are several reasons why using VirtualBox for installing Kali Linux is a smart choice. VirtualBox is a powerful virtualization tool that allows you to create and run virtual machines on your computer. It provides a secure and isolated environment for running Kali Linux, keeping your host system safe from potential vulnerabilities.
One of the main benefits of using VirtualBox is the ability to take snapshots. Snapshots allow you to capture the state of your virtual machine at any given time, making it easy to revert back to a previous configuration if something goes wrong during the installation or while experimenting with Kali Linux.
Additionally, VirtualBox offers the flexibility of running multiple operating systems on a single physical machine. This means you can have Kali Linux alongside your host operating system, allowing you to switch between them effortlessly without the need for dual-booting or purchasing additional hardware.
Isolating the Operating System
By running Kali Linux in a virtual machine, you can isolate the operating system from your host system. This isolation creates a barrier that helps prevent any potential malware or vulnerabilities in Kali Linux from affecting your main operating system. This is particularly important when working with security tools and conducting penetration testing, as it minimizes the risk of compromising your primary system.
VirtualBox provides a secure and isolated environment for running Kali Linux, keeping your host system safe from potential vulnerabilities.
Taking Snapshots for Easy Recovery
VirtualBox’s snapshot feature allows you to take a snapshot of your virtual machine’s current state, essentially capturing the entire system at a specific moment in time. This comes in handy when testing new tools or configurations, as you can roll back to a previous snapshot if any issues arise. Snapshots provide an extra layer of protection and allow you to experiment with Kali Linux without worrying about breaking anything permanently.
- VirtualBox ensures that Kali Linux runs smoothly on your system, guaranteeing optimal performance and compatibility.
- With VirtualBox guest additions, you can enhance the overall functionality and user experience of Kali Linux.
- Using a virtual machine also provides the convenience of portability, allowing you to easily transfer your Kali Linux environment to different computers or share it with others.
In conclusion, VirtualBox offers numerous advantages for installing and running Kali Linux. Whether you’re a security professional or an enthusiast, using a virtual machine provides a secure and flexible environment to explore and experiment with Kali Linux’s powerful tools and features.
| Benefits of Using VirtualBox for Installing Kali Linux |
|---|
| Isolates the operating system from the host system |
| Enables the use of snapshots for easy system recovery |
| Allows running multiple operating systems on a single machine |
| Enhances performance and compatibility |
| Provides additional functionality with VirtualBox guest additions |
| Offers portability and easy sharing of Kali Linux environment |
Downloading the Kali Linux ISO Image
Before installing Kali Linux on VirtualBox, you’ll need to download the Kali Linux ISO image. This image file contains the complete installation package for Kali Linux, allowing you to create a virtual machine and run the operating system on your computer.
To download the Kali Linux ISO image, follow these steps:
- Open your web browser and navigate to the official Kali Linux website.
- On the website, locate the “Downloads” section and click on it.
- Scroll down to the “Kali Linux ISO” section, where you’ll find different versions and editions of Kali Linux available for download.
- Choose the version and edition of Kali Linux that best suits your needs by clicking on the appropriate link.
- The download process will begin, and the ISO image file will be saved to your computer.
Once the download is complete, you’ll have the Kali Linux ISO image ready to use for installing the operating system on VirtualBox. This file will serve as the installation source, allowing you to create a virtual machine and run Kali Linux seamlessly on your computer.
Table: Kali Linux ISO Download Options
| Version | Edition | Download Link |
|---|---|---|
| 2021.1 | Full | Download |
| 2021.1 | Light | Download |
| 2019.4 | Full | Download |
Use the table above to choose the appropriate version and edition of the Kali Linux ISO image for your virtual machine installation. Ensure that you have a stable internet connection to complete the download process smoothly.
Creating a New Virtual Machine in VirtualBox
Once you have downloaded the Kali Linux ISO image, it’s time to create a new virtual machine in VirtualBox. This will allow you to run Kali Linux as a virtual operating system within your host system, providing a safe and isolated environment for your cybersecurity experiments.
To start, open VirtualBox and click on the “New” button to create a new virtual machine. You will be prompted to enter a name for your virtual machine, such as “Kali Linux”. Choose the operating system type as “Linux” and the version as “Debian (64-bit). These settings will ensure compatibility with Kali Linux.
Next, allocate memory to your virtual machine. Kali Linux requires a minimum of 2 GB of RAM to run smoothly, but you can allocate more if your host system has sufficient resources. Aim for at least 4 GB for optimal performance.
| Setting | Value |
|---|---|
| Name | Kali Linux |
| Type | Linux |
| Version | Debian (64-bit) |
| Memory Size | 4096 MB (4 GB) recommended |
After configuring the memory, you need to create a virtual hard disk for your Kali Linux installation. Select the option to “Create a virtual hard disk now” and choose the virtual hard disk file type as “VDI”. For the storage on physical hard disk, you can choose between dynamically allocated or fixed size. The former will consume only the actual size used by the virtual machine, while the latter will allocate the entire space upfront.
Once you have completed these steps, your new virtual machine for Kali Linux is ready to be installed. In the next section, we will guide you through the installation process, ensuring a successful setup of Kali Linux on your VirtualBox.
Configuring Virtual Machine Settings for Kali Linux
Before proceeding with the installation, it’s important to configure the virtual machine settings to ensure a smooth experience with Kali Linux. These settings will optimize the performance and functionality of the virtual machine, providing a seamless environment for running the operating system. Here are the key settings that need to be configured:
Network Settings:
Configuring the network settings is crucial for connecting to the internet and enabling various network functionalities within Kali Linux. In the VirtualBox settings, you can choose from different network modes, such as NAT, Bridged, or Host-only. NAT allows the virtual machine to share the host’s IP address, enabling internet access. Bridged mode provides the virtual machine with a separate IP address, allowing direct network communication. Host-only mode creates a private network between the host and virtual machine, restricting external access. Select the appropriate network mode based on your requirements and network setup.
Display Settings:
Adjusting the display settings ensures optimal visual experience while using Kali Linux. Within the VirtualBox settings, you can allocate the desired amount of video memory to the virtual machine, allowing for smooth graphics rendering. Additionally, you can choose the display resolution and enable 3D acceleration for enhanced performance. These settings play a crucial role in providing a seamless graphical interface within the virtual environment.
Storage Options:
Properly configuring the storage settings allows you to allocate sufficient disk space for Kali Linux installation and any additional storage requirements. In VirtualBox, you can create virtual hard disks, selecting the type and size based on your needs. You can also attach existing physical disks or use shared folders to access files between the host and virtual machine. Choose the storage options that best suit your use case, considering the requirements for storage capacity and data transfer.
By configuring these crucial settings, you can ensure that your virtual machine is optimized for running Kali Linux smoothly. Take your time to adjust these settings according to your specific requirements, and once done, you are ready to proceed with the installation process. The next section will guide you through the step-by-step installation of Kali Linux on the virtual machine in VirtualBox.
Installing Kali Linux on the Virtual Machine
Now that the virtual machine is properly set up, it’s time to proceed with the installation of Kali Linux. This section will guide you through the step-by-step process to ensure a successful installation.
Step 1: Mounting the ISO Image
To begin, open VirtualBox and select the virtual machine you created for Kali Linux. Click on the “Settings” button and navigate to the “Storage” tab. Here, under the “Controller: IDE” section, click on the small CD icon and choose “Choose/Create a Disk Image. Locate and select the Kali Linux ISO image you downloaded earlier. Click “OK” to mount the ISO image.
Step 2: Starting the Virtual Machine
Once the ISO image is mounted, start the virtual machine by clicking on the “Start” button. The Kali Linux installation wizard will load, and you will be presented with several installation options. Select the desired language and click “Continue”.
Step 3: Configuring Installation Settings
Next, you will be prompted to configure various installation settings, such as your location and keyboard layout. Follow the on-screen instructions to make the appropriate selections. When asked to enter a hostname for the virtual machine, you can enter any name you prefer. Click “Continue” to proceed.
| Installation Type | Time Estimate |
|---|---|
| Guided – Use the entire disk | 10 minutes |
| Guided – Use the largest continuous free space | 10 minutes |
| Manual | 20 minutes |
Installation Type Options:
- Guided – Use the entire disk: This option will erase all existing data on the virtual hard drive and install Kali Linux using the entire disk space. It is recommended for beginners and those who want a hassle-free installation process.
- Guided – Use the largest continuous free space: This option will automatically partition the virtual hard drive to utilize the largest available free space. It is suitable if you have multiple partitions or free space on the virtual hard drive.
- Manual: This option provides greater flexibility and control over the partitioning process. It allows you to manually create partitions and allocate disk space according to your specific requirements.
Choose the installation type that best suits your needs and click “Continue” to initiate the installation process.
| Summary | Estimated Time |
|---|---|
| Installation | 10-20 minutes |
| Post-Installation Configuration | 5 minutes |
Once the installation is complete, you can remove the ISO image from the virtual machine by going to the “Settings” menu, navigating to the “Storage” tab, and unmounting the ISO image from the virtual CD/DVD drive. Now, you can start exploring Kali Linux on your VirtualBox virtual machine.
Installing VirtualBox Guest Additions on Kali Linux
To enhance the functionality of Kali Linux on VirtualBox, it’s recommended to install VirtualBox Guest Additions. These additions are a set of drivers and system utilities that optimize the performance of Kali Linux within the virtual environment. They provide additional features, such as seamless mouse integration, improved video support, shared folders, and clipboard sharing.
Installing VirtualBox Guest Additions on Kali Linux is a straightforward process. Once you have successfully installed Kali Linux on the virtual machine, follow these steps:
- Start the Kali Linux virtual machine and log in.
- In the VirtualBox menu bar, click on Devices and select Insert Guest Additions CD image.
- A virtual CD/DVD drive will be mounted in Kali Linux. Open a terminal window and navigate to the mounted drive by typing the command
1cd /media/cdrom
.
- Now, execute the installation script by entering the command
1<a class="wpil_keyword_link" href="https://www.howto-do.it/what-is-sudo-superuser-do/" title="sudo" data-wpil-keyword-link="linked">sudo</a> ./VBoxLinuxAdditions.run
. You may need to provide your password to proceed.
- Wait for the installation process to complete. Once finished, restart the virtual machine by typing
1sudo reboot
in the terminal.
After rebooting, the VirtualBox Guest Additions will be fully installed and enabled in Kali Linux. You can now enjoy enhanced functionality and features while working with Kali Linux in VirtualBox.
Note: If you encounter any issues during the installation process, ensure that you have the latest version of VirtualBox installed and that the appropriate Linux headers are installed in Kali Linux. You can install the Linux headers by running the command
1 | sudo apt-get install linux-headers-$(uname -r) |
.
| Command | Description | ||
|---|---|---|---|
|
Navigates to the mounted drive | ||
|
Executes the installation script | ||
|
Restarts the virtual machine |
By following these steps, you can ensure that your Kali Linux virtual machine is fully optimized and equipped with VirtualBox Guest Additions. This will greatly enhance your experience while working with Kali Linux and allow you to take full advantage of its powerful capabilities.
Conclusion
Installing Kali Linux on VirtualBox opens up a world of possibilities, offering a secure and isolated environment for penetration testing and ethical hacking. With the step-by-step guide provided, you can easily set up Kali Linux on your VirtualBox virtual machine and take advantage of its powerful tools and features.
By using a virtual machine like VirtualBox, you can separate the Kali Linux operating system from your host system, ensuring that any security tests and experiments conducted within Kali Linux do not affect your main computer. Additionally, VirtualBox allows you to take snapshots of your virtual machine, enabling easy recovery should anything go wrong during testing.
To get started, you’ll need to download the Kali Linux ISO image from the official website. Once downloaded, you can create a new virtual machine in VirtualBox, allocate memory and storage, and configure the virtual machine settings specifically for Kali Linux.
Following the creation of your virtual machine, you will be guided through the installation process of Kali Linux. This includes mounting the ISO image, selecting the installation type, creating partitions, and configuring the necessary installation settings. Once the installation is complete, you can further enhance the functionality of your Kali Linux virtual machine by installing VirtualBox Guest Additions, which provide additional features and seamless integration with your host system.
With Kali Linux successfully installed on your virtual machine, you can now log in and begin exploring its vast array of tools and resources. Whether you’re a penetration tester, ethical hacker, or simply curious about cybersecurity, using Kali Linux on VirtualBox offers a safe and controlled environment to sharpen your skills and deepen your understanding of the field.
So, why wait? Start your Kali Linux journey on VirtualBox today and unlock the full potential of this powerful operating system.
FAQ
Why should I use a virtual machine like VirtualBox for installing Kali Linux?
Using a virtual machine provides several benefits, including isolating the operating system, taking snapshots for easy recovery, and the ability to run multiple operating systems on a single physical machine.
How do I download the Kali Linux ISO image?
To download the Kali Linux ISO image, visit the official Kali Linux website and navigate to the “Downloads” section. From there, you can choose the appropriate version and download the ISO image to your computer.
How do I create a new virtual machine in VirtualBox?
To create a new virtual machine in VirtualBox, open the software and click on the “New” button. Follow the prompts to configure the virtual machine settings, including selecting the operating system, allocating memory and storage, and configuring network settings.
What settings should I configure for the virtual machine to run Kali Linux?
When configuring the virtual machine for Kali Linux, make sure to adjust the network settings to enable internet connectivity, set the display settings to the desired resolution, and ensure sufficient storage allocation for the operating system and applications.
How do I install Kali Linux on the virtual machine?
To install Kali Linux on the virtual machine, mount the downloaded ISO image to the virtual CD/DVD drive, start the virtual machine, and follow the installation prompts. Make sure to select the appropriate installation type, create partitions if needed, and configure the installation settings as desired.
Why is it important to install VirtualBox Guest Additions on Kali Linux?
Installing VirtualBox Guest Additions on Kali Linux enhances the user experience and provides additional features, such as seamless mouse integration, shared clipboard functionality, and better display resolution. It also improves the performance and compatibility of Kali Linux within the virtual machine.
How do I connect a USB Wi-Fi adapter to the virtual machine?
To connect a USB Wi-Fi adapter to the virtual machine, make sure the adapter is connected to the host system. In VirtualBox, go to the virtual machine’s settings, select the “USB” tab, and add the USB device to the list. This will allow the virtual machine to recognize and use the USB Wi-Fi adapter.
How do I log in to Kali Linux and use it as a regular application in the host system?
Once Kali Linux is installed on the virtual machine, you can log in using the username and password created during the installation process. To use Kali Linux as a regular application within the host system, you can launch it from VirtualBox or create a desktop shortcut for convenience.
- About the Author
- Latest Posts
Mark is a senior content editor at Text-Center.com and has more than 20 years of experience with linux and windows operating systems. He also writes for Biteno.com