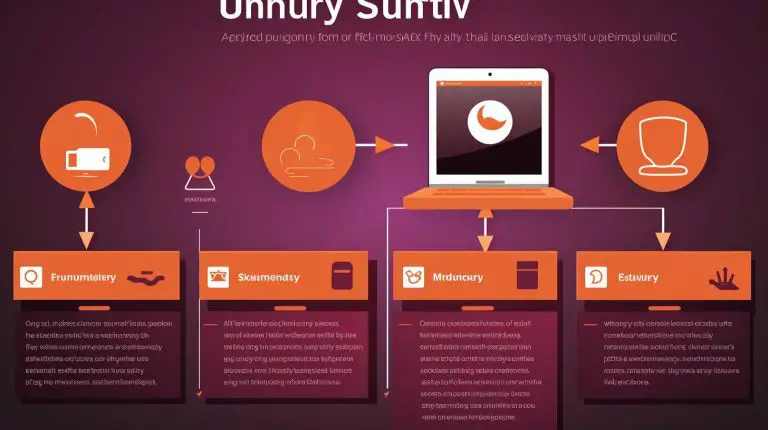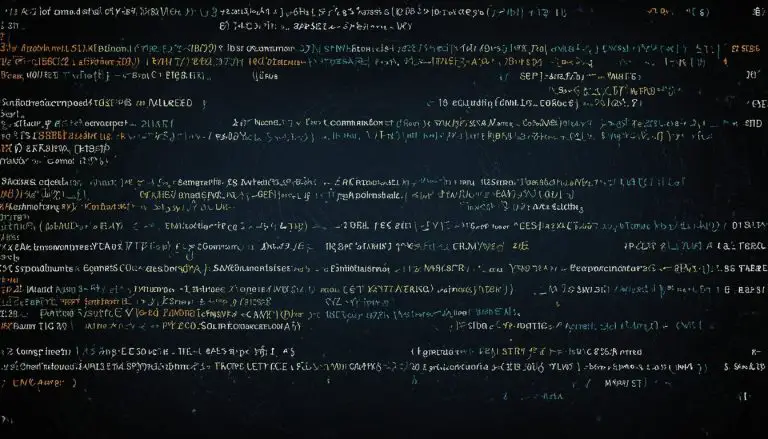Simple Steps: How to Install Nano on Linux Explained
In this section, we will walk through the process of installing Nano on Linux, so you can start using this powerful text editor on your system.
Key Takeaways
- Nano is a popular and user-friendly text editor included in most Linux installations.
- To install Nano on Debian/Ubuntu systems, use the “sudo apt update” command to update the apt repositories, and then install Nano with “sudo apt install nano.
- On CentOS/Fedora systems, use the “yum install nano” command to install Nano.
- To open Nano, run the “nano” command in the terminal. You can also specify an existing file name or file path to open.
- Nano offers a variety of keyboard shortcuts for navigating, searching, and editing text, such as Ctrl+O to save a file, Ctrl+X to exit Nano, and Ctrl+W/Ctrl+R to find and replace text.
Now that we have covered the key takeaways, let’s dive into the step-by-step process of installing Nano on Linux.
What is Nano and Why Use It?
Before we dive into the installation process, let’s take a moment to understand what Nano is and why it is a preferred text editor for Linux users.
Nano is a simple and easy-to-use text editor that comes pre-installed on most Linux distributions. It provides a straightforward interface and powerful features, making it a popular choice among Linux users. Whether you’re a beginner or an experienced developer, Nano offers a user-friendly environment for editing text files.
One of the main advantages of Nano is its simplicity. Unlike other text editors that can be overwhelming with a multitude of features, Nano keeps things straightforward and easy to understand. With its intuitive keyboard shortcuts and commands, you can quickly navigate through your text files and make edits with ease.
| Nano Features | Description |
|---|---|
| Spell-checking | Nano has a built-in spell-checking feature that can help you catch typos and errors in your text. |
| Text Justification | You can easily justify paragraphs in Nano, making your text look clean and organized. |
| Powerful Editing Commands | Nano offers a range of editing commands, such as selecting, cutting, and pasting text, making it efficient for making changes to your files. |
Whether you need to make small modifications or write complex scripts, Nano provides the flexibility and functionality you need to get the job done. Now that we have a better understanding of Nano, let’s proceed to the step-by-step guide for installing Nano on Linux.
Installing Nano on Debian/Ubuntu Systems
If you are using a Debian-based Linux distribution like Debian or Ubuntu, follow these simple steps to install Nano on your system. Nano is a lightweight and user-friendly text editor that comes pre-installed on most Linux installations.
To begin, open the terminal on your Linux system. You can do this by pressing Ctrl+Alt+T or searching for “Terminal” in the applications menu.
Next, update the apt repositories by running the following command:
This command will refresh the package lists and ensure you have access to the latest software updates. You may be prompted to enter your password, so do so and press Enter.
Once the repositories are updated, you can install Nano with the following command:
This will download and install Nano on your system. You may again be prompted to enter your password for authentication.
Congratulations! You have successfully installed Nano on your Debian/Ubuntu system. You can now open Nano by running the command “nano” in the terminal. If you want to open an existing file using Nano, simply specify the file name or the file path.
Here is a summary of the installation process for Nano on Debian/Ubuntu systems:
- Open the terminal.
- Update the apt repositories with the command “sudo apt update”.
- Install Nano with the command “sudo apt install nano”.
- Open Nano by running the command “nano” in the terminal.
Once you have Nano up and running, you can take advantage of its powerful features and keyboard shortcuts. Nano allows you to navigate through the text with ease, search for specific words or phrases, and perform various editing functions.
Remember, you can save a file in Nano by pressing Ctrl+O, exit Nano with Ctrl+X, and find and replace text with Ctrl+W and Ctrl+R. Other useful commands include selecting and cutting text with Alt+A and Ctrl+K, pasting text with Ctrl+U, and opening a file at the cursor position with Ctrl+R.
In addition, Nano offers a spell-checking feature to help you catch any typos or errors in your text. You can access the spell-checker by pressing Alt+T. Nano also has the capability to justify the current paragraph, making your text look neat and organized.
To learn more about Nano and its advanced features, refer to the official documentation or explore online resources. Happy editing with Nano on your Debian/Ubuntu system!
Installing Nano on CentOS/Fedora Systems
For CentOS or Fedora users, here’s a step-by-step guide to installing Nano on your system using the yum package manager:
- Open the terminal.
- Update the yum repositories by running the command:
1sudo yum update
.
- Install Nano by running the command:
1sudo yum install nano
.
- Once the installation is complete, you can verify it by running the command:
1nano --version
.
Nano is now successfully installed on your CentOS or Fedora system. You can start using it by running the command
1 | nano |
in the terminal.
Nano provides a user-friendly interface and powerful features for text editing. Here are some useful keyboard shortcuts:
-
1Ctrl+O
: Save the file.
-
1Ctrl+X
: Exit Nano.
-
1Ctrl+W
: Search for text.
-
1Ctrl+R
: Replace text.
-
1Alt+A
: Select text.
-
1Ctrl+K
: Cut text.
-
1Ctrl+U
: Paste text.
-
1Ctrl+R
: Open a file at the cursor position.
In addition to these features, Nano also offers a spell-checking feature and the ability to justify the current paragraph. It is a lightweight and efficient text editor that can greatly enhance your Linux experience.
| Keyboard Shortcut | Description | ||
|---|---|---|---|
|
Save the file | ||
|
Exit Nano | ||
|
Search for text | ||
|
Replace text | ||
|
Select text | ||
|
Cut text | ||
|
Paste text | ||
|
Open a file at the cursor position |
Getting Started with Nano
Now that Nano is installed on your Linux system, let’s get started with using this powerful command line text editor.
Nano is a simple and easy-to-use text editor included in most Linux installations. It provides a user-friendly interface and powerful features that make it a popular choice among Linux users.
To open Nano, simply run the command “nano” in the terminal. You can also open an existing file by specifying the file name or the file path.
Navigating and Editing Text
Nano offers a variety of keyboard shortcuts for navigating and editing text. Here are some essential shortcuts:
- Ctrl+F: Search for text
- Ctrl+G: Get help
- Ctrl+K: Cut text
- Ctrl+U: Paste text
- Ctrl+O: Save the file
- Ctrl+X: Exit Nano
Additionally, you can use Alt+A to select text, Ctrl+W to find text, and Ctrl+R to find and replace text. These shortcuts will help you navigate and edit your text more efficiently.
Furthermore, Nano allows you to justify paragraphs by using the Ctrl+J shortcut. This can be useful for formatting your text to improve readability.
Additional Features
Besides its core functionality, Nano offers some additional features that can enhance your text editing experience. These include:
| Feature | Description |
|---|---|
| Spell-checking | Nano has a built-in spell-checking feature that can help you identify and correct spelling errors in your text. |
| Justify Paragraphs | You can use the Alt+J shortcut to justify the current paragraph, ensuring a neat and organized layout. |
| Select, Cut, and Paste | With Nano, you can easily select text with Alt+A, cut it with Ctrl+K, and paste it with Ctrl+U. |
These additional features can help you streamline your text editing tasks and make your work more efficient.
Navigating and Editing Text in Nano
In this section, we will explore the various keyboard shortcuts and commands that Nano offers for efficient text navigation and editing. Whether you’re a beginner or an experienced user, mastering these shortcuts will greatly enhance your productivity when using Nano as your text editor of choice.
Basic Navigation
To move through the text, you can use the arrow keys on your keyboard. The up and down arrows allow you to scroll vertically, while the left and right arrows enable horizontal scrolling. Alternatively, you can use the Ctrl+Arrow keys to jump to the previous or next word.
Searching for Text
When working with lengthy documents, searching for specific text is essential. In Nano, you can search for text by pressing Ctrl+W and entering the desired keyword. To find the next occurrence of the keyword, simply press Ctrl+W again.
Copying, Cutting, and Pasting Text
Copying and cutting text can be achieved by highlighting the desired portion and using the Ctrl+6 key combination. Once you have copied or cut the text, you can paste it elsewhere by pressing Ctrl+U. This makes it easy to move or duplicate content within your document.
| Shortcut | Description |
|---|---|
| Ctrl+W | Search for text |
| Ctrl+6 | Copy or cut text |
| Ctrl+U | Paste copied or cut text |
These are just a few examples of the many powerful features that Nano offers for text navigation and editing. By familiarizing yourself with these shortcuts and commands, you can streamline your workflow and work with ease.
Saving and Exiting Nano
When you have finished editing a file in Nano, here’s how you can save your changes, exit the editor, and perform text replacement if needed. Nano offers convenient keyboard shortcuts for these operations, making it easy to navigate and manipulate your text.
To save your changes, press
1 | Ctrl+O |
. This will prompt you for the file name, allowing you to either save the current file or create a new one. Simply enter the desired filename and press
1 | Enter |
to complete the save operation.
To exit Nano, press
1 | Ctrl+X |
. If you have made any unsaved changes, Nano will ask if you want to save them before exiting. Press
1 | Y |
to save your changes or
1 | N |
to exit without saving. If you choose to save, follow the prompts to enter the file name and complete the save operation.
Text Replacement
If you need to find and replace text within a file, Nano provides a convenient shortcut. Press
1 | Ctrl+W |
to enter the search mode. Enter the text you want to find and press
1 | Enter |
. Nano will take you to the first occurrence of the search term. To replace that occurrence, press
1 | Ctrl+R |
, enter the replacement text, and press
1 | Enter |
. Nano will replace the text and take you to the next occurrence. Repeat this process as needed until you have made all the desired replacements.
These simple commands make it quick and easy to save your changes, exit Nano, and perform text replacement. Whether you are a beginner or an experienced user, Nano’s user-friendly interface and powerful features make it an excellent choice for editing text on Linux.
| Keyboard Shortcut | Function | ||
|---|---|---|---|
|
Save changes | ||
|
Exit Nano | ||
|
Find text | ||
|
Replace text |
Additional Features of Nano
Nano offers more than just basic text editing capabilities. Let’s explore some of its additional features that can enhance your editing experience.
Spell-checking: Nano includes a built-in spell-checking feature that can help you catch any spelling mistakes in your text. To activate the spell-checker, simply press Ctrl+T while editing a file. Nano will highlight any misspelled words and provide suggestions for corrections. This can be particularly helpful when working on documents or writing code that requires accurate spelling.
Text Justification: If you want to format your text with justified margins, Nano has a simple command to help you achieve that. By pressing Alt+J, Nano will automatically adjust the spacing between words in each line to create a visually pleasing and evenly aligned paragraph. This can be useful when preparing documents or formatting text for publishing.
Powerful Editing Commands: Nano provides a wide range of keyboard shortcuts for advanced editing tasks. For example, you can select text by pressing Alt+A and then use the arrow keys to choose the desired text. To cut the selected text, press Ctrl+K, and to paste it elsewhere, press Ctrl+U. These commands make it easy to manipulate text within a file without relying solely on the mouse or trackpad.
| Command | Description |
|---|---|
| Ctrl+O | Save the file |
| Ctrl+X | Exit Nano |
| Ctrl+W | Find text |
| Ctrl+R | Find and replace text |
| Alt+A | Select text |
| Ctrl+K | Cut selected text |
| Ctrl+U | Paste text |
| Ctrl+R | Open a file at cursor position |
These are just a few examples of the additional features that make Nano a powerful text editor. Whether you’re a beginner or an experienced user, Nano provides a user-friendly interface and a wide range of functions to help you edit and manipulate text efficiently.
Troubleshooting Common Issues
While installing and using Nano is generally straightforward, there may be some common issues that can arise. In this section, we will address these issues and provide solutions to resolve them.
1. Error: “Nano command not found”
If you encounter this error message while trying to open Nano in the terminal, it means that Nano is not installed or not properly configured on your system. To resolve this issue, you can reinstall Nano using the package manager specific to your Linux distribution. For Debian/Ubuntu systems, run the command:
| Command: | sudo apt-get install nano |
|---|
For CentOS/Fedora systems, use the following command:
| Command: | sudo yum install nano |
|---|
2. Error: “Permission Denied”
If you encounter a “Permission Denied” error while trying to save or edit a file in Nano, it means that you do not have the necessary permissions. To resolve this issue, you can either run Nano as the root user by adding “sudo” before the command, or you can change the permissions of the file or directory you are working with using the “chmod” command. For example, to give yourself read and write access to a file, you can use the following command:
| Command: | chmod u+rw filename |
|---|
3. Error: “File is Read-Only”
If you open a file in Nano and it is marked as “Read-Only”, you will not be able to make any changes to the file. This usually occurs when the file has been set to read-only permissions. To edit the file, you will need to change the permissions of the file using the “chmod” command. For example, to give yourself read and write access to the file, you can use the following command:
| Command: | chmod u+rw filename |
|---|
By following these troubleshooting steps, you should be able to overcome common issues that may arise while installing and using Nano on your Linux system. Remember to consult the official documentation or seek further assistance if you encounter any specific or persistent problems.
Congratulations! You have successfully installed Nano on your Linux system and learned how to utilize its powerful features for efficient text editing.
Now that you have Nano installed on your Linux system, you have access to a simple yet powerful text editor that can enhance your text editing experience. Nano is included in most Linux installations and provides a user-friendly interface along with a wide range of features.
To install Nano on Debian/Ubuntu systems, open the terminal and update the apt repositories by entering the command “sudo apt update”. Once the repositories are updated, you can install Nano by typing “sudo apt install nano” in the terminal.
On CentOS/Fedora systems, the installation process is slightly different. Open the terminal and use the command “yum install nano” to install Nano. Once the installation is complete, you can open Nano by running the command “nano” in the terminal.
Nano offers a variety of keyboard shortcuts for navigating and editing text. For example, you can use Ctrl+O to save a file, Ctrl+X to exit Nano, and Ctrl+W to search for text within a file. You can also take advantage of features like spell-checking and the ability to justify paragraphs.
With Nano, you have a reliable and efficient text editor at your disposal. Whether you are a Linux enthusiast or a beginner, Nano can help you streamline your text editing process and make your tasks more manageable. Enjoy exploring Nano’s powerful features!
FAQ
What is Nano?
Nano is a simple and easy-to-use text editor included in most Linux installations.
How do I install Nano on Debian/Ubuntu systems?
To install Nano on Debian/Ubuntu systems, open the terminal, update the apt repositories with “sudo apt update”, and then install Nano with “sudo apt install nano”.
How do I install Nano on CentOS/Fedora systems?
To install Nano on CentOS/Fedora systems, use “yum install nano” instead.
How do I open Nano?
Nano can be opened by running the command “nano” in the terminal.
How do I open an existing file in Nano?
You can open an existing file in Nano by specifying the file name or the file path.
What are the keyboard shortcuts in Nano?
Nano has keyboard shortcuts for various functions, such as moving through the text, searching for text, and copying and pasting text.
How do I save a file in Nano?
You can save a file in Nano with Ctrl+O.
How do I exit Nano?
You can exit Nano with Ctrl+X.
How do I find and replace text in Nano?
You can find and replace text in Nano with Ctrl+W and Ctrl+R.
What are some other useful commands in Nano?
Other useful commands in Nano include selecting and cutting text with Alt+A and Ctrl+K, pasting text with Ctrl+U, and opening a file at the cursor position with Ctrl+R.
Does Nano have spell-checking?
Yes, Nano offers a spell-checking feature.
Can I justify paragraphs in Nano?
Yes, Nano allows you to justify the current paragraph.
- About the Author
- Latest Posts
Mark is a senior content editor at Text-Center.com and has more than 20 years of experience with linux and windows operating systems. He also writes for Biteno.com