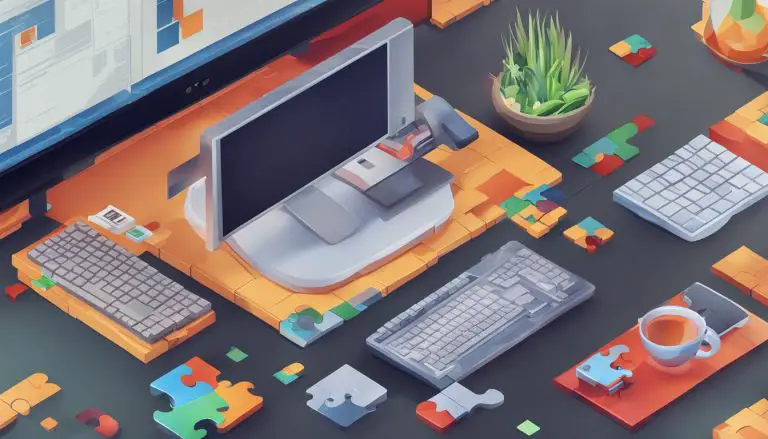Easy Guide: How to Install Packages in Ubuntu for Beginners
If you’re new to Ubuntu and want to learn how to install packages, this easy guide is for you. Ubuntu features a comprehensive package management system that allows you to install, upgrade, configure, and remove software with ease. In this article, we will walk you through the process step-by-step, focusing on beginner-friendly methods and tools.
Key Takeaways:
- Ubuntu has a robust package management system for installing, upgrading, configuring, and removing software.
- The Advanced Packaging Tool (APT) is a powerful command-line tool for managing packages in Ubuntu.
- Aptitude provides a user-friendly menu-driven interface for package management.
- The dpkg command is a package manager for Debian-based systems, including Ubuntu.
- When installing Ubuntu Desktop, users have various installation options and can configure additional settings.
Understanding Package Management in Ubuntu
I have been using Ubuntu for quite some time now, and one of the things that impressed me the most is its comprehensive package management system. With Ubuntu, installing, upgrading, configuring, and removing software becomes a breeze. In this section, I will delve into the details of package management in Ubuntu, shedding light on the tools and techniques that simplify the process.
The Advanced Packaging Tool (APT) is the go-to command-line tool for managing packages in Ubuntu. It offers a wide range of functionalities, including the installation and removal of packages, updating the package index, and upgrading packages to their latest versions. Apt-get is the most commonly used APT command, allowing users to easily install software from the command line.
Another handy tool in Ubuntu’s package management arsenal is Aptitude. Unlike APT, Aptitude provides a menu-driven interface, making it an ideal choice for users who prefer a more intuitive and visual approach to package management. With Aptitude, you can effortlessly install, remove, update, and upgrade packages, all from a user-friendly interface.
While APT and Aptitude excel at managing packages, the dpkg command takes a slightly different approach. As a package manager for Debian-based systems like Ubuntu, dpkg is primarily focused on installing, removing, and building packages. However, unlike APT and Aptitude, dpkg does not automatically download and install packages and their dependencies. Instead, it relies on APT to handle dependency resolution.
Why Choose Ubuntu for Software Installation?
- Easy package installation using APT or Aptitude.
- Comprehensive package management system.
- Effortless updates and upgrades.
- Seamless installation of Ubuntu Desktop.
When it comes to installing Ubuntu Desktop, you have multiple options to choose from. You can install it alongside another operating system, allowing you to dual boot and enjoy the best of both worlds. Alternatively, you can erase the disk and install Ubuntu as the sole operating system, giving you a fresh start. During the installation process, you can also configure additional options such as encryption and partitioning to tailor Ubuntu to your needs.
Once the installation is complete, it’s time to reboot your system and log in to your brand-new Ubuntu Desktop environment. From here, you can explore the vast world of Ubuntu and take advantage of its powerful package management system to install the software you need.
Installing Packages with APT
Ubuntu boasts a robust package management system that simplifies the installation, upgrading, configuration, and removal of software. A key tool in this system is the Advanced Packaging Tool (APT), a command-line interface that streamlines package management in Ubuntu.
Using APT, I can effortlessly install, remove, update, and upgrade packages on my Ubuntu system. To install a package, I simply enter the command “sudo apt-get install [package-name] in the terminal. APT automatically fetches the package from the Ubuntu repositories and installs it, along with any necessary dependencies.
Removing a package is just as easy with APT. I can use the command “sudo apt-get remove [package-name]” to uninstall a package and remove any associated files. APT also allows me to update the package index with the command “sudo apt-get update,” ensuring that I have the latest information on available packages.
For system-wide package upgrades, APT comes to the rescue once again. Using the command “sudo apt-get upgrade,” I can update all installed packages to their latest versions. This ensures that my system remains up to date with the latest bug fixes and feature enhancements.
| Command | Description |
|---|---|
| sudo apt-get install [package-name] | Installs a package and its dependencies |
| sudo apt-get remove [package-name] | Uninstalls a package and removes associated files |
| sudo apt-get update | Updates the package index |
| sudo apt-get upgrade | Upgrades all installed packages |
With the power of APT, managing packages in Ubuntu becomes a breeze. I can easily install and remove software, keep my system updated, and enjoy a seamless experience on my Ubuntu desktop.
Installing Packages with Aptitude
Package management in Ubuntu is made easy with various tools, including Aptitude. Aptitude provides a user-friendly menu-driven interface for managing packages in Ubuntu, making it a popular choice for both beginners and experienced users.
With Aptitude, you can easily install, remove, update, and upgrade packages using simple commands. For example, to install a package, you can simply search for it using the built-in search feature, select it, and click the install button. Aptitude will automatically download and install the package along with its dependencies.
Aptitude also allows you to manage multiple packages simultaneously. You can create custom package lists, upgrade all installed packages with a single command, or remove unnecessary packages to free up disk space. Its intuitive interface makes it easy to navigate and perform package management tasks efficiently.
Installing Packages with Aptitude: A Step-by-Step Guide
- Open a terminal by pressing Ctrl + Alt + T.
- Type
1sudo aptitude
and press Enter to launch Aptitude with administrator privileges.
- Use the arrow keys to navigate through the menu and the Enter key to select options.
- To search for a package, press / followed by the package name, and then press Enter.
- Use the arrow keys to highlight the desired package, then press the + key to mark it for installation.
- Press the g key to apply the changes and install the selected packages.
Aptitude will handle the installation process and prompt you for confirmation before making any changes to your system. Once the installation is complete, you can exit Aptitude by pressing Ctrl + C or selecting the quit option from the menu.
| Command | Description |
|---|---|
| sudo aptitude | Launches Aptitude with administrator privileges. |
| / | Activates the search function in Aptitude. |
| + | Marks a package for installation. |
| g | Applies the changes and installs the selected packages. |
With Aptitude, managing packages in Ubuntu becomes a breeze. Its user-friendly interface and powerful features make it an excellent choice for both beginners and advanced users alike.
Managing Packages with dpkg
When it comes to package management in Ubuntu, the dpkg command is an essential tool to have in your arsenal. It serves as a package manager for Debian-based systems, including Ubuntu. With dpkg, you can install, remove, and build packages, making it a powerful utility for managing software on your system.
Unlike the Advanced Packaging Tool (APT) and Aptitude, dpkg does not automatically download and install packages and their dependencies. Instead, it focuses on the local installation and maintenance of packages. This means that you need to have the package file, typically in .deb format, on your system before you can use dpkg to install it.
To install a package with dpkg, simply navigate to the directory containing the .deb file and use the following command:
1 | sudo dpkg -i package.deb |
. Replace “package.deb” with the actual name of the package file. Dpkg will then handle the installation process, ensuring that the package files are correctly placed in the appropriate locations on your system.
Managing Packages with dpkg – Command Reference
Here are some commonly used dpkg commands:
| Command | Description | ||
|---|---|---|---|
|
Install a package. | ||
|
Remove a package. | ||
|
List installed packages. | ||
|
List files installed by a package. | ||
|
Find which package a file belongs to. |
With these commands at your disposal, you can easily manage packages using dpkg and maintain a well-functioning Ubuntu system.
Installing Ubuntu Desktop
Welcome to the guide on installing Ubuntu Desktop! Whether you’re a beginner or an experienced user, this section will walk you through the step-by-step process of installing Ubuntu Desktop on your system.
Before we get started, it’s important to note that Ubuntu offers various installation options to suit your needs. You can choose to install alongside another operating system already on your machine, or you can opt for a clean installation, erasing the disk and installing Ubuntu as the sole operating system. The choice is yours!
During the installation process, you’ll have the opportunity to configure additional options such as encryption and partitioning. This allows you to tailor the installation to your preferences and ensure that your system is set up exactly as you want it to be.
Step-by-Step Guide:
- Start by downloading the Ubuntu Desktop ISO file from the official Ubuntu website.
- Create a bootable USB drive using software like Rufus or Etcher.
- Insert the USB drive into your system and restart the computer.
- During startup, access the boot menu and select the USB drive as the boot device.
- The Ubuntu installer will launch, and you can choose your preferred language and click “Install Ubuntu”.
- Follow the on-screen instructions to configure your installation options, such as disk partitioning and system encryption.
- Once the installation is complete, you’ll be prompted to reboot your system.
- After rebooting, you can log in to your newly installed Ubuntu Desktop environment.
Congratulations, you’ve successfully installed Ubuntu Desktop on your system! Enjoy exploring the user-friendly interface and vast array of software available in the Ubuntu ecosystem.
| Key Points: | Tools: |
|---|---|
| Ubuntu Desktop installation offers various options, including alongside another OS or clean installation. | A bootable USB drive is required for installation. |
| The installation process allows users to configure additional options like encryption and partitioning. | Software like Rufus or Etcher can be used to create a bootable USB drive. |
| After installation, users need to reboot the system and log in to their new Ubuntu Desktop environment. | The Ubuntu installer provides a user-friendly interface for easy installation. |
Rebooting and Logging In to Ubuntu Desktop
Once you have successfully installed Ubuntu Desktop, the final steps involve rebooting your system and logging in to the new Ubuntu environment. Follow these simple instructions to complete the installation process:
- Save any unsaved work and click on the “Reboot” button or select the “Restart” option from the power menu.
- As your system restarts, you may need to press a specific key to access the boot menu, such as F12 or Delete. Consult your computer’s documentation for the exact key.
- In the boot menu, select the option to boot from your hard drive or SSD where Ubuntu is installed.
- The system will now load Ubuntu and present you with the login screen. Enter your username and password that you created during the installation process.
- After logging in, you will be greeted by the Ubuntu Desktop, which provides a user-friendly interface for accessing your applications, files, and settings.
Congratulations! You have successfully rebooted and logged in to your new Ubuntu Desktop environment. Enjoy exploring the powerful features and vast software ecosystem that Ubuntu has to offer.
| Key | Action |
|---|---|
| F12 | Access the boot menu |
| Username | Your chosen username |
| Password | Your chosen password |
Remember to keep your username and password secure to protect your system and data. If you encounter any issues during the reboot or login process, consult the Ubuntu documentation or reach out to the supportive Ubuntu community for assistance.
Conclusion
In conclusion, Ubuntu offers a robust package management system that simplifies the installation, upgrading, configuration, and removal of software. The Advanced Packaging Tool (APT) is a powerful command-line tool that allows users to effortlessly manage packages in Ubuntu. With APT, users can easily install, remove, update, and upgrade packages, ensuring their systems are up to date and optimized.
Aptitude, on the other hand, provides a user-friendly menu-driven interface for package management. It offers a convenient way to install, remove, update, and upgrade packages, making it an excellent choice for beginners who prefer a simpler approach to package management.
For more advanced users, the dpkg command is a valuable tool. It allows users to manually install, remove, and build packages, providing greater control and customization options. While dpkg does not automatically download and install packages and their dependencies like APT and Aptitude, it offers a more hands-on approach to package management.
When installing Ubuntu Desktop, users have the flexibility to choose from various installation options based on their needs. Whether they want to install Ubuntu alongside another operating system or have Ubuntu installed as the sole operating system, the installation process caters to different preferences. Additionally, users can configure additional options such as encryption and partitioning to further personalize their Ubuntu Desktop experience.
Once the installation is complete, users are prompted to reboot the system. Upon logging in to their new Ubuntu Desktop environment, they can start exploring and utilizing the comprehensive package management system to enhance their productivity and unlock the full potential of Ubuntu.
FAQ
How do I install packages in Ubuntu?
To install packages in Ubuntu, you can use the Advanced Packaging Tool (APT) or Aptitude. These tools allow you to easily install, remove, update, and upgrade packages. You can also use the dpkg command, but it does not automatically download and install packages and their dependencies like APT and Aptitude.
What is the Advanced Packaging Tool (APT)?
APT is a powerful command-line tool for managing packages in Ubuntu. It allows you to install packages, remove packages, update the package index, and upgrade packages. It is a comprehensive package management system that simplifies the installation and management of software.
What is Aptitude?
Aptitude is a menu-driven interface for package management in Ubuntu. It provides an easy-to-use interface for installing, removing, updating, and upgrading packages. Aptitude is another tool in Ubuntu’s package management system that can be used alongside APT.
How do I use dpkg to manage packages?
The dpkg command is a package manager for Ubuntu and other Debian-based systems. It can install, remove, and build packages. However, it does not automatically download and install packages and their dependencies like APT and Aptitude. You can use dpkg to install deb files in Ubuntu.
How do I install Ubuntu Desktop?
When installing Ubuntu Desktop, you have various options. You can choose to install it alongside another operating system or erase the disk and install Ubuntu as the sole operating system. During the installation process, you can also configure additional options such as encryption and partitioning.
What should I do after installing Ubuntu Desktop?
Once the installation of Ubuntu Desktop is complete, you will need to reboot the system. After rebooting, you can log in to your new Ubuntu Desktop environment using your username and password. From there, you can start exploring and using Ubuntu.
- About the Author
- Latest Posts
Matthias Böhmichen is the founder of howto-do.it . He is using Linux since 1991 and fell in love with windows a few years later. He likes to discover new technologies, especially hard- and software.