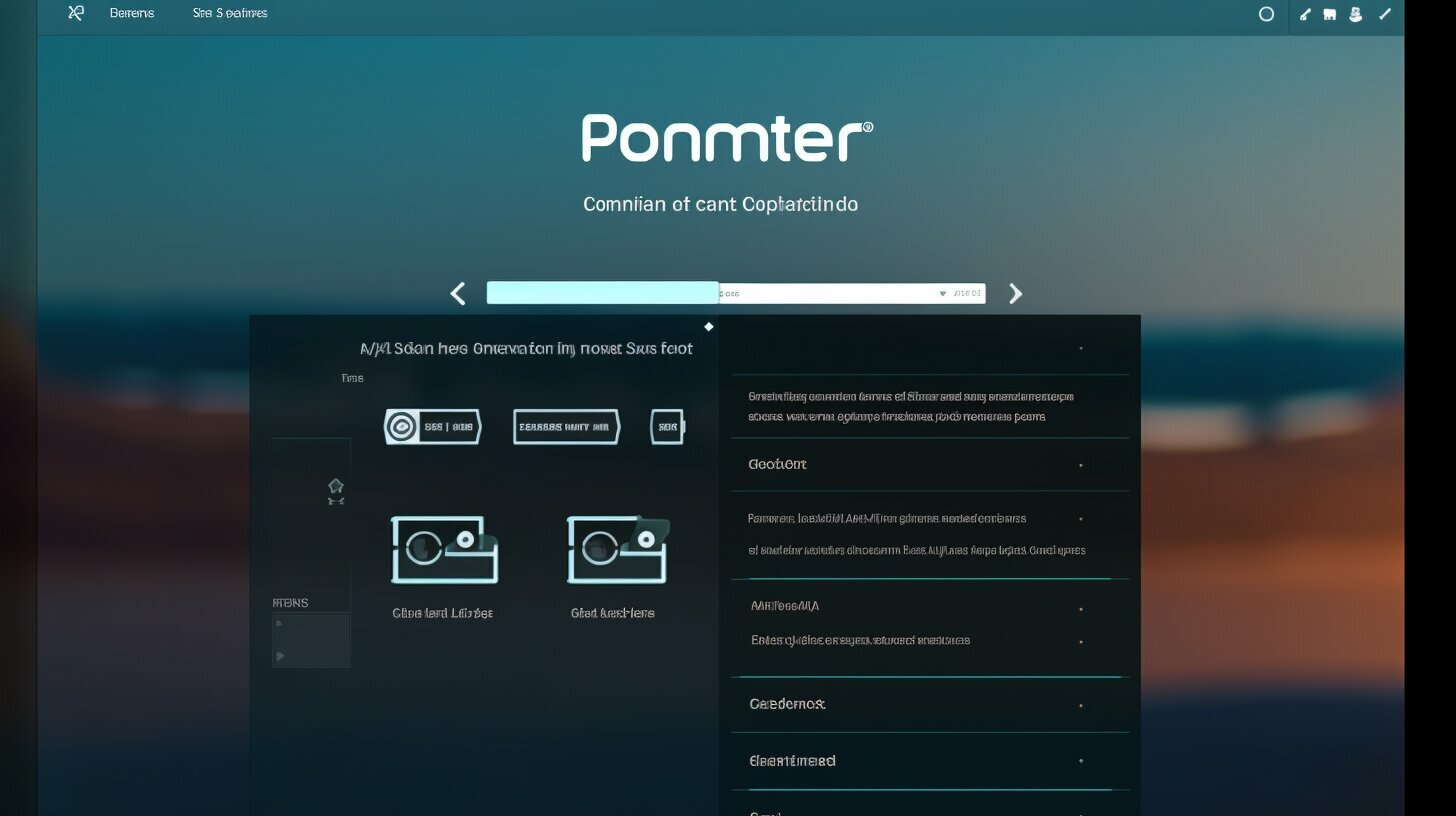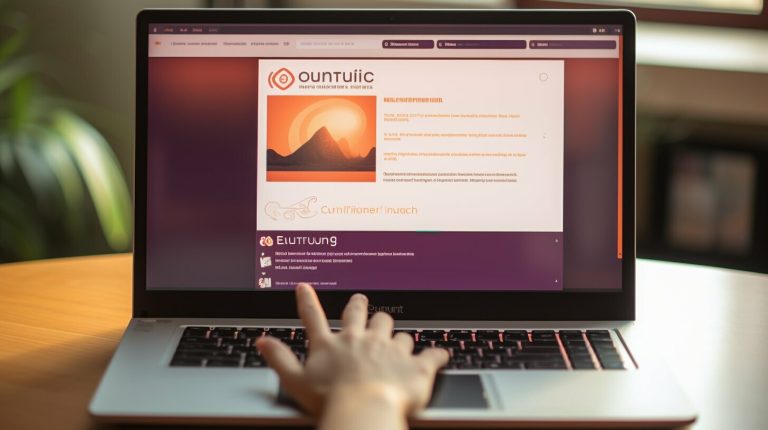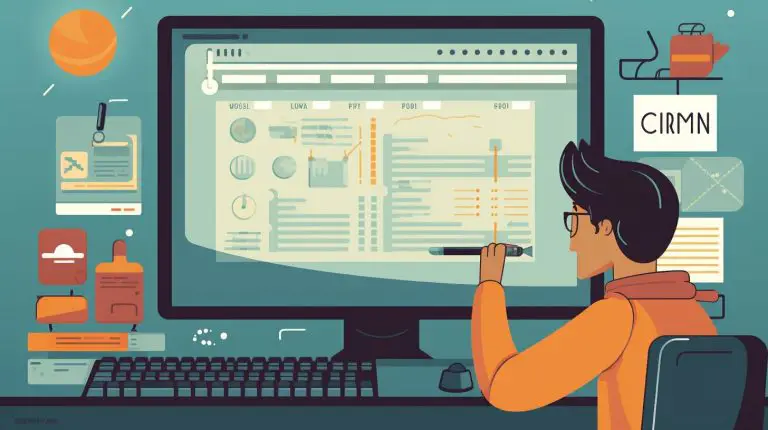Easy Guide: How to Install Portainer for Your Docker Management
Welcome to my easy-to-follow guide on installing Portainer, the essential tool for managing your Docker containers efficiently. Portainer is a lightweight container management tool that simplifies container operations, supports various orchestration platforms, and Docker environments. Whether you’re a beginner or an experienced Docker user, this guide will walk you through the installation process step by step.
Key Takeaways:
- Portainer is a lightweight container management tool for simplifying Docker operations.
- It supports various orchestration platforms and Docker environments.
- Installing Portainer on Linux requires the latest version of Docker.
- Follow the step-by-step guide to create a Docker volume and pull the Portainer image.
- Use the docker run command to start a Portainer Server container and access the Portainer dashboard through a web browser.
Why Use Portainer for Docker Management?
Before we delve into the installation process, let’s take a moment to understand why Portainer is the ideal choice for managing your Docker containers. Portainer is a lightweight container management tool that simplifies container operations, making it easier for users to interact with their Docker environments.
One of the key benefits of Portainer is its support for various orchestration platforms and Docker environments. Whether you’re using Docker Swarm, Kubernetes, or Docker on a standalone host, Portainer provides a unified interface that allows you to manage your containers seamlessly.
The lightweight nature of Portainer is another advantage. It offers a user-friendly web-based interface that simplifies the management process for both novice users and experienced developers. With Portainer, you can perform essential tasks such as creating volumes, managing images, and launching containers without the need for complex command-line interactions.
In addition to its ease of use, Portainer also offers advanced features to enhance your Docker management experience. These include the ability to monitor resource usage, manage network configurations, and create custom templates for deploying containers. Portainer truly empowers users to efficiently manage their Docker environments, regardless of their level of expertise.
| Key Benefits of Portainer |
|---|
| Support for various orchestration platforms |
| Lightweight and user-friendly interface |
| Advanced features for enhanced Docker management |
With Portainer, you have a powerful tool at your disposal that streamlines Docker management and empowers you to focus on building and deploying your applications. Now that we understand the benefits, let’s move on to the installation process of Portainer for your Docker environment.
Installing Docker on Linux
To begin the installation of Portainer, we first need to ensure that Docker is properly set up on your Linux system. Docker is a powerful platform that allows you to run and manage containers, making it an essential component for using Portainer.
Here are the steps to install Docker on your Linux system:
-
- Update the package index and upgrade existing packages by running the following commands in your terminal:
1 | <a class="wpil_keyword_link" href="https://www.howto-do.it/what-is-sudo-superuser-do/" title="sudo" data-wpil-keyword-link="linked">sudo</a> apt update |
1 | sudo <a class="wpil_keyword_link" href="https://www.howto-do.it/what-is-apt-advanced-package-tool/" title="apt" data-wpil-keyword-link="linked">apt</a> upgrade |
-
- Add the official Docker repository by running the following command:
1 | sudo apt-get install apt-transport-https ca-certificates curl software-properties-common |
-
- Import the Docker GPG key by running the following command:
1 | curl -fsSL https://download.docker.com/linux/ubuntu/gpg | sudo apt-key add - |
-
- Add the Docker repository to your system by running the following command:
1 | sudo add-apt-repository "deb [arch=amd64] https://download.docker.com/linux/ubuntu $(lsb_release -cs) stable" |
-
- Update the package index again by running the following command:
1 | sudo apt update |
-
- Install the latest version of Docker by running the following command:
1 | sudo apt-get install docker-ce |
Once Docker is installed, you can proceed with the installation of Portainer and start managing your Docker containers with ease.
| Command | Description | ||
|---|---|---|---|
|
Updates the package index on your Linux system | ||
|
Upgrades existing packages on your Linux system | ||
|
Installs necessary packages for adding the Docker repository | ||
|
Imports the Docker GPG key | ||
|
Adds the Docker repository to your system | ||
|
Updates the package index again | ||
|
Installs the latest version of Docker |
Creating a Docker Volume and Pulling the Portainer Image
Once Docker is installed, the next crucial step is creating a Docker volume and pulling the Portainer image. A Docker volume is a persistent storage area that allows containers to share and persist data. To create a volume, use the
1 | docker volume create |
command followed by a name for the volume. For example:
After creating the volume, you can pull the Portainer image from the official Docker Hub repository. Pulling an image means downloading it from the repository to your local environment. Use the
1 | docker pull |
command followed by the image name and tag. For example, to pull the latest version of the Portainer image, use:
Once the image is pulled, you can verify its presence by running the
1 | docker images |
command, which will display a list of all the images in your local Docker environment. Look for the Portainer image in the list to ensure it was successfully pulled.
Table: Docker Volume and Portainer Image Setup
| Step | Command | ||
|---|---|---|---|
| Create Docker Volume |
|
||
| Pull Portainer Image |
|
||
| Verify Image |
|
With the Docker volume and Portainer image set up, you are now ready to proceed with the next steps in the installation process. These steps will help you start a Portainer Server container and configure it to manage your Docker environment effectively.
Starting a Portainer Server Container
With the Docker volume and Portainer image in place, it’s time to start a Portainer Server container and gain access to the powerful Portainer dashboard. To do this, we will use the
1 | docker run |
command. Open your terminal or command prompt and enter the following command:
1 | docker run -d -p 9000:9000 -v /var/run/docker.sock:/var/run/docker.sock -v portainer_data:/data portainer/portainer |
This command starts a new container named “portainer” using the Portainer image. It maps the Portainer dashboard to port 9000 on the host machine, and mounts the Docker socket and a volume for data persistence. The
1 | -d |
flag runs the container in detached mode, allowing it to run in the background.
Once the container is running, you can access the Portainer dashboard by opening a web browser and entering
1 | http://localhost:9000 |
in the address bar. This will take you to the Portainer login page.
Logging in to the Portainer Dashboard
To log in to the Portainer dashboard, follow these steps:
- Enter a username of your choice in the “Username” field.
- Enter a strong password in the “Password” field.
- Confirm your password in the “Confirm Password” field.
- Click on the “Create User” button to create your admin account.
Once you have created your admin account, you will be redirected to the Portainer dashboard. From here, you can start managing your Docker containers, images, networks, volumes, and more.
Congratulations, you have successfully started a Portainer Server container and gained access to the Portainer dashboard. Take some time to explore the dashboard and familiarize yourself with its features. It’s a powerful tool that will simplify your Docker management tasks and enhance your container operations.
Creating an Admin Password and Adding Environments
To ensure the security of your Docker management, let’s create an admin password for Portainer and explore how to add other environments using Portainer Agent containers.
1. Start by accessing the Portainer web UI on your Docker environment. Once logged in, navigate to the “Settings” tab.
2. Under the “Security” section, locate the “Admin Password” field. Enter a strong and secure password to protect your Portainer instance.
3. Save the changes, and the admin password will be set for Portainer.
Now, let’s proceed with adding other environments using Portainer Agent containers:
1. Start a new Portainer Agent container by running the following command:
This command will start the Portainer Agent container and enable it to communicate with your Docker environment.
2. After the Portainer Agent container starts, go back to the Portainer web UI and navigate to the “Endpoints” tab.
3. Click on the “Add Endpoint” button and fill in the required information, including the URL of the new environment and a name for easy identification.
4. Save the changes, and Portainer will now have access to the additional environment.
| Environment Name | URL |
|---|---|
| Environment 1 | http://localhost:5000 |
| Environment 2 | http://localhost:8080 |
| Environment 3 | http://192.168.0.100:2375 |
By creating an admin password and adding other environments, you can enhance the security and flexibility of your Docker management with Portainer.
Testing the Portainer Setup
Before we move forward, let’s verify the successful installation of Portainer by deploying a test Docker container using the setup we’ve created. This will ensure that Portainer is correctly configured and ready for managing your Docker environment.
To begin, open a terminal or command prompt and execute the following command to deploy an NGINX web server container:
This command will create a container named “my-nginx” running the latest version of the NGINX web server image. The “-p 80:80” flag maps port 80 of the container to port 80 of your local machine, allowing you to access the NGINX web server through your web browser.
Once the container is running, open your web browser and enter “http://localhost” in the address bar. If everything is set up correctly, you should see the default NGINX welcome page, indicating that the test container is running successfully.
Test Container Information
| Container Name | Image | Status | Ports |
|---|---|---|---|
| my-nginx | nginx | Running | 80:80 |
This table displays the information about the test container. The “Container Name” column shows the name you specified when running the container. The “Image” column displays the image used to create the container. The “Status” column indicates whether the container is running or stopped. Finally, the “Ports” column shows the port mapping for accessing the container’s services.
Congratulations! You have successfully tested your Portainer setup by deploying a test Docker container. This confirms that Portainer is installed and configured correctly, allowing you to effectively manage your Docker environment.
Installing Portainer on Ubuntu
If you’re using Ubuntu as your operating system, follow these steps to install Portainer and start managing your Docker containers effortlessly.
First, make sure you have the latest version of Docker installed on your system. To do this, you can add the official Docker repository, update your package lists, and install Docker using the following commands:
$ sudo apt-get update
$ sudo apt-get install
Configuring Portainer on Ubuntu
With Portainer successfully installed on your Ubuntu system, let’s now configure it to ensure seamless Docker management. Follow these steps to set up Portainer and start managing your Docker containers with ease.
Accessing the Portainer Web UI
After installing Portainer, you can access the Portainer web UI by opening your preferred web browser and entering the IP address or domain name of your Ubuntu system followed by the Portainer port (default is 9000). For example, if your Ubuntu system’s IP address is 192.168.0.100, you would enter “http://192.168.0.100:9000” in your web browser’s address bar. This will take you to the Portainer login page.
Creating an Admin Password
Upon accessing the Portainer web UI, you will be prompted to create an admin password. Choose a strong password to ensure the security of your Portainer environment. This password will be required whenever you log in to Portainer in the future.
Connecting to Your Local Docker Environment
Once you have set up the admin password, you will be prompted to connect Portainer to your local Docker environment. Click on the “Local” option to connect to the Docker daemon running on your Ubuntu system. Portainer will automatically detect and connect to the Docker environment.
Now you are ready to manage your Docker containers using Portainer’s intuitive web UI. Explore the various features and functionalities available in Portainer, such as managing Docker images, containers, and other aspects of your Docker environment. Test your setup by creating and running a test Docker container, such as an NGINX web server container. With Portainer, Docker management becomes effortless and efficient.
| Step | Description |
|---|---|
| 1 | Access the Portainer web UI by entering the IP address or domain name of your Ubuntu system followed by the Portainer port in your web browser’s address bar. |
| 2 | Create an admin password to secure your Portainer environment. |
| 3 | Connect Portainer to your local Docker environment by selecting the “Local” option in the Portainer web UI. |
| 4 | Start managing your Docker containers using Portainer’s user-friendly web UI. |
Managing Docker Containers with Portainer
Now that Portainer is up and running, let’s take a closer look at its powerful features for managing your Docker containers efficiently.
Docker container management: Portainer simplifies the management process by providing an intuitive web-based interface. You can easily create, start, stop, and delete containers with just a few clicks. Additionally, you can view container details, manage container networks, and access container logs, all from within the Portainer dashboard.
Managing Docker images: Portainer allows you to pull, push, and delete Docker images effortlessly. You can search for images from public repositories or use your own private registry. Portainer also supports image tags and provides a clear overview of your available images, making it easier to update and maintain your containerized applications.
Portainer features: Portainer offers a range of features that enhance Docker container management. You can easily create and manage Docker volumes, networks, and secrets. Portainer also provides access controls, allowing you to assign different permissions to users and teams. The built-in support for Docker Swarm and Kubernetes clusters enables seamless management of your containerized infrastructure. With Portainer, you have full control over your Docker environment, making it a valuable tool for developers and system administrators alike.
| Feature | Description |
|---|---|
| Docker container management | Simplified container management with easy creation, start, stop, and deletion of containers. |
| Managing Docker images | Effortless pulling, pushing, and deletion of Docker images with support for public repositories and private registries. |
| Portainer features | Additional features include Docker volume, network, and secret management, access controls, and support for Docker Swarm and Kubernetes clusters. |
With Portainer, you can streamline your Docker container management process, saving time and effort while maintaining full control over your containerized applications. From managing containers and images to configuring your Docker environment, Portainer offers a comprehensive solution for all your Docker management needs.
Additional Tips and Tricks for Portainer
To further enhance your Portainer experience, let’s dive into some expert tips and tricks for taking full advantage of this powerful tool. Whether you’re a beginner or an experienced user, these tips will help you streamline your Docker container management process.
1. Utilize Labels: Portainer allows you to add labels to your Docker containers, which can be extremely useful for organizing and categorizing your containers. By assigning labels to your containers, you can easily filter and search for specific containers based on their labels. This helps in efficiently managing large container deployments and simplifying container maintenance.
2. Container Templates: Portainer provides a feature called “Templates” that allows you to create reusable container configurations. These templates can be customized with your preferred settings and can include environment variables, ports, and volumes. By creating and utilizing templates, you can quickly deploy standardized containers with just a few clicks, saving you time and effort.
3. Resource Management: If you’re working with limited resources or need to optimize Docker container performance, Portainer offers resource management options. You can define resource constraints such as CPU and memory limits for individual containers, ensuring fair resource allocation and preventing any single container from monopolizing your system’s resources.
Advanced Troubleshooting (optional heading)
If you encounter issues while managing your Docker containers with Portainer, here are a few troubleshooting techniques:
- View Container Logs: Portainer allows you to easily access and view the logs of your containers. This can help you identify any error messages or issues that may arise during the container’s operation.
- Inspect Container: The “Inspect” feature in Portainer provides detailed information about a specific container, including its configuration, network settings, and runtime details. This can be particularly helpful when troubleshooting complex container setups.
By employing these expert tips and tricks, you’ll be able to optimize your Docker container management with Portainer, making your containerized applications run smoothly and efficiently.
| Tip | Benefit |
|---|---|
| Utilize Labels | Efficient organization and searchability of containers |
| Container Templates | Quick deployment of standardized containers |
| Resource Management | Optimized performance and fair resource allocation |
Conclusion
Congratulations! You have successfully installed Portainer and are now equipped with a powerful tool for efficiently managing your Docker containers. Portainer is a lightweight container management tool that simplifies container operations and supports various orchestration platforms and Docker environments.
To install Portainer on Linux, make sure you have the latest version of Docker installed. Follow the steps to create a Docker volume and pull the Portainer image. Use the docker run command to start a Portainer Server container and access the Portainer dashboard through a web browser.
Create an admin password and add other environments by starting a Portainer Agent container and registering the environment in Portainer. Test your setup by deploying a test Docker container to ensure everything is working smoothly.
If you are using Ubuntu, follow the specific instructions for installing Portainer on your system. Install Docker, add the official repository, and install the latest version of Docker. Install Docker Compose and then proceed to set up Portainer. Configure Portainer by accessing the Portainer web UI, creating an admin password, and connecting to your local Docker environment. You can now manage your Docker containers using Portainer.
Portainer makes Docker management easy and efficient. With Portainer, you can easily manage Docker images, containers, and other aspects of your Docker environment. Take advantage of the powerful features and functionalities that Portainer offers to enhance your Docker management experience.
FAQ
What is Portainer?
Portainer is a lightweight container management tool that simplifies container operations. It supports various orchestration platforms and Docker environments.
How do I install Portainer on Linux?
To install Portainer on Linux, you need to have the latest version of Docker installed. Follow the steps to create a Docker volume and pull the Portainer image. Then, use the docker run command to start a Portainer Server container. Access the Portainer dashboard through a web browser and create an admin password. You can also add other environments by starting a Portainer Agent container and registering the environment in Portainer. Test the setup by deploying a test Docker container.
Is there a tutorial for installing Portainer on Ubuntu?
Yes, there is. To install Portainer on Ubuntu, first, install Docker and add the official repository. Then, install the latest version of Docker. Install Docker Compose and proceed to set up Portainer. Create a Docker volume and run the Portainer container. Start the container and access the Portainer web UI to create an admin password. Choose the local Docker environment and connect to it. You can now manage your Docker containers using Portainer.
How does Portainer simplify Docker container management?
Portainer provides a user-friendly web interface that allows you to manage Docker images, containers, and other aspects of your Docker environment with ease. It eliminates the need for complex command-line operations and provides a visual representation of your containers.
Can Portainer be used for managing multiple Docker environments?
Yes, Portainer supports managing multiple Docker environments. You can add additional environments by starting a Portainer Agent container and registering the environment in Portainer.
Is Portainer suitable for both Docker beginners and experienced users?
Yes, Portainer is designed to be user-friendly, making it suitable for both Docker beginners and experienced users. It provides an intuitive interface and simplifies complex Docker operations.
What are some advanced features of Portainer?
Portainer offers advanced features such as container templates, role-based access control (RBAC), container and image management, log viewing, and more. These features enhance the functionality and flexibility of Portainer for advanced users.
Can I manage Docker containers on Windows using Portainer?
Yes, Portainer supports managing Docker containers on Windows. The installation and setup process may vary slightly compared to Linux or Ubuntu, but Portainer offers cross-platform compatibility.
Is Portainer an open-source tool?
Yes, Portainer is an open-source tool. It is actively developed and has a vibrant community of contributors. You can contribute to the project or access the source code on GitHub.
Can Portainer be used in a production environment?
Yes, Portainer can be used in production environments. However, it is recommended to follow best practices for security and configuration to ensure the stability and reliability of your Docker containers.
- About the Author
- Latest Posts
Mark is a senior content editor at Text-Center.com and has more than 20 years of experience with linux and windows operating systems. He also writes for Biteno.com