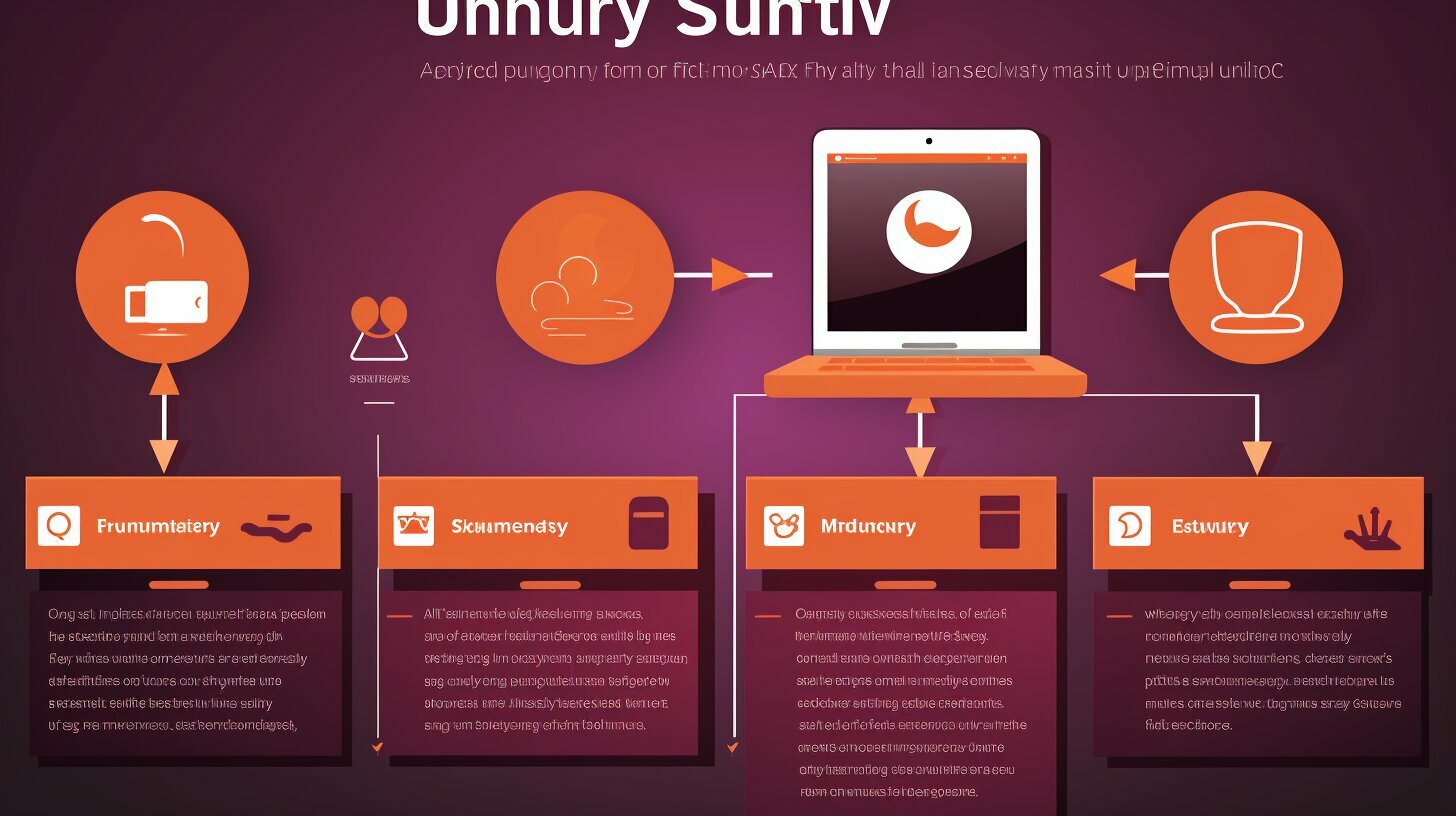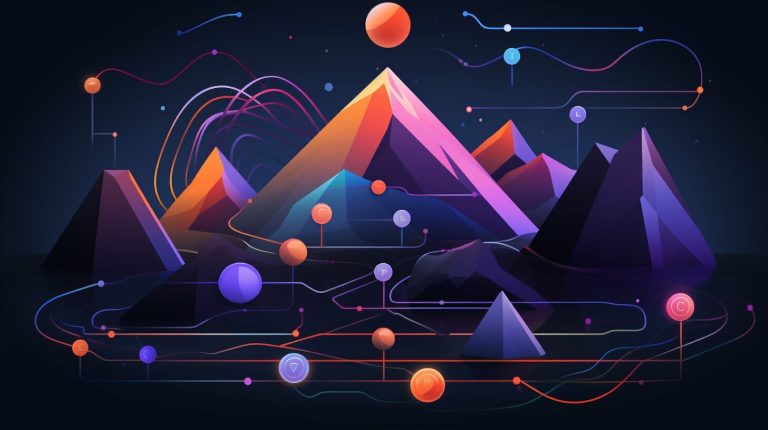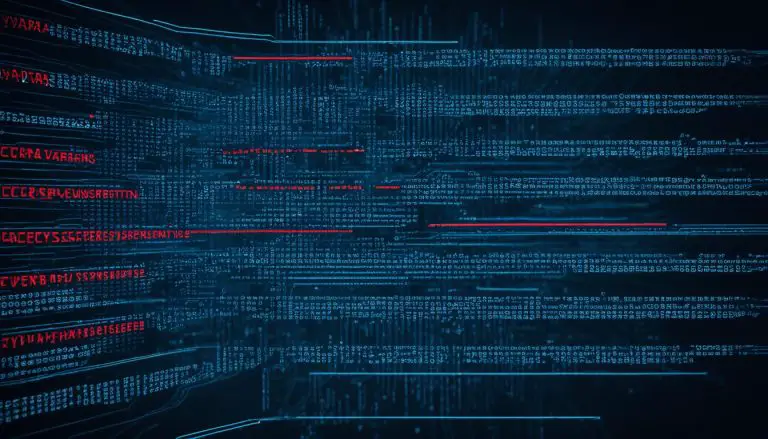Easy Guide: How to Install Ubuntu on Your System
Installing Ubuntu on your system is a simple and straightforward process that can be completed in just a few steps. With the latest release of Ubuntu, you can enjoy the benefits of this popular operating system on your computer. In this guide, I will walk you through the installation process, providing step-by-step instructions and helpful tips along the way.
Key Takeaways:
- Ubuntu installation is now easier compared to the past.
- Download the ISO image for the latest release and create a bootable USB drive.
- Select the USB device to initiate the installation process.
- During installation, test the operating system, configure keyboard layout, and enable third-party software.
- Choose the option to erase the disk and install Ubuntu.
- Configure your location and create a user account.
- Remember to back up your data and meet the system requirements before starting the installation.
Now that you understand the simplicity of installing Ubuntu on your system, let’s dive into the step-by-step process and get you up and running with this powerful operating system.
Downloading and Creating a Bootable Drive
Before you can start installing Ubuntu, you’ll need to download the latest release and create a bootable USB drive. This process is relatively straightforward and can be done in a few simple steps.
First, visit the official Ubuntu website and download the ISO image for the latest release. Make sure to choose the appropriate version based on your system architecture. Once the download is complete, you’ll have the necessary installation files.
Next, you’ll need to create a bootable USB drive. There are several tools available, but one popular option is Unetbootin. Simply install Unetbootin on your computer and follow the instructions to select the downloaded ISO image and the USB drive you want to use. Unetbootin will automatically create a bootable drive for you.
| Step | Description |
|---|---|
| Step 1 | Visit the official Ubuntu website and download the ISO image for the latest release. |
| Step 2 | Install Unetbootin on your computer. |
| Step 3 | Launch Unetbootin and select the downloaded ISO image and the USB drive. |
| Step 4 | Click on “Create” and wait for the process to complete. |
- Visit the official Ubuntu website and download the ISO image for the latest release.
- Install Unetbootin on your computer.
- Launch Unetbootin and select the downloaded ISO image and the USB drive.
- Click on “Create” and wait for the process to complete.
Creating a bootable USB drive is an essential step to install Ubuntu. It allows you to boot from the USB device and begin the installation process. Make sure to follow the instructions carefully and double-check that you have selected the correct ISO image and USB drive.
Once you have a bootable USB drive, you’re ready to move on to the next section of the installation process. Make sure to keep your USB drive in a safe place as you’ll need it during the installation.
Step-by-Step Installation Process
Once you have created the bootable USB drive, you can proceed with the step-by-step installation process of Ubuntu on your system. Here’s a detailed guide to help you through each stage:
- Select the USB device as the boot option in your system’s BIOS settings.
- Upon booting, you’ll be presented with the option to “Try Ubuntu” or “Install Ubuntu”. Choose “Try Ubuntu” to test the operating system before installation.
- If you’re satisfied with Ubuntu, click on the “Install Ubuntu” icon on the desktop to begin the installation process.
- Next, select your keyboard layout from the available options.
- Ensure the “Install third-party software” box is checked to enable the installation of additional proprietary software like drivers and codecs.
- If you’re installing Ubuntu alongside another operating system, choose the option to “Install Ubuntu alongside [your other OS]”. Otherwise, select the option to “Erase disk and install Ubuntu”.
- Specify your location by clicking on the interactive map or selecting your country from the drop-down menu.
- Create a user account by entering your name, username, and password. You can also choose to enable automatic login if desired.
- Double-check your installation settings and click “Install” to begin the installation process. This may take a few minutes.
- Once the installation is complete, restart your system and remove the USB drive.
And that’s it! You have successfully installed Ubuntu on your system. Now, you can log in to your new Ubuntu system and explore all the features and benefits it has to offer.
Remember, before starting the installation process, it’s important to back up your data and ensure your system meets the necessary requirements. This will help ensure a smooth installation and avoid any potential issues.
| Minimum System Requirements | Recommended System Requirements |
|---|---|
| 2 GHz dual-core processor | 2.5 GHz quad-core processor |
| 4 GB RAM | 8 GB RAM |
| 25 GB available hard drive space | 50 GB available hard drive space |
| 1024 x 768 screen resolution | 1920 x 1080 screen resolution |
By following these simple steps and meeting the system requirements, you can easily install Ubuntu and enjoy the benefits of an open-source operating system that is both powerful and user-friendly.
Configuring Location and User Account
After completing the initial installation steps, you will need to configure your location and create a user account for your Ubuntu system. This step is crucial as it helps personalize your Ubuntu experience and ensures that your system is set up according to your preferences.
To configure your location, Ubuntu will prompt you to select your timezone and country. This ensures that your system’s clock is set correctly and any location-based services function accurately. Make sure to choose the correct timezone and country from the provided options.
Creating a user account is the next important step. This account will serve as your main access point to the Ubuntu system. During the account creation process, you will be asked to enter your full name, username, and password. It’s advisable to choose a strong and secure password to protect your system.
After configuring your location and creating a user account, you can proceed with the installation. Ubuntu will now begin the final steps of the installation process, which includes installing the necessary system files and configuring system settings. This process usually takes a few minutes, depending on your system’s specifications.
Once the installation is complete, you will be prompted to restart your system. After rebooting, you can log in with your newly created user account and start exploring the features and functionalities of Ubuntu. Congratulations, you are now ready to enjoy the freedom and flexibility that Ubuntu provides!
| Installation Tips: |
|---|
| Choose the correct timezone and country during location configuration to ensure accurate time and location-based services. |
| Create a strong and secure password for your user account to protect your system. |
| Double-check your selections before proceeding with the installation to ensure accuracy. |
| Make sure your system meets the necessary requirements for a smooth installation process. |
Conclusion
Congratulations! You have successfully installed Ubuntu on your system. Enjoy the freedom and functionality it offers while keeping your data secure.
Installing Ubuntu on your system has become much easier compared to the past. The process involves downloading the ISO image for the latest release of Ubuntu and burning it to a USB flash drive using a tool like Unetbootin. Once the bootable drive is created, you can start the installation process by selecting the USB device.
During the installation, you can choose to test the operating system before making any changes to your drive. You’ll need to select the keyboard layout, enable the installation of third-party software, and choose the option to erase the disk and install Ubuntu. After configuring your location and creating a user account, the installation will begin and should be completed within a few minutes.
Once installed, you can log in to your new Ubuntu system and enjoy the freedom it offers. Remember to back up your data and make sure you have the necessary system requirements before starting the installation process.
FAQ
Is installing Ubuntu difficult?
Installing Ubuntu on your system has become much easier compared to the past. The process involves downloading the ISO image for the latest release of Ubuntu and burning it to a USB flash drive using a tool like Unetbootin.
How do I create a bootable drive for Ubuntu?
To create a bootable drive for Ubuntu, you need to download the ISO image for the latest release of Ubuntu and use a tool like Unetbootin to burn it to a USB flash drive.
Can I test Ubuntu before installing it?
Yes, during the installation process, you have the option to test the Ubuntu operating system before making any changes to your drive.
What do I need to consider before installing Ubuntu?
It’s important to ensure that you have the necessary system requirements and to back up your data before starting the Ubuntu installation process.
How long does the Ubuntu installation process take?
The Ubuntu installation process should be completed within a few minutes.
- About the Author
- Latest Posts
Mark is a senior content editor at Text-Center.com and has more than 20 years of experience with linux and windows operating systems. He also writes for Biteno.com