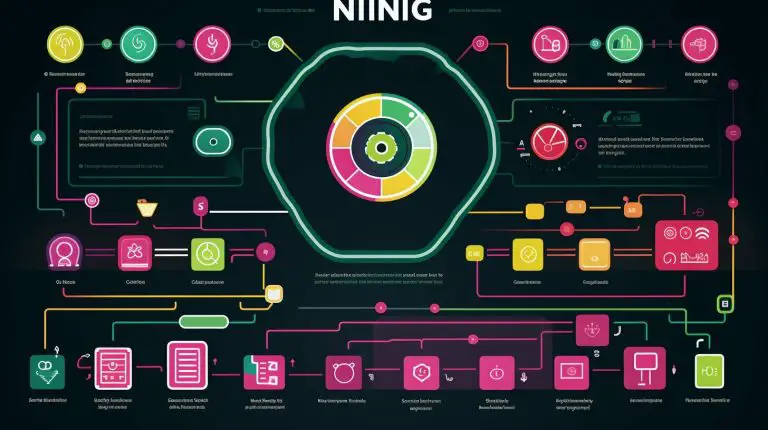Step-By-Step Guide: How to Install Ubuntu on VirtualBox
Are you ready to dive into the world of Ubuntu? In this step-by-step guide, I will show you how to install Ubuntu on VirtualBox, allowing you to explore and learn all about this popular operating system without leaving your PC.
Key Takeaways:
- Download the Ubuntu ISO file from the official website
- Create a new virtual machine in VirtualBox
- Configure the virtual machine settings
- Initiate the Ubuntu installation process
- Complete the installation process and restart the virtual machine
Downloading the Ubuntu ISO file
The first step in installing Ubuntu on VirtualBox is to download the Ubuntu ISO file from the official website. This file contains the complete installation package for Ubuntu and will be used to create the virtual machine in VirtualBox.
Step 1:
Go to the official Ubuntu website (ubuntu.com) and navigate to the “Download Ubuntu” page. Here, you will find various versions of Ubuntu available for download.
Step 2:
Choose the version of Ubuntu that you want to install on VirtualBox. If you’re unsure, it’s recommended to go for the latest LTS (Long Term Support) version as it provides stability and support for a longer period of time.
Step 3:
Once you’ve selected the version, you will be given the option to download the ISO file. Click on the “Download” button to start the download process. The file size may vary depending on the version you choose, so it may take a while to complete.
After the download is complete, you now have the Ubuntu ISO file ready to be used for the installation process in VirtualBox. In the next section, we will guide you through creating a new virtual machine in VirtualBox.
| Key Takeaways: |
|---|
| – Download the Ubuntu ISO file from the official website. |
| – Choose the version of Ubuntu to install. |
| – Click on the “Download” button to start the download process. |
Creating a new virtual machine in VirtualBox
Now that you have the Ubuntu ISO file, let’s create a new virtual machine in VirtualBox to install Ubuntu. Follow these step-by-step instructions:
- Open VirtualBox and click on the “New” button to create a new virtual machine.
- Give your virtual machine a name and select “Linux” as the type.
- Choose “Ubuntu” as the version.
- Select the amount of RAM you want to allocate to the virtual machine.
- Create a virtual hard disk by selecting the appropriate options, such as the size and type of storage.
- Once the virtual machine is created, double-click on it to launch the settings.
- Navigate to the “Storage” tab and click on the empty disk icon under “Controller: IDE.
- Select the Ubuntu ISO file that you downloaded earlier.
- Click on “OK” to save the settings.
With the virtual machine settings configured, you are now ready to proceed with the installation of Ubuntu on VirtualBox.
Creating a new virtual machine in VirtualBox
Now that you have the Ubuntu ISO file, it’s time to create a new virtual machine in VirtualBox. Follow these steps:
- Open VirtualBox and click on the “New” button in the toolbar.
- In the “Create Virtual Machine” window, give your virtual machine a name and select “Linux” as the type.
- Choose “Ubuntu” as the version.
- Allocate the desired amount of RAM for the virtual machine.
- In the “Hard disk” section, select “Create a virtual hard disk now” and click “Create”.
- Choose the file type and storage size for your virtual hard disk, and click “Create”.
- Once the virtual machine is created, select it from the left sidebar and click on “Settings”.
- In the “Storage” tab, click on the empty disk icon under the “Controller: IDE” section.
- Select “Choose a disk file” and navigate to the location where you saved the Ubuntu ISO file.
- Select the ISO file and click “Open”.
- Click “OK” to save the settings.
Now that you have successfully created a new virtual machine in VirtualBox, you are ready to install Ubuntu.
| Step | Instructions |
|---|---|
| 1 | Open VirtualBox and click on the “New” button to create a new virtual machine. |
| 2 | Give your virtual machine a name and select “Linux” as the type. |
| 3 | Choose “Ubuntu” as the version. |
| 4 | Select the amount of RAM you want to allocate to the virtual machine. |
| 5 | Create a virtual hard disk by selecting the appropriate options, such as the size and type of storage. |
| 6 | Once the virtual machine is created, double-click on it to launch the settings. |
| 7 | Navigate to the “Storage” tab and click on the empty disk icon under “Controller: IDE”. |
| 8 | Select the Ubuntu ISO file that you downloaded earlier. |
| 9 | Click on “OK” to save the settings. |
With the virtual machine settings configured, you are now ready to proceed with the installation of Ubuntu on VirtualBox.
Configuring the virtual machine settings
Now, let’s configure the settings for your virtual machine to ensure optimal performance when installing Ubuntu on VirtualBox. Follow these steps:
- Open VirtualBox and click on “New” to create a new virtual machine.
- Give your virtual machine a name that you can easily identify.
- For the type, select Linux, and for the version, choose Ubuntu.
- Allocate an appropriate amount of RAM to the virtual machine, depending on your computer’s capabilities.
- Create a virtual hard disk for the machine by selecting “Create a virtual hard disk now” and following the prompts.
Once you have completed these steps, your virtual machine is ready to be used for the Ubuntu installation process. Double-click on the virtual machine in VirtualBox to open it.
Configuring the virtual machine settings
When the virtual machine window opens, click on the “Settings” button to configure the virtual machine settings further. Here, you can fine-tune various aspects of the virtual machine, such as the display, network, and storage settings.
| Setting | Description |
|---|---|
| Display | Adjust the screen resolution and enable features like 3D acceleration if desired. |
| Network | Choose the network adapter type and set up network connectivity options. |
| Storage | Manage the virtual hard disk and any additional storage devices for the virtual machine. |
Review and adjust these settings according to your preferences and computer specifications. Once you are satisfied with the configurations, click “OK” to save the changes.
Installing Ubuntu on VirtualBox
It’s time to start the installation process of Ubuntu on VirtualBox. Let’s get started!
- First, download the Ubuntu ISO file from the official website. This file contains the complete installation package for Ubuntu.
- Open VirtualBox and click on “New” to create a new virtual machine. Give it a name and select Linux as the type, and Ubuntu as the version.
- Allocate the desired amount of RAM for the virtual machine and create a virtual hard disk.
- Now, double-click on the virtual machine you just created and select the Ubuntu ISO file you downloaded.
- Click on “Install Ubuntu” to begin the installation process. Follow the on-screen instructions to select your preferred options, such as keyboard layout, installation type, and time zone.
- When prompted, enter your name, username, and password for the Ubuntu system. These credentials will be used to log in to Ubuntu once the installation is complete.
- Wait for the installation process to finish. This may take some time, so be patient.
- Once the installation is complete, restart the virtual machine to finalize the Ubuntu installation.
And there you have it! You have successfully installed Ubuntu on VirtualBox. Now you can explore the features and functionalities of the Ubuntu operating system within your virtual environment.
Troubleshooting
If you encounter any issues during the installation process, such as errors or unexpected behavior, refer to the official documentation or online forums for assistance. There is a vast Ubuntu community ready to help you overcome any obstacles you may encounter.
| Problem | Solution |
|---|---|
| Encountering errors during installation | Check the error message and search for a solution online. There are usually detailed guides available to help troubleshoot specific issues. |
| Slow performance of the virtual machine | Allocate more RAM to the virtual machine or adjust the settings for improved performance. |
| Unable to connect to the internet in the virtual machine | Check the network settings of the virtual machine and ensure it is configured correctly to connect to the internet. |
Remember, practice makes perfect! The more you experiment with Ubuntu on VirtualBox, the more comfortable you will become with the operating system. Enjoy your experience and happy virtual exploring!
Completing the installation process
As the installation progresses, you will be guided through a series of choices and settings to complete the Ubuntu installation on VirtualBox. You will be prompted to select the keyboard layout that best suits your preferences. Whether you prefer a QWERTY or AZERTY layout, choose the option that matches your typing style.
Next, you will be asked to choose the installation type. If you are new to Ubuntu and want a straightforward setup, select the “Erase disk and install Ubuntu” option. This will overwrite any existing data on the virtual machine and install Ubuntu as the sole operating system.
If you prefer more control over the installation process or need to keep your existing files intact, you can choose the “Something else” option. This allows you to manually partition the virtual hard disk and allocate space for Ubuntu without affecting other files or operating systems.
Partition Configuration:
| Partition | File System | Size | Mount Point |
|---|---|---|---|
| /dev/sda1 | ext4 | 20GB | / |
| /dev/sda2 | swap | 4GB | – |
| /dev/sda3 | ext4 | remaining space | /home |
Once you have finalized the partition configuration, you will be prompted to select your time zone. Choose the time zone that corresponds to your location or the time zone you desire for your virtual machine.
After providing your name, username, and password, the installation process will continue. Sit back and relax as Ubuntu is installed on your VirtualBox virtual machine. This may take a few minutes depending on the speed of your computer and the resources allocated to the virtual machine.
Finalizing the installation
Once the installation process is complete, you will need to restart the virtual machine to finalize the Ubuntu installation. Click on the “Restart Now” button to reboot the virtual machine.
When the virtual machine restarts, you will be greeted by the Ubuntu login screen. Enter the username and password you set during the installation process to log in to your new Ubuntu system.
Congratulations! You have successfully completed the installation of Ubuntu on VirtualBox. Take a moment to explore your new virtual Ubuntu environment and discover the vast array of features and functionalities that await you.
Finalizing the installation
Congratulations! The installation of Ubuntu on VirtualBox is complete. To finish the process, let’s restart the virtual machine and access the Ubuntu system.
1. Click on the “Restart” button in the installation window or go to the “Machine” menu and select “Restart”. This will ensure that all the changes made during the installation are applied.
2. Once the virtual machine has restarted, you will see the Ubuntu login screen. Enter the username and password that you set during the installation process.
Logging into the Ubuntu system
3. After logging in, you will be greeted by the Ubuntu desktop environment. Take a moment to familiarize yourself with the layout and features of Ubuntu.
4. You can now start exploring the various applications and tools that Ubuntu has to offer. Whether you’re using it for work, entertainment, or development, Ubuntu provides a wide range of options to suit your needs.
5. If you encounter any issues or have any questions, refer to the official Ubuntu documentation or seek assistance from the Ubuntu community forums. They are a valuable resource for troubleshooting and getting the most out of your Ubuntu experience.
That’s it! You have successfully installed Ubuntu on VirtualBox and are now ready to enjoy the benefits of this powerful operating system. Whether you’re a beginner or an advanced user, Ubuntu offers a user-friendly interface and a wealth of features that will enhance your computing experience. Get started today and discover all that Ubuntu has to offer.
| Steps | Actions |
|---|---|
| 1 | Restart the virtual machine |
| 2 | Enter the username and password |
| 3 | Explore the Ubuntu desktop environment |
| 4 | Start using the various applications and tools |
Conclusion
Installing Ubuntu on VirtualBox opens up a world of possibilities, enabling you to master Ubuntu right from the comfort of your own PC. By following the step-by-step guide outlined above, you can easily set up a VirtualBox environment with Ubuntu and explore all that this powerful operating system has to offer.
To begin the installation process, you’ll need to download the Ubuntu ISO file from the official website. Once downloaded, open VirtualBox and create a new virtual machine, giving it a name and selecting Linux as the type and Ubuntu as the version. Allocate the desired amount of RAM and create a virtual hard disk for the machine.
Next, double-click on the virtual machine and select the Ubuntu ISO file. Click on “Install Ubuntu” and follow the on-screen instructions to set up Ubuntu, making choices such as the keyboard layout, installation type, and time zone. Enter your name, username, and password when prompted, and wait for the installation to finish.
Finally, restart the virtual machine to complete the installation. You can now log in to the Ubuntu system and start exploring its features and functionalities. With Ubuntu on VirtualBox, you can dive into the world of this popular operating system and learn how to navigate its tools, applications, and customization options.
Happy exploring!
FAQ
How do I download the Ubuntu ISO file?
To download the Ubuntu ISO file, visit the official Ubuntu website and navigate to the “Downloads” section. Choose the version of Ubuntu you want to install and click on the download link for the ISO file.
How do I create a new virtual machine in VirtualBox?
To create a new virtual machine in VirtualBox, open the software and click on the “New” button. Give the virtual machine a name and select “Linux” as the type and “Ubuntu” as the version. Set the amount of RAM to allocate and create a virtual hard disk for the machine.
What settings do I need to configure for the virtual machine?
Before starting the installation process, configure the virtual machine by giving it a name, selecting the Linux type and Ubuntu version, allocating the amount of RAM, and creating a virtual hard disk.
How do I install Ubuntu on VirtualBox?
To install Ubuntu on VirtualBox, double-click on the virtual machine you created and select the Ubuntu ISO file. Click on “Install Ubuntu” and follow the installation process, selecting options like keyboard layout, installation type, and time zone.
How do I complete the installation process?
To complete the installation process, enter your name, username, and password when prompted. Once the installation is finished, restart the virtual machine to complete the Ubuntu installation.
Can I use VirtualBox to run Ubuntu without a dedicated physical partition?
Yes, VirtualBox allows you to create a virtual Ubuntu environment on your PC without the need for a separate physical partition or dedicated hardware.
- About the Author
- Latest Posts
Mark is a senior content editor at Text-Center.com and has more than 20 years of experience with linux and windows operating systems. He also writes for Biteno.com