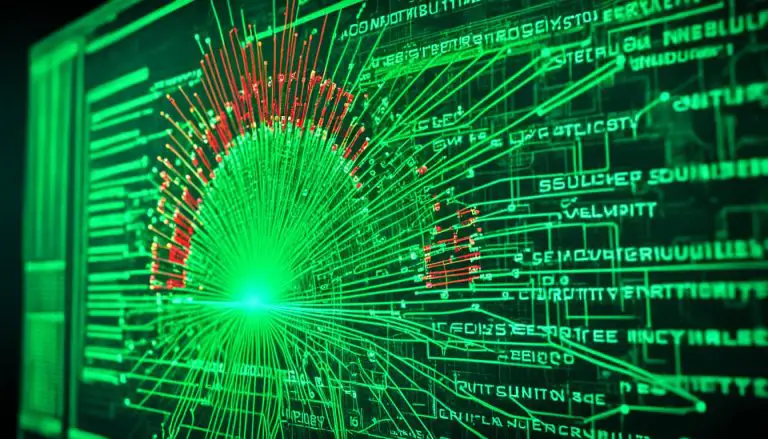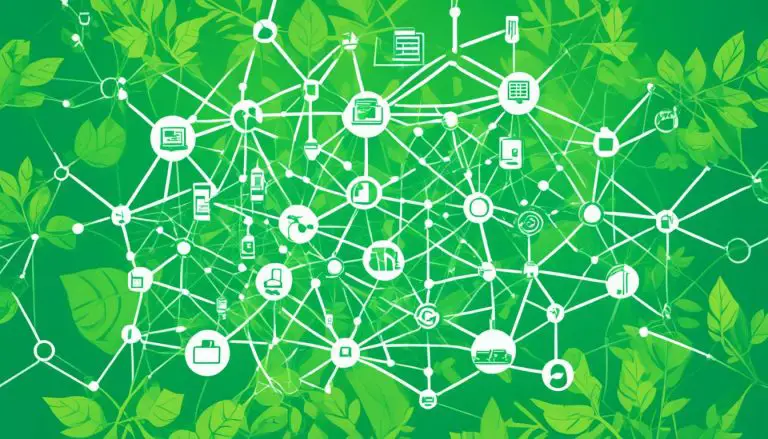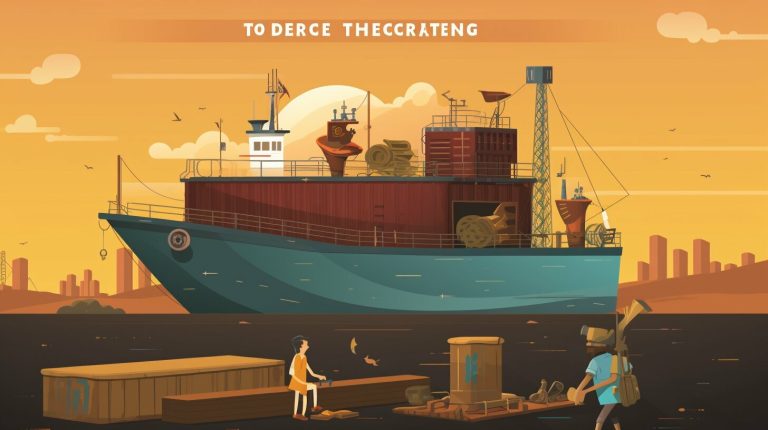Step-by-Step Guide: How to Install Visual Studio Code on Ubuntu
In this comprehensive guide, I will walk you through the process of installing Visual Studio Code on Ubuntu, ensuring you have all the information you need to get started with this powerful code editor.
Key Takeaways:
- There are multiple methods to install Visual Studio Code on Ubuntu, including using the .deb package, Snap package, and apt package manager.
- You can install Visual Studio Code with the .deb package through the graphical software center or the command line with “sudo apt install ./.deb.
- An alternative method is to install the Snap package using the terminal by running “sudo snap install –classic code.
- You can also use the apt package manager to install Visual Studio Code by updating the system repository, installing package dependencies, adding the GPG key, adding the repository, and then installing the package with “sudo apt install code”.
- After the installation, you can open Visual Studio Code from the Applications icon or by running “code” in the command line.
Installing Visual Studio Code with the .deb Package
To install Visual Studio Code on Ubuntu, one of the options is to use the .deb package, which allows for easy installation through the graphical software center or the command line. Here, I will guide you through the steps to install Visual Studio Code using the .deb package.
- If you prefer the graphical software center, you can start by downloading the .deb package from the official Visual Studio Code website.
- Once the download is complete, navigate to the location where the file is saved and double-click on it. This should open the software center, where you can click on the “Install” button to begin the installation process.
- If you prefer the command line, you can open the terminal and navigate to the directory where the .deb package is saved.
- Use the following command to install Visual Studio Code:
1sudo apt install ./.deb
. Make sure to replace with the actual name of the .deb package file.
- Follow the prompts and enter your password when prompted. The installation process will then begin.
Once the installation is complete, you can open Visual Studio Code by searching for it in the Applications menu or by running the command “code” in the terminal. Enjoy coding with Visual Studio Code on your Ubuntu system!
Installing Visual Studio Code with Snap Package
Another convenient way to install Visual Studio Code on Ubuntu is by utilizing the Snap package, which provides a streamlined installation process. Snap is a package management system developed by Canonical, the company behind Ubuntu, that allows you to easily install and manage software packages across different Linux distributions.
To install Visual Studio Code using Snap, simply open a terminal and enter the following command:
sudo snap install –classic code
This command will download and install the latest version of Visual Studio Code on your Ubuntu system, along with all its dependencies. The
1 | --classic |
flag is used to indicate that this package requires classic confinement, which grants it access to system resources.
Once the installation is complete, you can launch Visual Studio Code by searching for it in your Applications menu or by running the following command in the terminal:
code
Advantages of using Snap
There are several advantages of using Snap to install Visual Studio Code on Ubuntu. Firstly, Snap packages are self-contained and include all the dependencies needed to run the software, ensuring that the installation process is smooth and hassle-free.
Additionally, Snap packages are automatically updated in the background, so you can enjoy the latest features and security fixes without having to manually update the software. This ensures that you always have the most up-to-date version of Visual Studio Code on your Ubuntu system.
Uninstalling Visual Studio Code Snap Package
If you ever decide to uninstall Visual Studio Code installed via Snap, you can do so by running the following command in the terminal:
sudo snap remove code
This command will remove the Visual Studio Code package from your Ubuntu system, along with any associated files and dependencies.
Summary
In this section, we have explored an alternative method of installing Visual Studio Code on Ubuntu using the Snap package. Snap provides a convenient and efficient way to install and manage software packages across different Linux distributions. By utilizing the Snap package, you can easily install Visual Studio Code on your Ubuntu system and enjoy the benefits of automatic updates and hassle-free installation.
Installing Visual Studio Code with apt Package Manager
If you prefer using the apt package manager, this section will guide you through the steps required to install Visual Studio Code on Ubuntu. Using apt ensures that you can easily manage and update the software in the future. Follow the instructions below to set up Visual Studio Code with apt:
- First, update your system’s repository by opening the terminal and running the command
1sudo apt update
. This will ensure that you have the latest package information.
- Next, install the package dependencies by running
1sudo apt install -y curl gpg
. This will fetch the necessary dependencies for Visual Studio Code installation.
- Now, you need to add the Microsoft GPG key to your system’s trusted keys. Use the command
1curl -sSL https://packages.microsoft.com/keys/microsoft.asc | sudo gpg --dearmor -o /etc/apt/trusted.gpg.d/microsoft.gpg
to add the key.
- After adding the GPG key, you need to add the Visual Studio Code repository to your system’s sources list. Run the command
1echo "deb [arch=amd64] https://packages.microsoft.com/repos/vscode stable main" | sudo tee /etc/apt/sources.list.d/vscode.list
to add the repository.
- Finally, to install Visual Studio Code, run the command
1sudo apt install code
. This will download and install the latest version of Visual Studio Code on your Ubuntu system.
Once the installation is complete, you can open Visual Studio Code by either searching for it in the Applications icon or by running the command
1 | code |
in the terminal. With Visual Studio Code successfully installed, you can now enjoy a powerful and feature-rich code editor on your Ubuntu machine.
Opening Visual Studio Code
After completing the installation, you can easily access Visual Studio Code on your Ubuntu system by following these simple steps.
To launch Visual Studio Code, you can either click on the Applications icon and search for “Visual Studio Code,” or you can open a terminal and type the command
1 | code |
. Both methods will open the code editor for you to start coding.
Once Visual Studio Code is open, you will be greeted with a clean and intuitive interface. The sidebar on the left provides easy access to your files and folders, while the top toolbar offers various options for customization and navigation.
To create a new file, simply click on the New File button in the toolbar or use the shortcut
1 | Ctrl + N |
. You can then start writing or paste your existing code into the editor. Visual Studio Code supports a wide range of programming languages and offers features like syntax highlighting, code completion, and debugging tools to enhance your coding experience.
Customizing Visual Studio Code
Visual Studio Code provides a rich set of customization options to tailor the editor according to your preferences. You can access these settings by clicking on the gear icon in the lower left corner, then selecting “Settings.”
In the settings, you can modify various aspects of the editor, such as the color theme, font size, and keybindings. You can also install extensions from the Visual Studio Code Marketplace to add functionality and enhance your coding environment. Simply click on the extensions icon in the sidebar and search for the desired extension.
With Visual Studio Code’s flexibility and powerful features, you’ll be able to write code more efficiently and effectively on your Ubuntu system. Happy coding!
Table of Contents
| Section | Content |
|---|---|
| Section 1 | Step-by-Step Guide: How to Install Visual Studio Code on Ubuntu |
| Section 2 | Installing Visual Studio Code with the .deb Package |
| Section 3 | Installing Visual Studio Code with Snap Package |
| Section 4 | Installing Visual Studio Code with apt Package Manager |
| Section 5 | Opening Visual Studio Code |
| Section 6 | Additional Tips and Troubleshooting |
Additional Tips and Troubleshooting
While the installation process is typically straightforward, it’s important to be aware of potential challenges that may arise. This section offers useful tips and troubleshooting advice to assist you in successfully installing Visual Studio Code on Ubuntu.
One common issue that users may encounter is the inability to install the .deb package due to missing dependencies. To resolve this, you can run the command “sudo apt-get install -f” in the terminal to automatically install any missing dependencies. Alternatively, you can manually install the required dependencies using the apt package manager.
If you encounter any errors during the installation process, it is recommended to check the official Visual Studio Code website or community forums for any known issues and solutions. Additionally, make sure that you have a stable internet connection to avoid any interruptions during the installation.
Once Visual Studio Code is successfully installed, you may want to customize it further according to your preferences. You can explore the various extensions available in the Visual Studio Code marketplace to enhance your coding experience. Additionally, familiarize yourself with the keyboard shortcuts and features to maximize productivity.
| Issue | Solution |
|---|---|
| Package installation fails | Check for missing dependencies and install them using the apt package manager or through the terminal command “sudo apt-get install -f”. |
| Encountering errors | Refer to the official Visual Studio Code website or community forums for known issues and solutions. |
| Customization options | Explore the Visual Studio Code marketplace for extensions and familiarize yourself with keyboard shortcuts and features to personalize your coding experience. |
Conclusion
Installing Visual Studio Code on Ubuntu is a straightforward process, and by following the step-by-step instructions provided in this guide, you can quickly start leveraging the features and functionality offered by this popular code editor. There are multiple options available for installation, depending on your preferences and system requirements.
One way to install Visual Studio Code is by downloading and installing the .deb package designed for Debian/Ubuntu based distributions. You can conveniently do this either through the graphical software center or by using the command line with the “sudo apt install ./.deb” command.
Another option is to install Visual Studio Code using the Snap package. This entails running the “sudo snap install –classic code” command in the terminal. The Snap package provides a streamlined installation process, ensuring that you have the latest version of Visual Studio Code.
If you prefer using the apt package manager, you can also install Visual Studio Code by updating the system repository, installing the necessary package dependencies, adding the GPG key, adding the repository, and then finally installing the package with the “sudo apt install code” command.
Once the installation is complete, you can easily open Visual Studio Code on Ubuntu. It can be launched from the Applications icon in your desktop environment, or by running the “code” command in the terminal.
By employing these installation methods, you can confidently set up Visual Studio Code on Ubuntu and unleash its power as a versatile and user-friendly code editor. In case you encounter any issues during the installation process, refer to the troubleshooting section in this guide for helpful solutions.
FAQ
How can I install Visual Studio Code on Ubuntu?
There are several options for installing Visual Studio Code on Ubuntu. You can use the .deb package by downloading it and installing it with the graphical software center or the command line. Alternatively, you can install the Snap package by running a command in the terminal. Lastly, you can use the apt package manager by updating the system repository, installing the package dependencies, adding the GPG key, adding the repository, and then installing the package with a command.
How do I install Visual Studio Code with the .deb package?
To install Visual Studio Code using the .deb package, you can either use the graphical software center or the command line. If using the command line, use the “sudo apt install ./.deb” command to perform the installation.
What is the process for installing Visual Studio Code with the Snap package?
To install Visual Studio Code using the Snap package, you need to first ensure that Snap is installed on your system. You can then run the command “sudo snap install –classic code” in the terminal to install Visual Studio Code.
Can I install Visual Studio Code using the apt package manager?
Yes, you can install Visual Studio Code using the apt package manager. To do so, you need to update the system repository, install the package dependencies, add the GPG key, add the repository, and finally, install the package using the “sudo apt install code” command.
How can I open Visual Studio Code after installation?
Once Visual Studio Code is installed, you can open it by clicking on the Applications icon and searching for “Visual Studio Code”. Alternatively, you can open it from the command line by running the “code” command.
Are there any additional tips or troubleshooting advice for the installation process?
Yes, we have some additional tips and troubleshooting advice to ensure a smooth installation process. These will help you overcome any common issues that may arise during the installation of Visual Studio Code on Ubuntu.
- About the Author
- Latest Posts
Mark is a senior content editor at Text-Center.com and has more than 20 years of experience with linux and windows operating systems. He also writes for Biteno.com