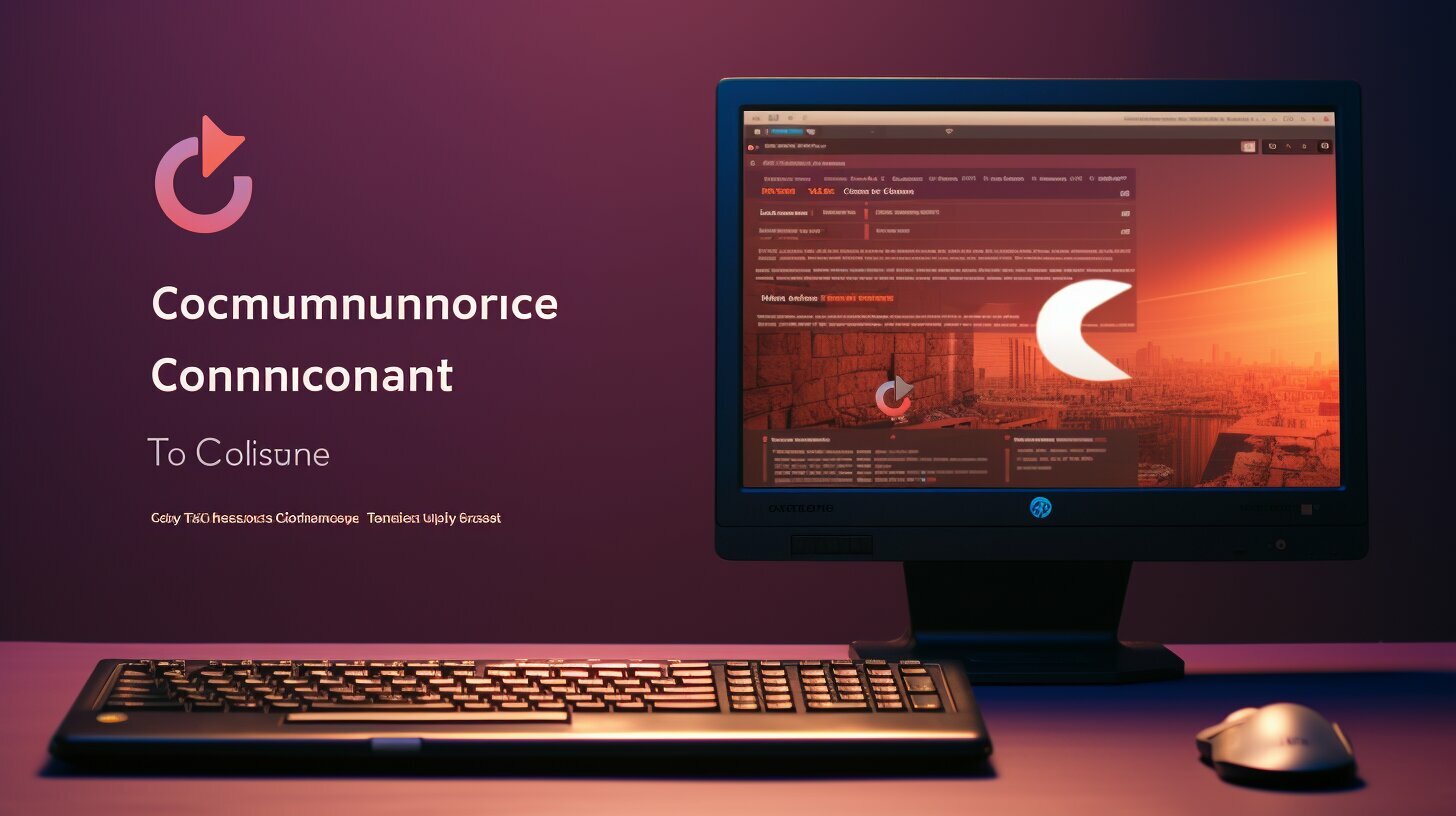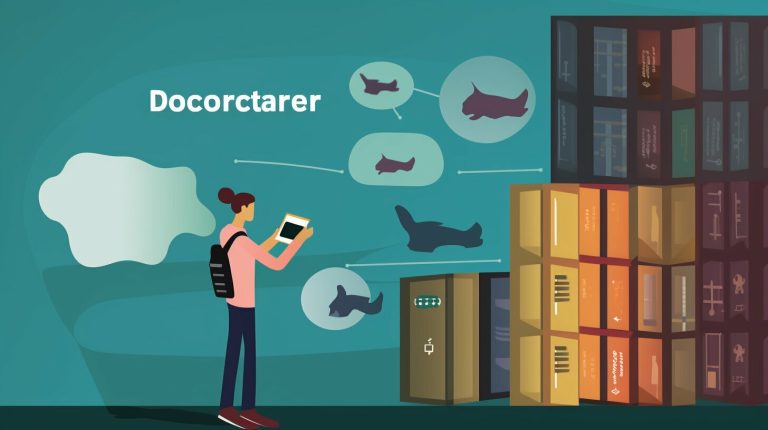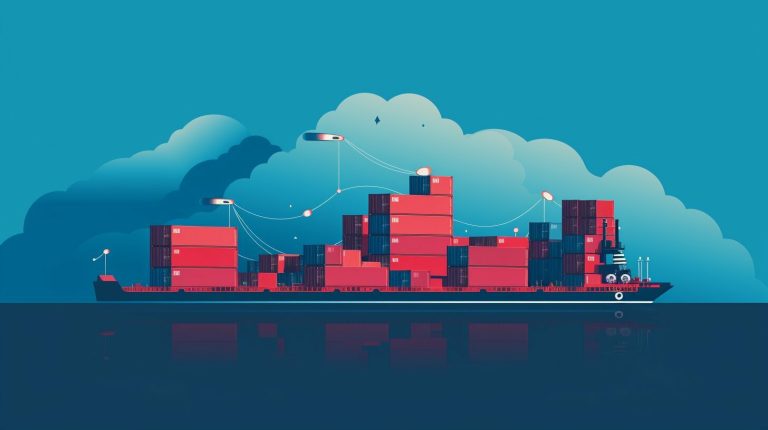How to Install VSCode on Ubuntu: A Step-by-Step Guide
Welcome to my comprehensive step-by-step guide on how to install VSCode on Ubuntu. Whether you’re a beginner or an experienced user, this guide will walk you through the installation process in a simple and easy-to-follow manner.
To install Visual Studio Code on Ubuntu, there are three main methods you can choose from: using the Snap package, using APT, or using the GUI.
Key Takeaways:
- Visual Studio Code can be installed on Ubuntu using the Snap package, APT, or the GUI.
- The Snap package installation method requires running a command in the terminal.
- APT installation involves updating packages, installing dependencies, importing GPG key, enabling the VS Code repository, and finally installing the software.
- Installing using the GUI is as simple as searching for “Code” in the Ubuntu Software app and clicking “Install.
- Visual Studio Code on Ubuntu offers powerful features for programmers, including debugging options, syntax highlighting, code completion, and an integrated terminal.
Now, let’s dive into each installation method in detail and get you started with Visual Studio Code on Ubuntu.
Methods for Installing VSCode on Ubuntu
There are three main methods for installing Visual Studio Code on Ubuntu. In this section, we’ll cover each method in detail, so you can choose the one that suits you best.
Method 1: Installing VSCode with the Snap Package
The Snap package is a convenient way to install software on Ubuntu. Open the terminal and run the command “sudo snap install –classic code” to install Visual Studio Code with the Snap package. If you ever need to uninstall it, simply use the command “sudo snap remove code”.
Method 2: Installing VSCode using APT
To install Visual Studio Code using APT, first update the packages with “sudo apt update && sudo apt upgrade -y”. Then, install the necessary dependencies with “sudo apt install software-properties-common apt-transport-https wget”. Import Microsoft’s GPG key with “wget -q https://packages.microsoft.com/keys/microsoft.asc -O- | sudo apt-key add -“. Enable the VS Code repository by running “sudo add-apt-repository “deb [arch=amd64] https://packages.microsoft.com/repos/vscode stable main””. Finally, install Visual Studio Code with “sudo apt install code -y”. If you ever want to uninstall it, use “sudo apt auto-remove code”.
Method 3: Installing VSCode using the GUI
If you prefer a graphical interface, you can install Visual Studio Code using the Ubuntu Software app. Simply launch the app, search for “Code”, and click “Install”. To uninstall, go to the Software Center, navigate to the Installed tab, scroll to the Code icon, and click “Uninstall”.
Benefits of Visual Studio Code on Ubuntu
Visual Studio Code is a powerful and popular open-source code editor, ideal for programmers. It offers various features such as debugging options, syntax highlighting, code completion, an integrated terminal, and more. It supports multiple programming languages and can be installed on Windows, macOS, and Linux.
| Method | Pros | Cons |
|---|---|---|
| Snap Package | Convenient and easy to install | May not have the latest updates |
| APT | Provides the latest updates | Requires additional commands for installation |
| GUI | User-friendly and intuitive | Relies on graphical interface |
Now that you’re familiar with the three installation methods, you can choose the one that suits your needs. Whether you prefer command line simplicity, package manager convenience, or a graphical interface, Visual Studio Code can be easily installed on your Ubuntu system.
Installing VSCode with the Snap Package
The Snap package provides a hassle-free way to install and manage software on Ubuntu. Follow these steps to install Visual Studio Code with the Snap package in just a few simple commands.
- Open the terminal by pressing
1Ctrl+Alt+T
on your keyboard.
- Type the following command to install Visual Studio Code:
1sudo snap install --classic code
- Enter your password when prompted.
- The installation process will begin, and you’ll see the progress in the terminal.
- Once the installation is complete, you can launch Visual Studio Code by searching for it in the applications menu or running the command
1code
in the terminal.
To uninstall Visual Studio Code installed via the Snap package, follow these steps:
- Open the terminal.
- Type the following command to uninstall Visual Studio Code:
1sudo snap remove code
- Enter your password when prompted.
- The uninstallation process will begin, and you’ll see the progress in the terminal.
- Once the uninstallation is complete, Visual Studio Code will be removed from your system.
With the Snap package, you can easily keep Visual Studio Code updated with the latest version and manage it using snap commands in the terminal.
System Requirements
Before installing Visual Studio Code with the Snap package, ensure that your system meets the following requirements:
| Requirement | Minimum Specification |
|---|---|
| Operating System | Ubuntu 16.04 or later |
| Processor | 1.6 GHz or faster |
| RAM | 1 GB |
| Storage | 200 MB available space |
Ensure that your system meets these requirements to ensure a smooth installation and optimal performance of Visual Studio Code.
Installing VSCode using APT
If you prefer using APT for package management, this section will guide you through the installation of Visual Studio Code on Ubuntu in a step-by-step manner. APT (Advanced Package Tool) is a popular package management system used in Ubuntu and other Debian-based distributions.
- First, update the packages on your system by running the following command in the terminal:
1sudo apt update && sudo apt upgrade -y
. This will ensure that you have the latest versions of the software.
- Next, install the necessary dependencies by entering the command:
1sudo apt install software-properties-common apt-transport-https wget
. These dependencies are required for the installation process.
- Now, import Microsoft’s GPG key to ensure the authenticity of the packages. Use the following command:
1wget -q https://packages.microsoft.com/keys/microsoft.asc -O- | sudo apt-key add -
.
- After importing the GPG key, you need to enable the VS Code repository. Run the command:
1sudo add-apt-repository "deb [arch=amd64] https://packages.microsoft.com/repos/vscode stable main"
.
- Finally, install Visual Studio Code on Ubuntu by executing the command:
1sudo apt install code -y
.
If you decide to uninstall Visual Studio Code in the future, you can use the command:
1 | sudo apt auto-remove code |
. This will remove the software and any unnecessary dependencies.
Visual Studio Code is a powerful code editor that offers a wide range of features. It supports multiple programming languages and provides options for debugging, syntax highlighting, code completion, and an integrated terminal. Whether you are a beginner or an experienced programmer, installing Visual Studio Code on Ubuntu using APT is a simple and efficient process.
Summary:
In summary, to install Visual Studio Code on Ubuntu using APT:
- Update the packages on your system.
- Install the necessary dependencies.
- Import Microsoft’s GPG key.
- Enable the VS Code repository.
- Install Visual Studio Code using APT.
With these steps, you’ll have Visual Studio Code up and running on your Ubuntu system, ready to enhance your coding experience.
| Command | Description | ||
|---|---|---|---|
|
Update the packages on your system. | ||
|
Install the necessary dependencies. | ||
|
Import Microsoft’s GPG key. | ||
|
Enable the VS Code repository. | ||
|
Install Visual Studio Code using APT. | ||
|
Uninstall Visual Studio Code and unnecessary dependencies. |
Installing VSCode using the GUI
If you prefer a graphical user interface for software installation, follow these instructions to easily install Visual Studio Code on Ubuntu.
1. Launch the Ubuntu Software app.
2. In the search bar, type “Code”.
3. From the search results, click on the “Visual Studio Code” icon.
4. On the Visual Studio Code page, click the “Install” button.
You will then see a progress bar indicating the installation process. Once it is completed, you can launch Visual Studio Code from your applications menu.
Uninstalling Visual Studio Code using the GUI is also straightforward:
- Go to the Software Center.
- Switch to the “Installed” tab.
- Scroll down to find the “Code” icon.
- Click the “Uninstall” button next to it.
Example Table:
| Name | Version |
|---|---|
| Ubuntu | 20.04 |
| Visual Studio Code | 1.54.0 |
Visual Studio Code is a powerful and popular open-source code editor, ideal for programmers. It offers various features such as debugging options, syntax highlighting, code completion, an integrated terminal, and more. It supports multiple programming languages and can be installed on Windows, macOS, and Linux.
Benefits of Visual Studio Code on Ubuntu
Visual Studio Code offers a range of benefits for Ubuntu users, making it a popular choice among programmers. Let’s explore some of the key features that make it an ideal code editor for Ubuntu.
- Powerful Editing Capabilities: With Visual Studio Code, you can enjoy advanced editing features like syntax highlighting, code completion, and intelligent code suggestions. This helps in writing clean and efficient code, saving time and effort.
- Seamless Integration: Visual Studio Code seamlessly integrates with various development tools, allowing you to work with popular frameworks, languages, and extensions. It supports a wide range of programming languages, making it versatile for different projects.
- Integrated Terminal: The integrated terminal in Visual Studio Code enables running and debugging code without switching between different applications. This streamlines the development process and enhances productivity.
Additionally, Visual Studio Code offers a user-friendly interface with customizable themes and layout options. It provides a smooth and efficient coding experience on Ubuntu, enhancing the overall development workflow.
| Feature | Description |
|---|---|
| Debugging Options | Visual Studio Code provides robust debugging capabilities, allowing developers to easily identify and fix code errors. |
| Syntax Highlighting | With syntax highlighting, code is displayed in different colors based on its syntax, making it easier to read and understand. |
| Code Completion | Visual Studio Code offers intelligent code completion, suggesting code snippets, function names, and variable definitions as you type. |
As you can see, Visual Studio Code has become a go-to code editor for Ubuntu users due to its extensive features and strong community support. It offers a rich development environment with a wide range of tools and extensions, making it a versatile choice for programmers on Ubuntu.
Conclusion
Installing Visual Studio Code on Ubuntu is a straightforward process, thanks to the available installation methods. Whether you choose the Snap package, APT, or the GUI, you’ll be able to enjoy the powerful features of VSCode on your Ubuntu system.
Visual Studio Code is a popular open-source code editor that offers a wide range of features, making it ideal for programmers. With options for debugging, syntax highlighting, code completion, and an integrated terminal, it provides a seamless coding experience. One of the advantages of using VSCode on Ubuntu is its support for multiple programming languages, allowing developers to work on various projects.
There are three main methods for installing Visual Studio Code on Ubuntu. If you prefer the command line, you can use the Snap package by running the command “sudo snap install –-classic code”. For those who prefer APT, the installation process involves updating packages, installing dependencies, importing GPG key, enabling the VS Code repository, and finally installing the software. If you prefer a graphical interface, you can use the Ubuntu Software app to search for “Code” and install it with just a few clicks.
Regardless of the method you choose, installing Visual Studio Code on Ubuntu is a breeze. Once installed, you can explore the interface, customize settings, and install extensions to enhance your coding experience. Whether you are a beginner or an advanced developer, Visual Studio Code on Ubuntu provides a powerful and versatile code editor to take your coding projects to the next level.
So, why wait? Install Visual Studio Code on Ubuntu today and unlock the full potential of your coding journey.
How to Get Started with VSCode on Ubuntu
Congratulations on successfully installing Visual Studio Code on Ubuntu! Now, let’s quickly go through the steps to get started and make the most out of this powerful code editor.
Visual Studio Code is a versatile and feature-rich code editor that is widely used by programmers. It offers a wide range of functionalities, including debugging options, syntax highlighting, code completion, and an integrated terminal. Whether you are a beginner or an experienced developer, Visual Studio Code provides a user-friendly interface and supports multiple programming languages.
Exploring the Interface
After launching Visual Studio Code, you will be greeted with a clean and intuitive interface. The editor is divided into different sections, including the sidebar on the left, the editor area in the center, and the status bar at the bottom. Spend some time familiarizing yourself with the layout and navigation options to optimize your workflow.
Customizing Settings
Visual Studio Code allows you to customize various settings according to your preferences. You can access the settings by clicking on the gear icon in the bottom left corner of the sidebar. From here, you can modify the editor’s appearance, enable extensions, and configure various other options to tailor the environment to your needs.
Installing Extensions
Extensions are a key feature of Visual Studio Code that enhance its functionality. You can browse and install extensions from the Visual Studio Code Marketplace, which offers a wide range of tools and integrations with various programming languages and frameworks. To install an extension, click on the square icon in the sidebar and search for the desired extension.
With these initial steps, you can begin harnessing the power of Visual Studio Code on Ubuntu. Take advantage of its features, customize the settings to your liking, and explore the vast ecosystem of extensions to optimize your coding experience.
FAQ
Can Visual Studio Code be installed on Ubuntu?
Yes, Visual Studio Code can be installed on Ubuntu using different methods: the Snap package, APT, or the GUI.
How do I install Visual Studio Code on Ubuntu using the Snap package?
To install with the Snap package, open the terminal and run the command “sudo snap install –-classic code”. To uninstall, use the command “sudo snap remove code”.
What are the steps to install Visual Studio Code on Ubuntu using APT?
First, update the packages with “sudo apt update && sudo apt upgrade -y”. Then install the necessary dependencies with “sudo apt install software-properties-common apt-transport-https wget”. Import Microsoft’s GPG key with “wget -q https://packages.microsoft.com/keys/microsoft.asc -O- | sudo apt-key add -“. Enable the VS Code repository with “sudo add-apt-repository “deb [arch=amd64] https://packages.microsoft.com/repos/vscode stable main””. Finally, install Visual Studio Code with “sudo apt install code -y”. To uninstall, use “sudo apt auto-remove code”.
How can I install Visual Studio Code on Ubuntu using the GUI?
Launch the Ubuntu Software app, search for “Code”, and click “Install”. To uninstall, go to the Software Center, go to the Installed tab, scroll to the Code icon, and click “Uninstall”.
What are the benefits of using Visual Studio Code on Ubuntu?
Visual Studio Code offers various features such as debugging options, syntax highlighting, code completion, an integrated terminal, and more. It supports multiple programming languages and provides a powerful code editor for programmers.
- About the Author
- Latest Posts
Mark is a senior content editor at Text-Center.com and has more than 20 years of experience with linux and windows operating systems. He also writes for Biteno.com