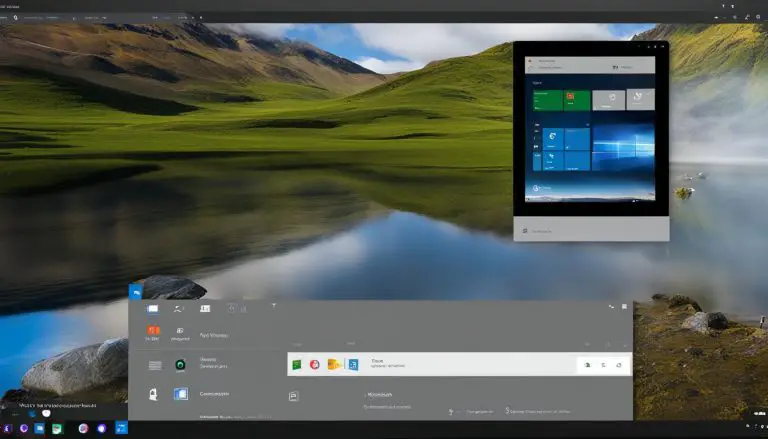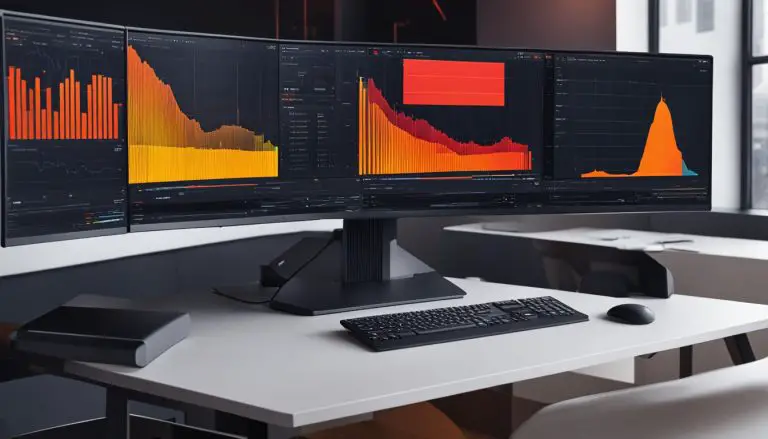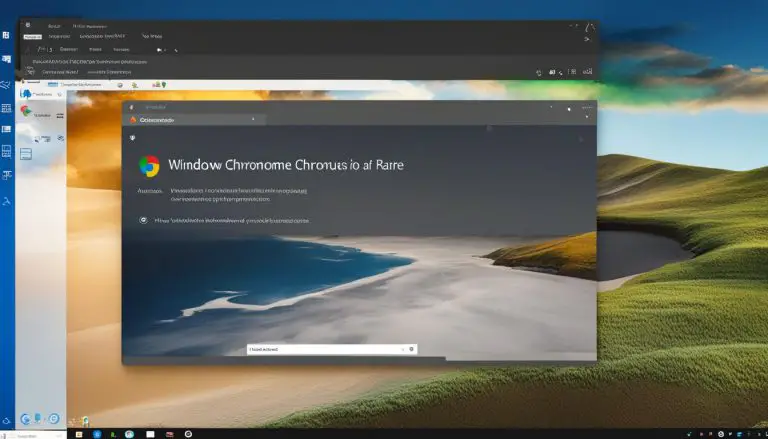Step-by-Step Guide: How To Install Windows 10 on a New Computer Without OS
Are you looking to install Windows 10 on a new computer without an operating system? Don’t worry, I’ve got you covered. In this step-by-step guide, I will walk you through the process of installing Windows 10 on a new PC, from creating a bootable USB installer to configuring the BIOS and completing the installation. Let’s get started!
Key Takeaways
- Creating a bootable USB installer is the first step in installing Windows 10 on a new computer without an operating system.
- Accessing the BIOS and configuring the boot device order is crucial to ensure the computer boots from the USB drive.
- During the Windows 10 installation process, selecting the custom installation option allows for a clean install.
- Activating Windows 10 with a product key is necessary to unlock all the features and remove any limitations.
- Configuring language, time, currency, keyboard settings, and connecting to a WiFi network are important to personalize your Windows 10 experience.
Create a Bootable USB Installer for Windows 10
In this section, I will guide you through the process of creating a bootable USB installer for Windows 10. This is a crucial step in installing Windows 10 on a new computer without an operating system. Follow the steps below:
- Start with a functional computer that has internet access and an 8 GB or larger USB flash drive.
- Visit the official Microsoft website and download the Media Creation Tool.
- Once downloaded, open the Media Creation Tool and select the option to create installation media for another PC.
- Choose the preferred language, Windows edition, and PC architecture.
- Select the USB flash drive as the destination for the bootable USB installer.
- Follow the on-screen instructions provided by the tool to create the bootable USB installer.
By following these steps, you will have a bootable USB installer for Windows 10 ready to be used on your new computer.
Table: System Requirements for Creating Bootable USB Installer
| System Requirements | Description |
|---|---|
| Functional Computer | A computer with internet access. |
| USB Flash Drive | An 8 GB or larger USB flash drive. |
| Media Creation Tool | Downloaded from the official Microsoft website. |
| Preferred Language | The language in which you want to install Windows 10. |
| Windows Edition | The specific edition of Windows 10 you want to install. |
| PC Architecture | The architecture of your computer (32-bit or 64-bit). |
“Creating a bootable USB installer is an essential step in installing Windows 10 on a new computer without an operating system. By following the provided instructions, you can ensure that your USB drive is properly prepared for the installation process.”
Section 3: Accessing the BIOS and Configuring Boot Device Order
To install Windows 10 on a new computer without an operating system, accessing the BIOS and configuring the boot device order is crucial. Follow these steps to ensure a smooth installation process:
1. Power up the computer and access the BIOS
As the computer starts, tap keys like ESC, F2, F8, F10, or Del (depending on the computer model) to access the BIOS menu. This may require multiple attempts, so be patient. Once you’re in the BIOS, you can proceed to the next step.
2. Locate the boot device options
Look for the boot device options in the advanced or boot section of the BIOS menu. The exact location may vary depending on the computer’s manufacturer and BIOS version. Take your time to explore the different menus until you find the boot device options.
3. Set the USB drive as the primary boot device
In the boot device options, ensure that the USB drive is set as the primary booting device. This will allow the computer to boot from the USB and initiate the Windows 10 installation process. Once you’ve made the necessary changes, save the BIOS settings and exit.
Now that you’ve successfully accessed the BIOS and configured the boot device order, your computer will reboot with the new settings. You’re now ready to proceed with the Windows 10 installation on your new computer.
NOTE: Laptop BIOS key
If you’re using a laptop, the BIOS key may differ from desktop computers. Commonly used laptop BIOS keys include ESC, F1, F2, F9, F10, and Del. Consult your laptop’s user manual or manufacturer’s website to find the specific BIOS key for your device.
Section 4: Installing Windows 10 on the New Computer
Once you have successfully configured the boot device order in the BIOS, the new computer will boot from the USB drive and initiate the Windows 10 installation process. Follow the on-screen instructions to get started. You will first be prompted to select the language, currency format, and keyboard or input method. Choose the appropriate options and click on “Next” to proceed.
To perform a clean installation of Windows 10, select the “Custom: Install Windows Only” option. This will allow you to choose the partition or drive where you want to install the operating system. If you have multiple partitions or drives, ensure that you select the correct one during this step. Click on “Next” to begin the installation process.
Please note that installing Windows 10 will format the selected partition or drive, erasing any existing data. Make sure you have backed up any important files before proceeding. Once you have confirmed the installation location, Windows 10 will begin installing on your new computer. The installation process may take some time, depending on your computer’s hardware specifications. Take this opportunity to relax and prepare for the next steps of setting up your new computer.
| Operating System | Partition | Size | File System |
|---|---|---|---|
| Windows 10 | Local Disk (C:) | 250 GB | NTFS |
| Recovery Partition | 500 MB | NTFS | |
| System Reserved | 100 MB | FAT32 |
Once the installation is complete, your computer will reboot, and you will be one step closer to enjoying Windows 10 on your new machine.
Summary:
- Configure the boot device order in the BIOS before installing Windows 10.
- Select the language, currency format, and keyboard settings during installation.
- Choose the “Custom: Install Windows Only” option and select the desired partition or drive for installation.
- Be aware that the installation process will format the selected partition or drive, erasing existing data.
- Allow the installation process to complete, as it may take some time.
- After installation, your computer will reboot, bringing you closer to a fully functioning Windows 10 system.
Section 5: Windows 10 Activation and Configuration
After successfully installing Windows 10 on your new computer, there are a few important steps to complete the setup process. First, it’s essential to activate your copy of Windows 10 using a valid product key. Activating Windows 10 ensures that you can access all the features and receive important updates from Microsoft.
To activate Windows 10, you can enter your product key during the installation process. If you don’t have a product key at hand, don’t worry! You can still proceed with the installation and use Windows 10 without activation for a limited time. However, keep in mind that some personalization options and features may be restricted until you activate your copy of Windows 10.
During the setup process, you’ll also need to configure various settings to personalize your Windows 10 experience. You’ll be prompted to select your preferred language, time zone, and currency format. Additionally, you’ll have the option to choose your desired keyboard layout and input method. These settings ensure that Windows 10 is tailored to your specific needs and preferences.
| Step | Description |
|---|---|
| Step 1 | Language, region, and currency format selection |
| Step 2 | Keyboard layout and input method selection |
| Step 3 | WiFi network connection |
After configuring these initial settings, you can proceed to connect your new computer to a WiFi network. This allows you to access the internet and take full advantage of the online capabilities that Windows 10 offers. Once your WiFi connection is established, you can customize additional options such as privacy settings, default apps, and more to optimize your Windows 10 experience.
With Windows 10 successfully activated and customized, you are now ready to explore all the features and benefits of this powerful operating system on your new computer. Enjoy the seamless performance, user-friendly interface, and efficient productivity that Windows 10 provides!
Conclusion
Setting up Windows 10 on a new computer without an operating system is a straightforward process that can be accomplished with a few easy steps. By creating a bootable USB installer for Windows 10, accessing the BIOS to configure the boot device order, and selecting the custom installation option, you can make your new computer ready for use in no time.
First, ensure you have a functional computer to create a bootable USB installer. Once you have the USB drive ready, plug it into the new computer and access the BIOS by tapping the appropriate keys during startup. Configure the boot device order to prioritize the USB drive, save the settings, and let the computer reboot.
After accessing the BIOS and configuring the boot device order, the new computer will boot from the USB drive, initiating the Windows 10 installation process. Follow the prompts to select the language, input method, and currency format. Enter your activation key if you have one, or choose to proceed without one. Select the “Custom: Install Windows Only” option, choose the partition or drive for OS installation, and wait for the installation to complete.
Once Windows 10 is installed, remember to activate it using a product key and customize your language, time, currency, and keyboard settings. Connect to a WiFi network and configure any additional preferences. With these easy steps, your new computer will be ready to provide you with a smooth and efficient Windows 10 experience.
FAQ
How do I create a bootable USB installer for Windows 10?
To create a bootable USB installer for Windows 10, you will need a functional computer with internet access and an 8 GB (or larger) USB flash drive. Visit the Microsoft website and download the Media Creation Tool. Open the tool and choose the option to create installation media for another PC. Select the language, Windows edition, and PC architecture. Choose the USB flash drive as the destination and follow the instructions to create the bootable USB installer.
How do I access the BIOS and configure the boot device order?
To access the BIOS on the new computer and configure the boot device order, you need to power up the computer and tap keys like ESC, F2, F8, F10, or Del, depending on the computer model. This will bring up the BIOS menu. Look for the boot device options in the advanced or boot section of the BIOS. Ensure that the USB drive is set as the primary booting device and save the settings. The computer will reboot with the new settings, allowing you to proceed with the Windows installation.
How do I install Windows 10 on the new computer?
After configuring the boot device order, the new computer will boot from the USB drive and start the Windows 10 installation process. Follow the on-screen instructions to select the language, input method, and currency format. Click on Install Now and enter your activation key. If you don’t have a product key, you can select the option to proceed without one. Choose the “Custom: Install Windows Only” option to perform a clean install. Select the partition or drive where you want to install the OS and click Next. The installation process will begin and may take some time depending on the computer’s hardware.
How do I activate and configure Windows 10 on the new computer?
After the installation is complete, reboot the computer and enter the BIOS to check the primary boot device. Ideally, it should be set to Windows Boot Manager. Once Windows 10 is fully installed, you will need to activate it using a product key. If you have already purchased a product key, enter it during the installation process. If not, you can use Windows 10 without activation for a limited time. Configure your language, time, currency, keyboard settings, and connect to a WiFi network. Customize any additional services or preferences, and then you can start using Windows 10 on your new computer.
How do I set up Windows 10 on a new computer without an operating system?
Installing Windows 10 on a new computer without an operating system may seem daunting, but by following the step-by-step guide, you can easily set up Windows 10 and make your new computer ready for use. Remember to create a bootable USB installer for Windows 10, access the BIOS to configure the boot device order, and select the custom installation option during the Windows installation process. Activate Windows 10 using a product key and customize your settings to ensure a smooth experience with your new computer.
- About the Author
- Latest Posts
Mark is a senior content editor at Text-Center.com and has more than 20 years of experience with linux and windows operating systems. He also writes for Biteno.com