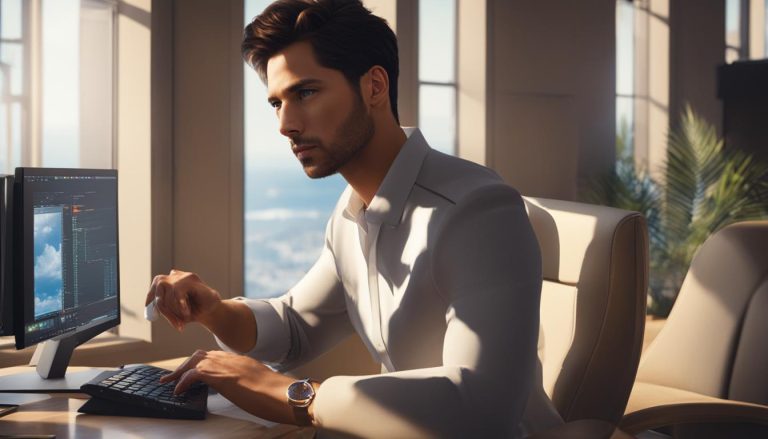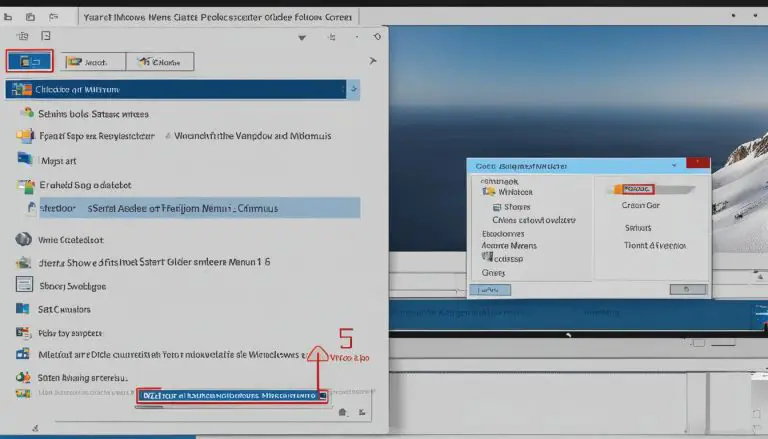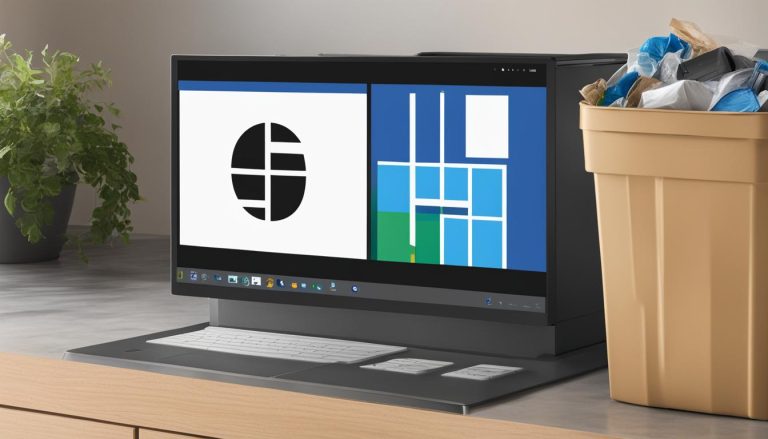Guide: How to Install Windows 10 on a New Computer Without OS
If you have purchased a new computer without an operating system or have a computer without software, this guide will walk you through the steps to install Windows 10 without an OS. You will need a functional computer to create a bootable USB installer for Windows and a USB drive with at least 8GB of storage. Once you have the necessary tools, you can proceed with the installation process.
Key Takeaways:
- Installing Windows 10 on a new computer without an operating system is possible with a bootable USB installer.
- You will need a USB drive with at least 8GB of storage and a functional computer to create the bootable USB installer.
- Accessing the computer’s BIOS and changing the boot order is necessary to install Windows 10 from the USB drive.
- During the installation process, you can choose the partition or drive where you want to install Windows 10.
- After installation, you may need to activate Windows 10 using a product key or use it without activation with some limitations.
Creating a Bootable USB Installer for Windows 10
To install Windows 10 on a new computer without an operating system, you will first need to create a bootable USB installer. This process involves using a functional computer to create a USB drive that can install Windows 10 on your new machine. Here is a step-by-step guide to help you through the process:
- Make sure you have a functional computer with internet access.
- Download the Windows 10 media creation tool from the official Microsoft website.
- Insert a blank USB drive with at least 8GB of storage into your computer.
- Run the media creation tool and select the option to create installation media for another PC.
- Choose the language, edition, and architecture of Windows 10 you want to install.
- Select the “USB flash drive” option and click on “Next”.
- Choose the USB drive you inserted and click on “Next” to start the creation process.
- Wait for the tool to download Windows 10 and create the bootable USB installer.
- Once the process is complete, safely eject the USB drive from your computer.
Now that you have a bootable USB installer for Windows 10, you are ready to proceed with installing the operating system on your new computer without an OS. Remember to save any important data on the USB drive before using it for installation.
Important Note:
Before proceeding, ensure that your new computer is set to boot from USB. You can change the boot order in the BIOS settings. Access the BIOS by restarting your computer and pressing the specific key (usually ESC, F2, F8, F10, or Del) to enter the BIOS setup. Look for the boot device options and set the USB drive as the primary booting device. Save the changes and exit the BIOS.
Once you have completed these steps, you can move on to the next section to learn how to install Windows 10 on your new computer.
Section 3: Accessing BIOS and Changing Boot Order
Once you have created the bootable USB installer for Windows 10, the next step is to access BIOS and change the boot order to prioritize the USB drive. This will ensure that your new computer without an operating system boots from the USB installer and begins the installation process.
Accessing BIOS
To access BIOS, power on your new computer and look for the initial startup screen that displays the manufacturer’s logo. Next, locate the key you need to press to enter BIOS. This key varies depending on the computer manufacturer but is often ESC, F2, F8, F10, or Del. Tap the appropriate key repeatedly until you enter the BIOS setup utility.
Changing Boot Order
Once you are in the BIOS setup utility, navigate to the section that contains the boot device options. This section may be labeled “Boot” or “Advanced.” In this section, you will find a list of devices that the computer can boot from. Look for the option to change the boot order or prioritize boot devices.
Choose the USB drive as the primary booting device by selecting it from the list. Move it to the top of the boot order to ensure that the computer boots from the USB drive first. Save the changes and exit BIOS. Your computer will now reboot with the new boot settings.
It is important to note that accessing BIOS and changing the boot order may vary slightly depending on your computer’s manufacturer and model. Refer to your computer’s manual or documentation for specific instructions if needed.
Once you have successfully changed the boot order and saved the changes, your new computer will boot from the USB installer, initiating the Windows 10 installation process.
Section 4: Installing Windows 10
Now that you have prepared the bootable USB installer and set up the BIOS, it’s time to install Windows 10 on your new computer without an operating system. Follow these step-by-step instructions:
- Step 1: Power on your computer and insert the bootable USB drive into one of the USB ports.
- Step 2: As your computer starts up, it should recognize the USB drive as the primary boot device and initiate the Windows 10 installation process.
- Step 3: On the Windows 10 setup screen, select your preferred language, time and currency format, and keyboard or input method.
- Step 4: Click on the “Next” button and then choose “Install Now” to begin the installation process.
- Step 5: If you have a product key, enter it in the designated field. If you don’t have a key, select the option “I don’t have a product key.”
- Step 6: Select the “Custom: Install Windows Only” option to perform a clean installation of Windows 10.
- Step 7: Choose the partition or drive where you want to install Windows 10. If you have multiple drives, ensure you select the correct one to avoid overwriting any important data.
- Step 8: Click on the “Next” button to begin the installation process. Your computer will now proceed to install Windows 10, which may take some time.
Once the installation is complete, your computer will restart, and you’ll be greeted with the Windows 10 login screen. Congratulations, you have successfully installed Windows 10 on your new computer!
Note: During the installation process, your computer may restart multiple times. This is normal and part of the installation procedure. It’s important not to interrupt the process and let it complete.
| Step | Instructions |
|---|---|
| 1 | Power on your computer and insert the bootable USB drive. |
| 2 | Start your computer and let the Windows 10 installation process begin. |
| 3 | Select your language, time, currency format, and keyboard/input method. |
| 4 | Click on “Next” and then choose “Install Now.” |
| 5 | Enter your product key or select “I don’t have a product key.” |
| 6 | Select the “Custom: Install Windows Only” option. |
| 7 | Choose the partition or drive where you want to install Windows 10. |
| 8 | Click on “Next” to start the installation process. |
Once Windows 10 is installed, you can proceed with the next steps, such as checking the boot order and activating your copy of Windows.
Section 5: Checking Boot Order
After the installation initiates a reboot, it is essential to enter the BIOS again to verify the boot order settings. This step ensures that the computer will boot into Windows 10 smoothly without any issues. Follow the simple steps below to check and adjust the boot order:
- Restart your computer and press the designated key (ESC, F2, F8, F10, or Del) to access the BIOS settings. Please note that the specific key may vary depending on your computer’s manufacturer.
- Once you are in the BIOS menu, navigate to the “Advanced” or “Boot” section.
- Look for the option that allows you to choose the boot device. It may be labeled as “Boot Order,” “Boot Priority,” or something similar.
- Select the USB drive that contains the Windows 10 installation files as the primary boot device. Move it to the top of the boot order list.
- Save the changes you made to the BIOS settings and exit.
Now, when your computer starts up, it will detect the bootable USB drive first and load the Windows 10 installation files. This ensures a smooth transition into the operating system installation process.
Table: Boot Order Settings
| Boot Device | Order |
|---|---|
| USB Drive | First |
| Hard Drive | Second |
| CD/DVD Drive | Third |
“Adjusting the boot order is crucial to ensure that the computer starts up from the correct device. By setting the USB drive as the primary boot device, you guarantee that the Windows 10 installation process begins smoothly.”
Once you have checked and adjusted the boot order, you can proceed with the installation of Windows 10 on your new machine without an operating system.
Activating Windows 10
If you have successfully installed Windows 10 on your new computer without an operating system, the next step is to activate it. Activation is important to ensure that your copy of Windows 10 is genuine and fully functional. Here’s how you can activate Windows 10 on a computer without an OS:
Activating with a Product Key
If you have a product key for Windows 10, you can use it to activate your copy. To do this, go to the Activation settings by clicking on the Start menu, selecting “Settings,” and then choosing “Update & Security.” In the left-hand menu, click on “Activation.” Here, you will find an option to enter your product key. Simply type it in and follow the prompts to activate Windows 10.
Activating without a Product Key
If you don’t have a product key, you can still activate Windows 10, but certain features may be limited. To proceed without a product key, select the option “I don’t have a product key” during the installation process. Windows 10 will still be installed, but you will need to activate it later. Once the installation is complete, go to the Activation settings as mentioned earlier and click on “Activate.” Windows 10 will attempt to activate itself automatically, but if it fails, you may need to contact Microsoft support for further assistance.
Benefits of Activation
Activating Windows 10 offers several benefits. Firstly, it ensures that your copy of Windows is legitimate, which means you receive important updates and security patches from Microsoft. Additionally, activation enables you to personalize your computer by customizing settings, themes, and wallpapers. Activated copies of Windows 10 also have access to all features and functionalities, allowing you to make the most of your operating system.
| Benefits of Activation | Without Activation | With Activation |
|---|---|---|
| Access to updates and security patches | Limited or no access | Full access |
| Personalization options | Limited or no customization | Full customization |
| Access to all features and functionalities | Some features may be limited | Full access to all features |
Activating Windows 10 is an essential step to ensure the smooth functioning of your operating system. Whether you have a product key or not, it’s important to activate Windows 10 to enjoy all the benefits and features it has to offer.
Installing Windows 10 on a Computer with No OS
When it comes to installing Windows 10 on a computer without an operating system, there are a few methods you can choose from. One option is using a bootable USB installer, which we discussed in the previous sections. However, if you don’t have a USB drive, you can also opt for installing Windows 10 using a DVD drive.
To install Windows 10 using a DVD drive, you will need a Windows 10 installation disk and a computer with a CD/DVD ROM. The process is quite similar to using a bootable USB installer. Simply insert the Windows 10 installation disk into the CD/DVD ROM, restart your computer, and follow the on-screen prompts to install the operating system. This method is a viable alternative if you don’t have access to a USB drive.
Table: Comparison of Installation Methods
| Bootable USB Installer | DVD Drive Installation | |
|---|---|---|
| Requirements | A functional computer, USB drive (8GB or more) | Windows 10 installation disk, CD/DVD ROM |
| Process | Create bootable USB, change boot order in BIOS, install Windows 10 | Insert installation disk, change boot order in BIOS, install Windows 10 |
| Advantages | More convenient, no need for a physical disk | Does not require a USB drive, can be used with older computers |
| Disadvantages | Requires a USB drive, not suitable for computers without USB ports | Requires a physical installation disk, may be slower |
Both methods have their pros and cons, so choose the one that is most convenient for your situation. Whether you use a bootable USB installer or a DVD drive, you can successfully install Windows 10 on a computer without an operating system and start enjoying all the features and capabilities it has to offer.
Conclusion
Installing Windows 10 on a new computer without an operating system is a simple process that anyone can do. By following these steps, you can have Windows 10 up and running on your machine in no time.
Start by creating a bootable USB installer for Windows 10 on another functional computer. Insert the USB drive into your new computer and access the BIOS settings to change the boot order, ensuring that the USB drive is set as the primary boot device.
Once you’ve made the necessary BIOS changes, power on your computer and begin the Windows 10 installation process. Choose your language and other preferences, enter your activation key if you have one, or select the option to continue without a key.
Select the partition or drive where you want to install Windows 10 and let the installation process run its course. After the installation is complete, make sure to check the boot order in the BIOS settings again to ensure that the computer will boot into Windows 10.
Remember, if you don’t have a USB drive, you can also install Windows 10 using a DVD drive. Just make sure you have a Windows 10 installation disk and a computer with a CD/DVD ROM.
Now that you know how to install Windows 10 on a new computer without an operating system, you can enjoy all the features and benefits of this powerful operating system. Activate Windows 10 if you have a product key, and start exploring the possibilities of your new machine.
FAQ
Can I install Windows 10 on a new computer without an operating system?
Yes, you can install Windows 10 on a new computer without an operating system by creating a bootable USB installer.
What do I need to create a bootable USB installer for Windows 10?
To create a bootable USB installer for Windows 10, you will need a functional computer and a USB drive with at least 8GB of storage.
How do I access BIOS and change the boot order?
To access BIOS and change the boot order, power on the new computer and tap the ESC, F2, F8, F10, or Del key (depending on the computer) to access BIOS. Look for the boot device options in the advanced or Boot section of BIOS. Choose the USB drive as the primary booting device.
How do I install Windows 10 on a new computer without an operating system?
After creating a bootable USB installer and changing the boot order, power on the new computer with the USB drive inserted. Follow the Windows 10 setup screen, choose your language and other preferences, enter your activation key or select “I don’t have a product key,” choose the “Custom: Install Windows Only” option, select the partition or drive where you want to install Windows 10, and wait for the installation process to complete.
How do I check the boot order after installation?
After the installation initiates a reboot, enter BIOS again and check that the primary boot device is set to Windows Boot Manager to ensure that the computer will boot into Windows 10.
Do I need to activate Windows 10 after installation?
Yes, you may need to activate Windows 10 after installation. If you have a product key, enter it in the activation settings. If you don’t have a key, you can use Windows 10 without activation, but certain features may be limited.
Are there other installation methods for Windows 10?
Yes, you can also install Windows 10 using a DVD drive if you have a Windows 10 installation disk and a computer with a CD/DVD ROM. However, it is recommended to use a USB drive for installation.
- About the Author
- Latest Posts
Mark is a senior content editor at Text-Center.com and has more than 20 years of experience with linux and windows operating systems. He also writes for Biteno.com