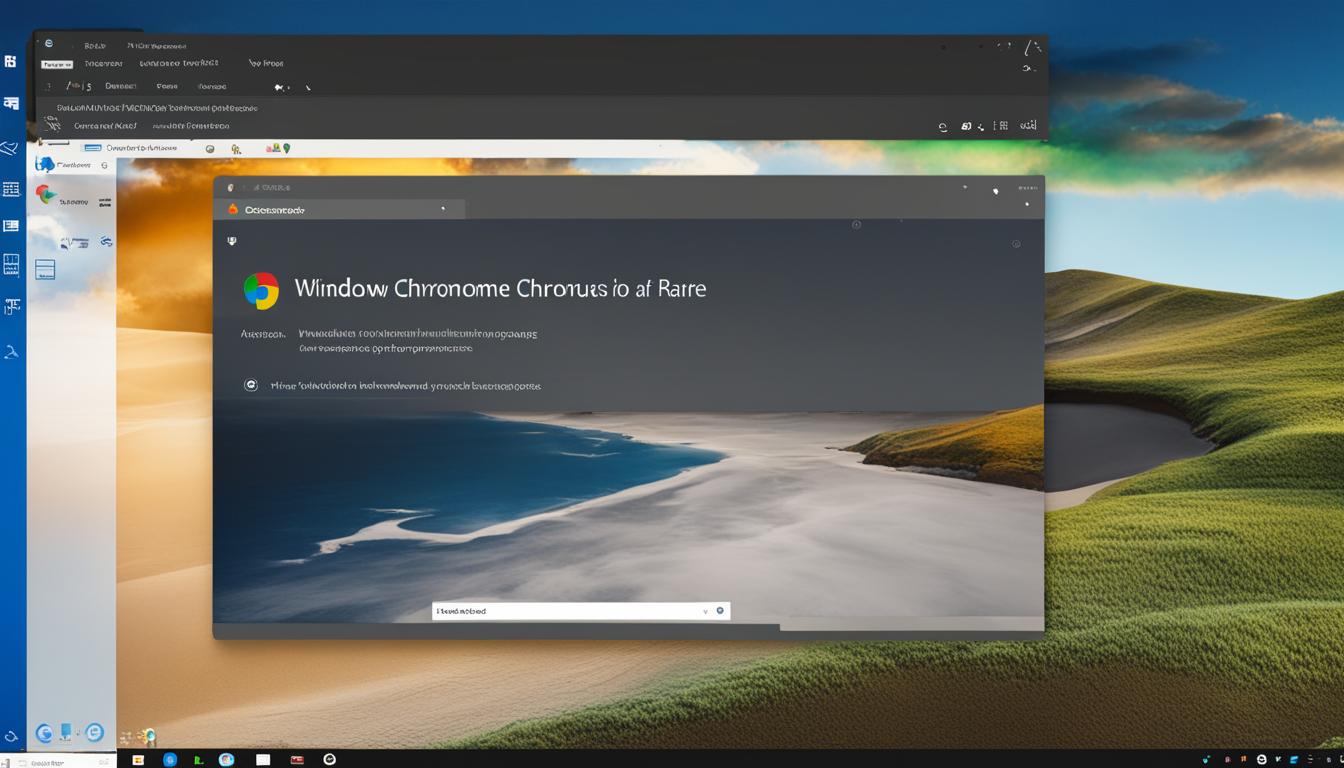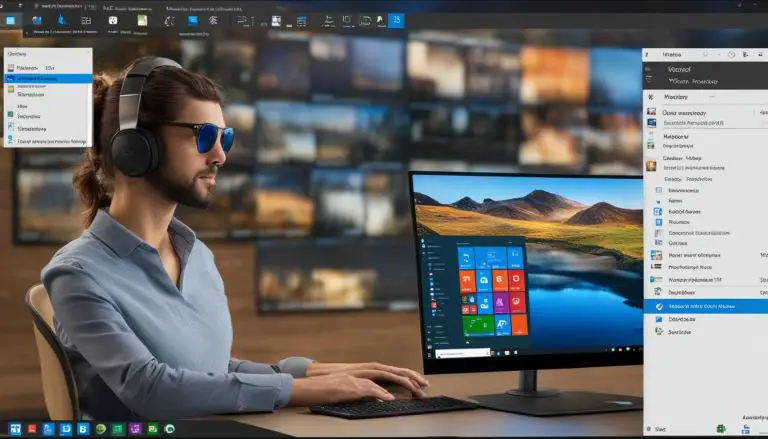Guide: How to Install Windows 10 on Chromebook without USB
Welcome to my guide on how to install Windows 10 on a Chromebook without the need for a USB drive. Many Chromebook users may want to have access to the Windows operating system for certain applications or personal preferences. In this guide, I will provide you with step-by-step instructions on how to achieve this without the use of a USB drive. Let’s get started!
Key Takeaways:
- Learn how to install Windows 10 on your Chromebook without using a USB drive.
- Step-by-step instructions on enabling developer mode and USB booting.
- Create a bootable Windows USB drive using software like Rufus.
- Insert the USB drive and boot into Windows 10 for installation.
- Ensure compatibility and troubleshoot any issues along the way.
Installing Windows 10 on a Chromebook with Google’s CloudReady
If you want to install Windows 10 on your Chromebook without using an external drive, Google’s CloudReady OS provides a simple and efficient solution. By following a few steps, you can easily set up Windows 10 on your Chromebook and enjoy its features. Here’s a step-by-step guide on how to do it:
Step 1: Enable Developer Mode and USB Booting
To begin the installation process, you need to enable developer mode and USB booting on your Chromebook. This can be done by accessing the Chromebook’s settings and enabling the respective options. Once enabled, you will have the necessary permissions to install alternative operating systems like Windows 10.
Step 2: Create a Bootable USB Drive with CloudReady
Next, you’ll need to create a bootable USB drive with the CloudReady OS image. Google provides the CloudReady USB Maker tool, which makes this process quick and straightforward. Simply download the tool, follow the instructions to create the bootable USB drive, and ensure that the CloudReady image is successfully written onto the drive.
Step 3: Boot into CloudReady and Configure Settings
Once you have the bootable USB drive ready, insert it into your Chromebook and restart the device. It should boot into the CloudReady OS, where you can configure various settings like language, time zone, and network connection. Make sure to connect to a stable internet connection during this step.
Step 4: Download Windows 10 ISO and Install
With CloudReady up and running, you can now proceed to download the Windows 10 ISO file. This file contains the necessary files for installing Windows 10 on your Chromebook. Once downloaded, insert the bootable USB drive again and restart your device. This time, it should boot into the Windows 10 installer, where you can follow the on-screen instructions to complete the installation process.
By following these steps, you can successfully install Windows 10 on your Chromebook without the need for an external drive. Enjoy the benefits and functionality of Windows 10 while still using your Chromebook!
Step-by-Step Guide for Installing Windows 10 on a Chromebook
If you’re looking to install Windows 10 on your Chromebook without using a USB stick, follow this step-by-step guide. Please note that this process involves enabling developer mode and USB booting, so proceed with caution and make sure to back up your data before starting.
Step 1: Enable Developer Mode
To begin, you’ll need to enable developer mode on your Chromebook. This allows you to access advanced settings and install operating systems outside of Chrome OS. Keep in mind that enabling developer mode will erase all local data, so be sure to back up any important files.
- Power off your Chromebook.
- Press and hold the Esc key and the Refresh key (the circular arrow key).
- While holding these keys, press the Power button to turn on your Chromebook.
- When the “Chrome OS is missing or damaged” screen appears, release the Esc and Refresh keys.
- Press Ctrl + D to enter developer mode.
- Read the warning message and press Enter to enable developer mode.
- Wait for your Chromebook to reboot and transition into developer mode.
Step 2: Enable USB Booting
Once you’ve enabled developer mode, you’ll need to enable USB booting to proceed with the Windows 10 installation.
- After your Chromebook reboots into developer mode, press Ctrl + Alt + F2 to open a new terminal.
- Log in with your Google account credentials.
- Enter the following command: sudo crossystem dev_boot_usb=1
- Press Enter and enter your password when prompted.
- Once the command is executed, type sudo reboot to reboot your Chromebook.
Step 3: Create a Bootable Windows USB Drive
Now that you’ve enabled developer mode and USB booting, you can create a bootable Windows USB drive to install Windows 10 on your Chromebook.
- Use a separate Windows PC to download and install the Rufus software.
- Insert a USB drive with at least 8GB of storage into your Windows PC.
- Open Rufus and select your USB drive from the Device dropdown menu.
- Under the “Boot selection” section, click the Select button and choose the Windows 10 ISO file you want to install on your Chromebook.
- Leave the other settings as default and click the Start button to create the bootable USB drive.
Once you’ve followed these steps, you’re ready to insert the USB drive into your Chromebook and boot into the Windows 10 installer. Simply power off your Chromebook, insert the USB drive, and power it back on while holding the Esc key. From there, follow the on-screen instructions to complete the installation and enjoy using Windows 10 on your Chromebook!
Installing Windows 10 on a Chromebook without USB: Troubleshooting
Installing Windows 10 on a Chromebook without a USB drive can be a complex process, and you may encounter some issues along the way. Here are some troubleshooting steps to help you resolve common problems:
1. Compatibility Check
Before proceeding with the installation, make sure your Chromebook is compatible with Windows 10. Check the system requirements for Windows 10 and compare them with your Chromebook’s specifications. Ensure that your device has enough storage space, memory, and processing power to run Windows 10 smoothly.
2. Hardware and Software Constraints
Some Chromebook models may have hardware or software constraints that prevent the installation of Windows 10. Search for any known issues or limitations specific to your device model. Consult the manufacturer’s website, support forums, or user communities to find solutions or workarounds for these constraints.
3. Follow Instructions Carefully
When installing Windows 10 on a Chromebook without USB, it’s crucial to follow the instructions carefully. One small mistake can lead to installation errors or unexpected behavior. Double-check each step in the installation process and ensure that you are using the correct tools and software versions.
4. Additional Resources
If you’re facing difficulties specific to your Chromebook model, seek additional resources for troubleshooting. Check online forums, community groups, or dedicated websites for your device model. You may find step-by-step guides, troubleshooting tips, or specific instructions tailored to your Chromebook’s unique requirements.
| Issue | Solution |
|---|---|
| Chromebook is not compatible with Windows 10 | Consider alternative methods such as using Cameyo’s Virtual App Delivery platform to run Windows apps on your Chromebook. |
| Installation errors or unexpected behavior | Review the installation steps and ensure that you have followed them correctly. Seek assistance from online resources or community forums. |
| Hardware constraints preventing installation | Check for any known limitations of your Chromebook model and seek solutions or workarounds specific to your device. |
| Software constraints preventing installation | Ensure that you have the latest software updates for your Chromebook and follow any recommended procedures for installing Windows 10. |
By following these troubleshooting steps, you can overcome potential challenges and successfully install Windows 10 on your Chromebook without using a USB drive. Remember to exercise caution, backup your data, and consult official documentation or support channels whenever necessary.
Section 5: Activating and Setting Up Windows 10 on Chromebook
After successfully installing Windows 10 on your Chromebook, the next step is to activate and set up the operating system. Here is a step-by-step guide on how to activate Windows 10 and configure it to your preferences:
Activating Windows 10
- Once your Chromebook is running Windows 10, you will need to activate it to access the full features of the operating system.
- Open the Start menu and click on the “Settings” icon to access the Settings app.
- In the Settings app, click on the “Update & Security” option.
- From the left sidebar, select the “Activation” tab.
- Click on the “Change product key” option and enter your valid Windows 10 product key.
- If you do not have a product key, you can purchase one from the Microsoft Store.
- Follow the on-screen instructions to complete the activation process.
Setting Up Windows 10
Once Windows 10 is activated, you can proceed to customize the settings according to your preferences. Here are some essential settings to consider:
- User Account: Set up a user account with a strong password to secure your Chromebook.
- Display Resolution: Adjust the display resolution to optimize the visual experience on your Chromebook.
- Personalization: Customize the desktop background, theme, and other visual elements to make Windows 10 feel like your own.
- Privacy Settings: Review and adjust the privacy settings to control the information Windows 10 collects about you.
- App Installation: Install your preferred applications from the Microsoft Store or other trusted sources to enhance your productivity and entertainment.
By following these steps, you can activate and set up Windows 10 on your Chromebook, unlocking the full potential of the operating system and enjoying a seamless user experience.
| Benefits of Activating Windows 10 on Chromebook | Benefits of Setting Up Windows 10 on Chromebook |
|---|---|
| – Access to all Windows 10 features and updates | – Customized user experience |
| – Compatibility with a wide range of Windows software | – Improved display resolution for optimal visual experience |
| – Enhanced security measures | – Personalized desktop and theme |
| – Seamless integration with Microsoft services | – Control over privacy settings |
Installing Windows Apps on Chromebook with Cameyo
Running Windows apps on a Chromebook has never been easier with Cameyo’s Virtual App Delivery (VAD) platform. With Cameyo, you can seamlessly access a wide range of Windows software within the ChromeOS environment, bypassing the need to install Windows 10 on your device. This not only saves you time and effort but also eliminates the complexities and potential risks associated with changing your operating system.
Cameyo transforms full-featured desktop apps into progressive web apps (PWAs), allowing you to run them directly from your Chromebook’s browser. The platform provides a cost-effective and centralized solution for accessing Windows apps on Chromebook, making it a versatile tool for both work and personal use.
Benefits of Using Cameyo for Running Windows Apps on Chromebook
- Seamless integration: Cameyo seamlessly integrates Windows apps into the ChromeOS environment, providing a user-friendly experience without the need for complex configurations.
- Flexibility: With Cameyo, you can access a wide range of Windows software, including productivity tools, design programs, and even games, expanding the capabilities of your Chromebook.
- Cost-effectiveness: Instead of investing in a new device or operating system, Cameyo offers a cost-effective solution by utilizing your existing Chromebook to run Windows apps.
- Security: Since you’re not actually installing Windows on your device, Cameyo eliminates any potential security vulnerabilities associated with running an alternative operating system.
- Easy implementation: Cameyo’s user-friendly interface and straightforward setup process make it accessible to users of all technical backgrounds, allowing you to start running Windows apps on your Chromebook quickly and efficiently.
By utilizing Cameyo’s Virtual App Delivery platform, you can enjoy the benefits of running Windows apps on your Chromebook without the need to change your operating system. Whether you need to access a specific software tool for work or enhance your personal entertainment options, Cameyo provides a secure and reliable solution for accessing Windows apps on Chromebook.
Conclusion
Installing Windows 10 on a Chromebook without a USB drive can be a complex and potentially risky process. However, there is an alternative solution that provides a seamless experience for running Windows apps on your Chromebook – Cameyo’s Virtual App Delivery (VAD) platform.
Cameyo eliminates the need to change your Chromebook’s operating system, making it a secure and cost-effective solution. With Cameyo, you can access Windows software within the ChromeOS environment without the hassle of installing Windows 10. It transforms full-featured desktop apps into progressive web apps (PWAs), ensuring a smooth and efficient user experience.
By using Cameyo, you can enjoy the benefits of running Windows apps on your Chromebook without compromising on security or spending extra resources. With a wide range of Windows apps available, you can enhance your productivity and access the software you need, all within the ChromeOS ecosystem.
So, if you’re looking to install Windows 10 on your Chromebook, consider the benefits of using Cameyo’s Virtual App Delivery platform. It’s a reliable and efficient solution that allows you to access and use Windows apps seamlessly on your Chromebook without the complexity and risks associated with installing a different operating system.
FAQ
How can I install Windows 10 on a Chromebook without using a USB drive?
To install Windows 10 on a Chromebook without a USB drive, you can follow these steps:
Can I install Windows 10 on a Chromebook using Google’s CloudReady?
Yes, you can install Windows 10 on a Chromebook using Google’s CloudReady OS. Here’s how:
What is the step-by-step guide for installing Windows 10 on a Chromebook without a USB drive?
Here is the step-by-step guide for installing Windows 10 on a Chromebook without a USB drive:
What should I do if I encounter issues while installing Windows 10 on my Chromebook without a USB drive?
If you encounter any issues while installing Windows 10 on your Chromebook without a USB drive, you can try troubleshooting the problem. Here are some steps you can take:
How do I activate and set up Windows 10 on my Chromebook?
To activate and set up Windows 10 on your Chromebook, follow these steps:
Are there any benefits of using Cameyo for running Windows apps on a Chromebook?
Yes, there are several benefits of using Cameyo for running Windows apps on a Chromebook. Here are some of the advantages:
Should I install Windows 10 on my Chromebook or use Cameyo to run Windows apps?
While it is possible to install Windows 10 on a Chromebook without a USB drive, it is a complex and potentially risky process. Instead, consider using Cameyo’s Virtual App Delivery platform to run Windows apps on your Chromebook seamlessly.
- About the Author
- Latest Posts
Mark is a senior content editor at Text-Center.com and has more than 20 years of experience with linux and windows operating systems. He also writes for Biteno.com