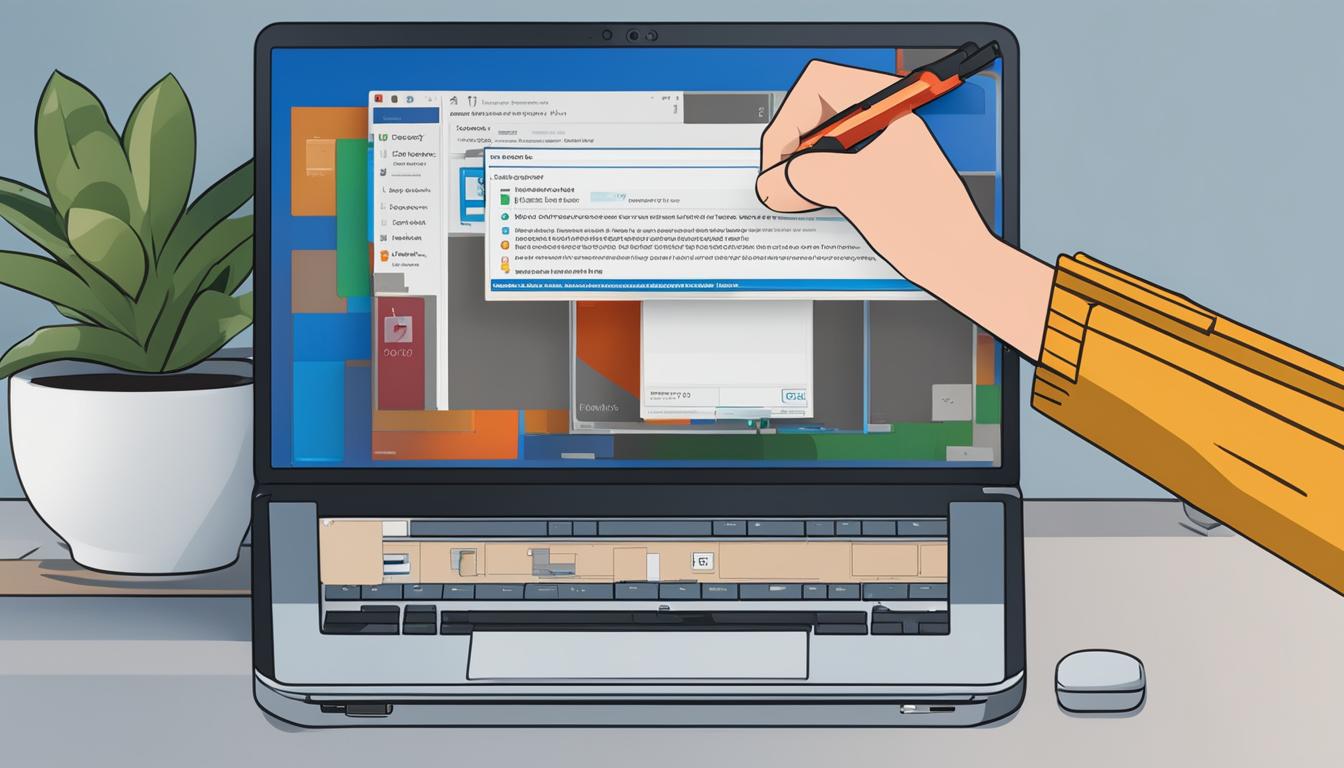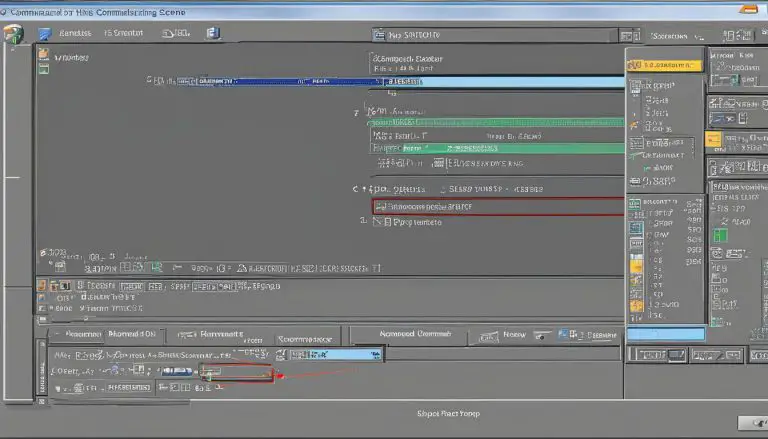Guide: How to Install Windows 11 Without a TPM – Simple Steps
Are you eager to install Windows 11 on your device but don’t have a TPM (Trusted Platform Module) chip? Don’t worry! I’ve got you covered. In this comprehensive guide, I will walk you through the step-by-step process of installing Windows 11 on devices that do not meet the TPM requirement. Whether you want to enable TPM, upgrade to TPM 2.0, add a TPM chip, or bypass the TPM requirement altogether, I will provide you with all the necessary instructions.
Key Takeaways:
- Windows 11 has a TPM requirement, but there are ways to install it without a TPM chip.
- You can enable TPM, upgrade TPM to version 2.0, add a TPM chip, or bypass the TPM requirement altogether.
- Ensure you back up your system and data before attempting to install Windows 11.
- Consider the potential risks and limitations of installing Windows 11 without a TPM chip.
- Evaluate your options and choose the method that best suits your needs and requirements.
What is TPM and Why Does Windows 11 Require TPM 2.0?
TPM stands for Trusted Platform Module and is a security technology that ensures the integrity of a computer’s hardware and software. Windows 11 requires TPM 2.0 because it provides enhanced security features, such as advanced encryption algorithms and improved authorization mechanisms. TPM 2.0 offers better security and wider application compatibility compared to the previous version, TPM 1.2.
TPM plays a crucial role in securing sensitive information on your device, protecting against unauthorized access and tampering. It provides a hardware-based root of trust that verifies the integrity of the system during boot-up and ensures that only trusted software is executed. By requiring TPM 2.0, Windows 11 aims to raise the security bar and provide a more robust and secure operating system.
With TPM 2.0, Windows 11 can take advantage of features like Secure Boot, BitLocker encryption, and virtualization-based security. These features help protect your data, prevent malware attacks, and create a secure environment for running sensitive applications. By requiring TPM 2.0, Microsoft is pushing for a more secure computing ecosystem and ensuring that Windows 11 users can benefit from the latest security advancements.
Table: Comparison between TPM 1.2 and TPM 2.0
| Feature | TPM 1.2 | TPM 2.0 |
|---|---|---|
| Encryption Algorithms | SHA-1, RSA, DES | SHA-256, RSA, AES |
| Authorization Mechanisms | Legacy PIN and Password | Enhanced PIN and Password, Biometrics |
| Secure Boot | Partial | Full |
| Virtualization-based Security | Not Supported | Supported |
As seen in the table above, TPM 2.0 offers stronger encryption algorithms, more advanced authorization mechanisms, and improved security features like full Secure Boot and support for virtualization-based security. These enhancements make TPM 2.0 the preferred choice for securing Windows 11 and its ecosystem.
Now that we understand the importance of TPM and why Windows 11 requires TPM 2.0, let’s explore how to check if your PC meets the Windows 11 TPM requirement and the different methods to enable TPM or install Windows 11 without TPM.
Checking if Your PC Meets the Windows 11 TPM Requirement
Before attempting to install Windows 11, it is important to check if your PC meets the TPM requirement. There are several methods you can use to determine if your PC is compatible. The easiest way is to use the PC Health Check app provided by Microsoft. This app will analyze your PC’s hardware and software and let you know if it meets the Windows 11 TPM requirement. Simply download and run the app to get the results.
If you prefer a more hands-on approach, you can manually check the TPM version and status on your PC. First, open the TPM Management tool. You can do this by searching for “tpm.msc” in the Windows Start menu. Once the tool is open, you will be able to see the TPM version and status. If it shows TPM 2.0 and “Enabled”, then your PC meets the TPM requirement.
Another method is to check the Windows Security settings. Go to Settings > System > About and scroll down to the “Device specifications” section. Look for the “TPM” entry and check if it says “TPM 2.0” or higher. If it does, then your PC is compatible with Windows 11.
By using these methods, you can easily determine if your PC meets the TPM requirement for installing Windows 11. If your PC does not meet the requirement, don’t worry! There are alternative methods you can explore to install Windows 11 without a TPM chip. We will cover these methods in the following sections.
Enabling and Upgrading TPM for Windows 11
If your PC does not meet the TPM 2.0 requirement for installing Windows 11, you have the option to enable or upgrade TPM to ensure compatibility. Upgrading TPM is possible if your PC has TPM 1.2 or an older version. To upgrade, you can use the firmware update utility provided by your PC manufacturer. This utility will guide you through the process of updating TPM to version 2.0.
Alternatively, you can check if the TPM feature is disabled in your PC’s firmware settings. Enabling TPM will meet the requirement for installing Windows 11. To access the firmware settings, restart your PC and enter the BIOS or UEFI setup. Look for the TPM settings and enable the feature if it is disabled. Save the changes and exit the setup to apply the TPM configuration.
By enabling or upgrading TPM on your PC, you ensure that it meets the TPM 2.0 requirement for installing Windows 11. This will allow you to proceed with the installation process smoothly and take advantage of the enhanced security features and performance improvements offered by Windows 11.
Benefits of Enabling and Upgrading TPM
Enabling or upgrading TPM on your PC brings several benefits. TPM 2.0 offers better security features, such as advanced encryption algorithms and improved authorization mechanisms. It provides enhanced protection against unauthorized access to your data and helps safeguard your system from potential threats.
Moreover, upgrading to TPM 2.0 ensures compatibility with Windows 11 and future updates. As Microsoft continues to enhance its operating system, laptops, and desktops that meet the TPM 2.0 requirement will receive ongoing support and feature updates, ensuring a seamless user experience.
Summary
- Upgrade TPM to version 2.0 using the firmware update utility provided by your PC manufacturer.
- Enable the TPM feature in your PC’s firmware settings if it is disabled.
- Benefits of enabling/upgrading TPM include enhanced security and compatibility with Windows 11.
Ensure your PC meets the TPM 2.0 requirement for a smooth installation process and to take advantage of the advanced security features and performance improvements offered by Windows 11.
| Steps | Details |
|---|---|
| Step 1 | Check if your PC has TPM 1.2 or an older version. |
| Step 2 | Download the firmware update utility from your PC manufacturer’s website. |
| Step 3 | Follow the instructions provided by the utility to upgrade TPM to version 2.0. |
| Step 4 | Restart the PC and enter the BIOS or UEFI setup. |
| Step 5 | Find the TPM settings and enable the feature if it is disabled. |
| Step 6 | Save the changes and exit the setup to apply the TPM configuration. |
Adding a TPM Chip to Your PC
If your PC does not have a TPM chip but supports it, you can add a TPM module to meet the TPM requirement for installing Windows 11. Adding a TPM chip provides enhanced security features and ensures compatibility with Windows 11’s advanced encryption algorithms and authorization mechanisms.
To add a TPM chip to your PC, you first need to check if your motherboard has a TPM socket. Consult your motherboard’s manual or manufacturer’s website for information on TPM compatibility. If your motherboard supports TPM, you can purchase a compatible TPM module.
Once you have obtained a compatible TPM module, follow these steps to add it to your PC:
- Power off your computer and disconnect all power cables.
- Open your computer case to access the motherboard.
- Locate the TPM socket on the motherboard.
- Insert the TPM module into the TPM socket, making sure it is securely connected.
- Close your computer case and reconnect the power cables.
- Power on your computer and access the BIOS settings.
- Enable the TPM feature in the BIOS settings.
By adding a TPM chip to your PC, you can ensure compatibility with Windows 11 and meet the TPM requirement without the need for extensive hardware upgrades or workarounds.
| Benefits of Adding a TPM Chip to Your PC | Considerations |
|---|---|
|
|
Adding a TPM chip to your PC is a reliable and straightforward method of meeting the TPM requirement for installing Windows 11. By ensuring compatibility and enhancing security, you can enjoy the benefits of Windows 11’s advanced features and protect your computer from potential security risks.
Installing Windows 11 Without TPM
If your PC does not have a TPM chip or you are unable to upgrade TPM to version 2.0, you can still install Windows 11 without TPM. There are workarounds available that allow you to bypass the TPM requirement. These workarounds involve modifying the registry during the installation process or using specific tools like the Windows 11 Installation Assistant or Rufus to create a custom install disk that bypasses TPM requirement checks.
Modifying the registry during the installation process is one method to bypass the TPM requirement. By making changes to the registry, you can disable the TPM check and proceed with the installation on a PC without a TPM chip. However, it is important to note that this method requires technical knowledge and caution as modifying the registry incorrectly can cause system instability or other issues.
Alternatively, you can use tools like the Windows 11 Installation Assistant or Rufus to create a custom install disk that bypasses the TPM requirement. These tools provide an easier way to bypass the TPM check during installation. The Windows 11 Installation Assistant guides you through the process and modifies the necessary settings to enable installation on a PC without a TPM chip. Rufus, on the other hand, allows you to create a bootable USB drive with customized settings that bypass the TPM requirement.
It’s important to keep in mind that bypassing the TPM requirement may have implications for the security and performance of your system. Windows 11’s TPM requirement is in place to enhance security and ensure compatibility with the latest features. By bypassing the TPM check, you may risk compromising the overall security of your system. Therefore, it is recommended to explore other options such as enabling TPM, upgrading to TPM 2.0, or adding a TPM chip before considering bypassing the TPM requirement.
Backing Up Your System and Data
Before proceeding with the installation of Windows 11, it is crucial to take the necessary precautions to safeguard your data and ensure a smooth transition. Backing up your system and data is a crucial step to prevent any potential data loss during the installation process. By creating a backup, you can easily restore your previous system in case anything goes wrong or if you encounter any compatibility issues with Windows 11.
To back up your system and data, you can utilize tools such as MiniTool Partition Wizard. This powerful tool allows you to create a backup of your system disk, ensuring that you have a copy of all your files, settings, and applications. By following a few simple steps, you can create a complete backup that will serve as a safety net throughout the installation process.
It is recommended to store your backup on an external storage device, such as an external hard drive or a cloud storage service. This provides an additional layer of protection and ensures that your data is easily accessible in case of any unforeseen circumstances. Remember to regularly update your backup to include any new files or changes to your system.
“Backing up your system and data is like having an insurance policy for your digital life. It offers peace of mind and ensures that you can easily recover in case of any mishaps during the Windows 11 installation process.”
Table: Top Backup Tools for Windows 11 Installation
| Tool | Description |
|---|---|
| MiniTool Partition Wizard | A comprehensive backup tool that allows you to create backups of your system disk, ensuring the safety of your files, settings, and applications. |
| Acronis True Image | A reliable and feature-rich backup solution that offers both local and cloud backup options, ensuring the protection of your data. |
| Macrium Reflect | An intuitive backup tool that provides both full and incremental backups, allowing you to choose the level of protection that suits your needs. |
By selecting a reliable backup tool and following best practices for data backup, you can ensure that your system and data are protected throughout the Windows 11 installation process. Remember to regularly update your backup and store it in a secure location to maintain the integrity of your files.
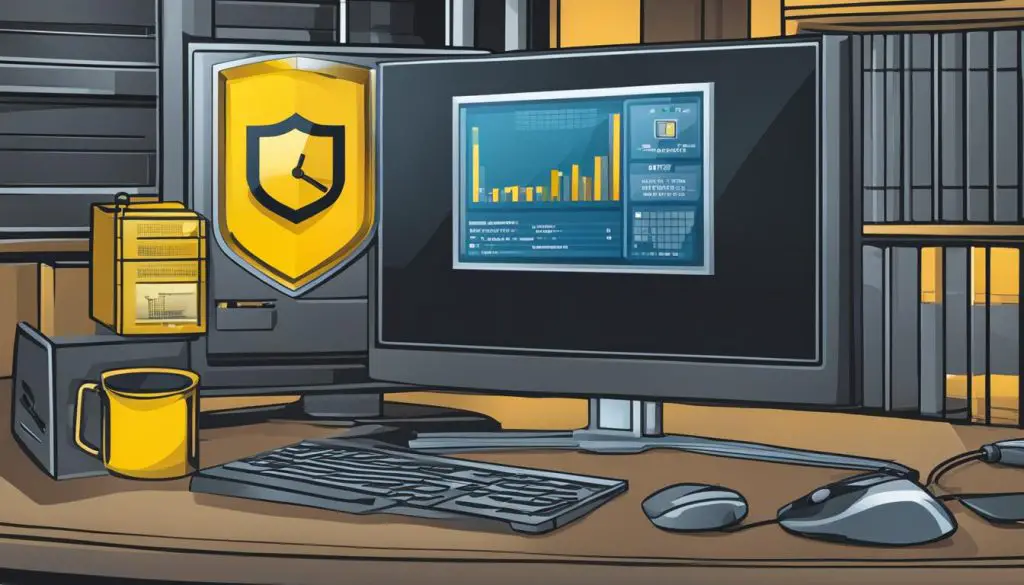
Windows 11 TPM Bypass Using Windows 11 Installation Assistant
If you’re looking to install Windows 11 without a TPM chip, the Windows 11 Installation Assistant tool provides a convenient method to bypass the TPM requirement during the installation process. With just a few simple steps, you can enable Windows 11 to install on a PC without TPM, ensuring a smooth and hassle-free installation experience.
To use the Windows 11 Installation Assistant tool, follow these steps:
- Download the Windows 11 Installation Assistant from the official Microsoft website.
- Launch the tool and follow the on-screen instructions to proceed with the installation.
- During the installation process, the tool will prompt you to modify the registry settings to bypass the TPM requirement.
- Once the registry changes are made, the installation will continue without any TPM-related checks.
- After the installation is complete, you will have a fully functional Windows 11 system on your PC without the need for a TPM chip.
Using the Windows 11 Installation Assistant tool is a convenient way to bypass the TPM requirement and install Windows 11 on PCs that do not meet the TPM 2.0 requirement. It provides a user-friendly interface and automates the process of modifying the registry settings, ensuring a successful installation without the need for advanced technical knowledge.
Benefits of Using Windows 11 Installation Assistant:
- Simple and user-friendly interface
- Automated registry modifications
- Bypasses TPM requirement for Windows 11 installation
- Ensures a smooth and hassle-free installation process
By following these steps and using the Windows 11 Installation Assistant tool, you can successfully install Windows 11 on a PC without a TPM chip, opening up more possibilities for upgrading to the latest operating system and enjoying its new features.
Creating a Requirement-Free Windows 11 Install Disk with Rufus
To install Windows 11 without a TPM chip, you can utilize Rufus, a powerful utility that allows you to create a custom Windows 11 install disk. With Rufus, you can bypass the TPM requirement and install Windows 11 on a PC without TPM. This method is particularly useful for clean installs or upgrading from Windows 10.
Rufus provides a straightforward and user-friendly interface that simplifies the process of creating a requirement-free Windows 11 install disk. Simply download Rufus from their official website and follow these steps:
- Launch Rufus and select your USB drive from the Device dropdown menu.
- Under the Boot selection section, click on the “Select” button and choose the Windows 11 ISO file.
- Ensure that the Partition scheme is set to “MBR” if your PC uses Legacy BIOS or “GPT” if it uses UEFI.
- Choose “FAT32” as the File system.
- Leave the Cluster size as the default setting.
- Click on the “Start” button to begin the creation process.
- Once Rufus completes creating the bootable USB drive, you can use it to install Windows 11 on a PC without a TPM chip.
It’s important to note that bypassing the TPM requirement may have certain limitations and risks, including potential compatibility issues and the inability to receive future updates. Evaluate your options and consider the specific needs and requirements of your PC before proceeding with this method.
| Pros | Cons |
|---|---|
| – Allows installation of Windows 11 without a TPM chip | – Potential compatibility issues |
| – User-friendly interface | – Inability to receive future updates |
| – Suitable for clean installs or upgrading from Windows 10 |
Note: The information presented here is for informational purposes only. Use caution when modifying system settings and always back up your data before making any changes to your system.
Working Around Windows 11 TPM Requirement with Official Microsoft Registry Hack
| Official Microsoft Registry Hack for Windows 11 TPM Requirement |
|---|
If you have a PC that doesn’t meet the TPM 2.0 requirement for Windows 11, Microsoft has provided an official registry hack that allows you to bypass this requirement for an in-place upgrade. It’s important to note that this method requires at least TPM 1.2 and may not be suitable for all PCs, as unsupported devices may face compatibility issues and miss out on future updates. Use this method at your own discretion and consider the potential risks and limitations.
The official Microsoft registry hack involves making changes to the Windows Registry to trick the Windows 11 installer into thinking that the TPM requirement has been met. This method is intended for advanced users who are comfortable with modifying the Windows Registry. It’s highly recommended to create a backup of your system and data before attempting this method, as any incorrect changes to the registry can cause system instability or even data loss.
It’s also worth noting that using the official Microsoft registry hack may not guarantee a smooth and error-free experience. While it may allow you to bypass the TPM requirement and proceed with the installation, there is a possibility of encountering issues or incompatibilities down the line. Microsoft may not provide official support or updates for unsupported devices, which could leave your system vulnerable to security risks.
“The official Microsoft registry hack provides a workaround for users with unsupported PCs to upgrade to Windows 11. However, it’s important to weigh the potential risks and limitations before proceeding with this method.” – Microsoft
Conclusion
After exploring various methods, it is clear that installing Windows 11 without a TPM chip is possible but requires careful consideration. By enabling TPM, upgrading to TPM 2.0, adding a TPM chip, or using workarounds to bypass the TPM requirement, you can successfully install Windows 11 on devices without TPM. However, it is important to note that unsupported PCs may face compatibility issues and may not receive future updates.
Before proceeding with any method, it is crucial to evaluate your options and choose the approach that best suits your needs and requirements. Upgrading TPM or adding a TPM chip can provide a secure and reliable solution for installing Windows 11. On the other hand, using workarounds to bypass the TPM requirement can be a viable option for immediate installation, but it may not guarantee long-term compatibility.
In conclusion, while it is possible to install Windows 11 without a TPM chip, it is essential to consider the potential risks and limitations. Ensure that you have a backup of your system and data before proceeding with any installation method. Choose the method that aligns with your PC’s capabilities and your long-term goals for using Windows 11.
FAQ
Can I install Windows 11 without a TPM chip?
Yes, it is possible to install Windows 11 without a TPM chip by using workarounds or bypassing the TPM requirement. However, please note that unsupported PCs may have compatibility issues and may not receive future updates.
How can I check if my PC meets the Windows 11 TPM requirement?
You can use the PC Health Check app provided by Microsoft or check the TPM version and status in the TPM Management tool and Windows Security settings.
How can I enable TPM or upgrade it to version 2.0?
You can upgrade TPM to version 2.0 using the firmware update utility provided by your PC manufacturer or by enabling the TPM feature in the firmware settings if it is disabled.
Can I add a TPM chip to my PC?
If your motherboard supports it, you can add a TPM chip to your PC. Check your motherboard’s manual to see if it has a TPM socket. If it does, you can purchase a compatible TPM chip and install it in the socket.
What are the alternative ways to install Windows 11 without TPM?
If your PC does not have a TPM chip or you are unable to upgrade TPM to version 2.0, you can still install Windows 11 without TPM by modifying the registry during the installation process or using specific tools like the Windows 11 Installation Assistant or Rufus to create a custom install disk that bypasses TPM requirement checks.
How can I back up my system and data before installing Windows 11?
It is recommended to back up your current system and data before installing Windows 11. You can use tools like MiniTool Partition Wizard to create a backup of your system disk.
How can I bypass the TPM requirement using the Windows 11 Installation Assistant?
The Windows 11 Installation Assistant tool provides a method to bypass the TPM requirement during the installation process. By modifying the registry using the tool, you can enable Windows 11 to install on a PC without TPM.
Can I create a requirement-free Windows 11 install disk with Rufus?
Yes, Rufus is a popular utility that allows you to create a custom Windows 11 install disk that bypasses TPM, RAM, and CPU requirements. With Rufus, you can create a bootable USB drive with the necessary settings to install Windows 11 on a PC without TPM.
Is there an official Microsoft registry hack to bypass the Windows 11 TPM requirement?
Yes, Microsoft has provided an official registry hack that allows you to bypass TPM 2.0 and CPU requirements for an in-place upgrade to Windows 11. However, unsupported PCs may not receive future updates and could have compatibility issues, so this method should be approached with caution and is not recommended for long-term use.
Source Links
- https://www.partitionwizard.com/clone-disk/install-windows-11-without-tpm.html
- https://www.techradar.com/how-to/how-to-upgrade-to-windows-11-without-tpm-20-and-why-you-shouldnt
- https://www.tomshardware.com/how-to/bypass-windows-11-tpm-requirement
- About the Author
- Latest Posts
Mark is a senior content editor at Text-Center.com and has more than 20 years of experience with linux and windows operating systems. He also writes for Biteno.com