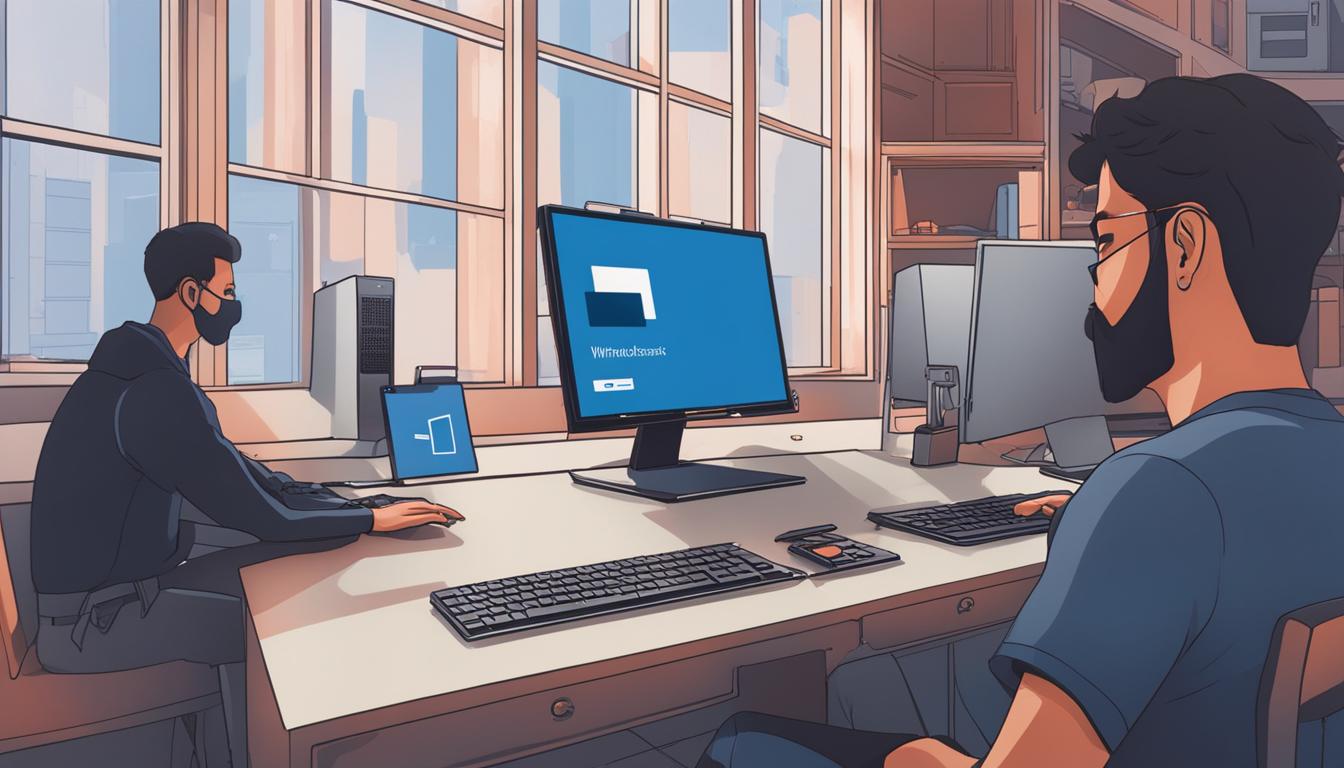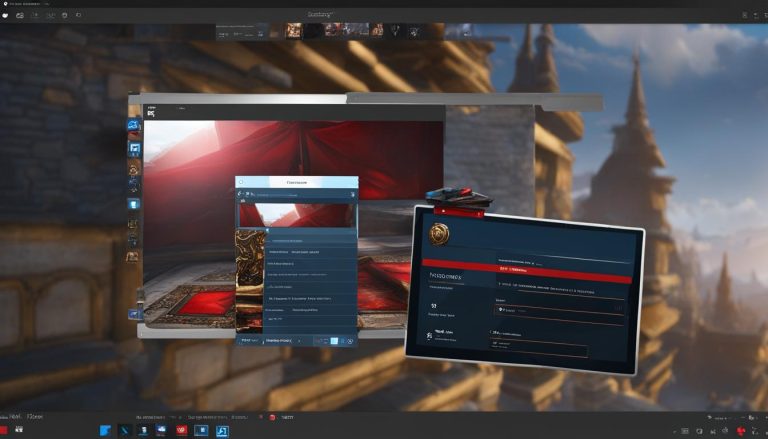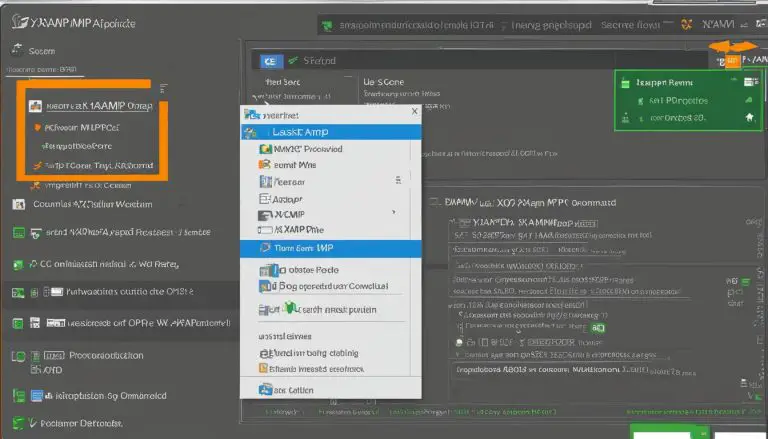Guide: How to Install Windows 11 Without Secure Boot Easily
Greetings! In this guide, I’ll show you how to install Windows 11 without the need for Secure Boot enabled. Normally, Windows 11 requires Secure Boot and TPM 2.0 for installation, but I’ll guide you through the process of bypassing these requirements step by step.
Key Takeaways
- Bypass Secure Boot and TPM 2.0 requirements for Windows 11 installation
- Create a bootable USB drive for installing Windows 11
- Modify the Windows Registry to bypass TPM and Secure Boot checks
- Install Windows 11 without TPM and Secure Boot enabled
- Complete the installation process and finalize Windows 11 setup
Understanding TPM and Secure Boot
To fully comprehend the process of installing Windows 11 without Secure Boot, it is essential to understand what TPM (Trusted Platform Module) and Secure Boot are, and whether they are necessary for the Windows 11 installation.
TPM is a security module designed to provide cryptographic functions and protect sensitive information. It is a hardware component that ensures the integrity of the system and helps prevent unauthorized access. On the other hand, Secure Boot is a security standard that verifies the authenticity and integrity of the boot software to protect against malware and unauthorized modifications.
According to Microsoft’s requirements, TPM 2.0 and Secure Boot are both necessary for installing Windows 11. However, it is possible to bypass these requirements and proceed with the installation process using alternative methods.
Why are TPM and Secure Boot Necessary?
“Both TPM and Secure Boot play crucial roles in ensuring the security and reliability of the Windows 11 operating system. TPM provides hardware-based security features, while Secure Boot protects against firmware and software tampering during the boot process. By requiring TPM 2.0 and Secure Boot, Microsoft aims to enhance the overall security and privacy posture of Windows 11.”
Are TPM and Secure Boot Mandatory?
“While Microsoft strongly recommends enabling TPM 2.0 and Secure Boot for Windows 11, there are situations where bypassing these requirements may be necessary. This can include older hardware that does not support TPM 2.0 or systems that need to be configured for specific purposes where these security features may interfere with intended functionality. However, it is important to note that bypassing these requirements may introduce security risks, and caution should be exercised when proceeding with such installations.”
Installing Windows 11 Without TPM and Secure Boot
To install Windows 11 without TPM (Trusted Platform Module) and Secure Boot, you can bypass the requirements by creating a bootable USB and modifying the Windows Registry. This allows you to install Windows 11 even if your computer does not meet the TPM and Secure Boot criteria.
First, you’ll need to create a bootable USB drive. This can be done by downloading the Windows 11 media creation tool from the official Microsoft website. Follow the instructions provided by the tool to create the bootable USB drive.
Once you have the bootable USB drive, you’ll need to boot your PC from it. To do this, you can change the boot order in the BIOS settings or use the boot menu. Refer to your computer’s manual or manufacturer’s website for specific instructions on how to boot from a USB drive.
After successfully booting from the USB drive, you can bypass the TPM and Secure Boot checks by modifying the Windows Registry. This involves creating new keys and DWORD values that will allow the installation to proceed without TPM and Secure Boot enabled. Detailed instructions for modifying the Windows Registry can be found in the Microsoft documentation or online tutorials.
With the TPM and Secure Boot requirements bypassed, you can now proceed with the installation of Windows 11. Follow the on-screen prompts and select the desired options to complete the installation process.
Remember, bypassing the TPM and Secure Boot requirements may have security implications. It’s important to weigh the risks and benefits before proceeding with the installation. Additionally, keep in mind that bypassing these requirements may not be officially supported by Microsoft and could result in limitations or compatibility issues.
Creating a Windows 11 Bootable USB
To install Windows 11 without Secure Boot, one of the essential steps is to create a bootable USB drive. This will allow you to install the operating system on your computer. Creating a bootable USB drive is a straightforward process, and it can be done by following these steps:
- Download the Windows 11 media creation tool from the official Microsoft website. This tool will help you create a bootable USB drive with the necessary Windows 11 installation files.
- Connect a USB flash drive to your computer with a capacity of at least 8 GB. Ensure that there is no important data on the USB drive as it will be formatted during the process.
- Open the Windows 11 media creation tool and follow the on-screen instructions. Select the option to create installation media for another PC.
- Choose the language, edition, and architecture (32-bit or 64-bit) of Windows 11 that you want to install on your computer.
- Select the USB flash drive as the destination for the Windows 11 installation files and click on the “Next” button.
- The media creation tool will now download the necessary files and create a bootable USB drive. This process may take some time depending on your internet connection speed.
- Once the process is complete, you will have a bootable USB drive ready to install Windows 11 on your computer without requiring Secure Boot.
It is important to note that creating a bootable USB drive will erase all data on the USB drive. Make sure to backup any important files before proceeding with these steps.
By following these steps, you can easily create a bootable USB drive for installing Windows 11 without the need for Secure Boot. This method allows you to bypass the Secure Boot requirement and proceed with the installation process smoothly.
Booting Your PC from the Bootable USB
Once you have created the bootable USB drive for Windows 11 installation, the next step is to boot your PC from the USB drive. This will ensure that the installation process starts from the USB rather than the internal storage of your computer.
To boot from the USB drive, you will need to access the BIOS settings of your computer. The BIOS (Basic Input/Output System) is a firmware that controls the hardware of your computer and allows you to change various settings. The specific steps to access the BIOS may vary depending on your computer manufacturer, but generally, you can do so by pressing a specific key during the boot-up process, such as Esc, F2, or Del.
Once you are in the BIOS settings, navigate to the “Boot” or “Boot Priority” section. Here, you will see a list of available boot devices. Use the arrow keys to move the USB drive to the top of the list, indicating that it should be the first device to boot from. Save the changes and exit the BIOS settings.
Alternatively, some computers allow you to directly access the boot menu without going into the BIOS settings. During the boot-up process, look for a message that prompts you to press a specific key (such as F12 or F8) to access the boot menu. Press the designated key and select the USB drive from the list of available devices.
Important Note:
Please note that changing the boot order or accessing the boot menu may differ depending on your computer’s manufacturer and model. Refer to your computer’s user manual or the manufacturer’s website for specific instructions.
Once you have successfully booted your PC from the bootable USB drive, you are ready to proceed with the installation of Windows 11. The next section will guide you through the steps to bypass TPM and Secure Boot checks to complete the installation without these requirements.
Bypassing TPM and Secure Boot Checks
After booting from the USB drive, you can bypass the TPM and Secure Boot checks by modifying the Windows Registry. This allows you to proceed with the installation of Windows 11 without TPM and Secure Boot enabled. Here are the steps to bypass TPM and Secure Boot checks:
- Step 1: Press the Windows key + R to open the Run dialog box. Type “regedit” and press Enter to open the Windows Registry Editor.
- Step 2: Navigate to the following path in the Registry Editor:
1HKEY_LOCAL_MACHINE\SYSTEM\Setup\MoSetup
- Step 3: Right-click on the empty space in the right pane and select New > DWORD (32-bit) Value. Name the new DWORD value “AllowUpgradesWithUnsupportedTPMOrCPU” (without the quotes).
- Step 4: Double-click on the newly created DWORD value and set its value data to 1.
- Step 5: Close the Registry Editor and restart your computer.
By following the above steps, you have successfully bypassed the TPM and Secure Boot checks in order to install Windows 11 without TPM and Secure Boot enabled. Now you can proceed with the installation process.
Installing Windows 11 Without TPM and Secure Boot
Now that you have successfully bypassed the TPM and Secure Boot checks, you are ready to proceed with the installation of Windows 11. Follow the step-by-step instructions below to install Windows 11 without TPM and Secure Boot enabled:
Step 1: Insert the bootable USB
Insert the bootable USB drive that you created in Section 4 into your computer’s USB port.
Step 2: Restart your computer
Restart your computer and enter the boot menu or BIOS setup by pressing the designated key during startup (usually F2, F12, or Delete). Select the option to boot from the USB drive.
Step 3: Begin the Windows 11 installation
Once your computer boots from the USB drive, the Windows 11 installation process will begin. Follow the on-screen prompts to select your language, time zone, and keyboard layout.
“During the installation process, you may be prompted to enter your product key. If you have a valid product key, enter it. Otherwise, you can skip this step and activate Windows 11 later.”
Step 4: Choose installation type
On the “What type of installation do you want?” screen, select “Custom: Install Windows only (advanced)” to perform a clean installation of Windows 11. You can then choose the disk or partition where you want to install Windows 11.
Step 5: Complete the installation
Follow the remaining on-screen prompts to complete the installation process. Windows 11 will be installed without enforcing the TPM and Secure Boot requirements.
Once the installation is complete, you can proceed with the finalizing steps outlined in Section 8 to set up Windows 11 according to your preferences.

| Installation Steps | Summary |
|---|---|
| Insert the bootable USB | Ensure the bootable USB drive is properly inserted into the computer. |
| Restart your computer | Restart the computer and access the boot menu or BIOS setup to boot from the USB drive. |
| Begin the Windows 11 installation | Follow the on-screen prompts to start the Windows 11 installation process. |
| Choose installation type | Select “Custom: Install Windows only (advanced)” and choose the disk or partition to install Windows 11. |
| Complete the installation | Follow the remaining prompts to finish the Windows 11 installation without TPM and Secure Boot requirements. |
Finalizing the Installation
Now that you have successfully installed Windows 11 without TPM and Secure Boot, it’s time to finalize the setup and make your new operating system fully functional. Follow the remaining on-screen prompts to complete the installation process and customize your Windows 11 experience to your liking.
First, you will be prompted to select your preferred language and keyboard settings. Choose the options that best suit your needs and click on the next button to proceed. This step ensures that the operating system is set up in a language you are comfortable with and that your keyboard input is configured correctly.
Next, you will be asked to create a user account. Enter your desired username and password and provide any additional information requested, such as a security question or PIN code. Creating a user account is essential for personalized access to your computer and protecting your data.
After setting up your user account, Windows 11 will present you with various customization options. These include choosing your privacy settings, configuring your default apps and settings, and personalizing your desktop background and theme. Take your time to go through these options and tailor them to your preferences.
Once you have completed these final steps, Windows 11 will finish the installation process and present you with your desktop. Congratulations! You can now enjoy all the new features and enhancements that Windows 11 has to offer, without the need for TPM 2.0 and Secure Boot enabled.
Conclusion
After following the steps outlined in this guide, you can successfully install Windows 11 on your computer without the need for Secure Boot. By bypassing the TPM and Secure Boot requirements, you can proceed with the installation process and enjoy the benefits of the new operating system.
Remember to create a bootable USB drive using the Windows 11 media creation tool from the official Microsoft website. This will ensure that you have the necessary files to install Windows 11 without Secure Boot. Additionally, modifying the Windows Registry is essential to bypass the TPM and Secure Boot checks during the installation.
It is important to note that bypassing the TPM and Secure Boot requirements may have security implications. It is recommended to enable TPM and Secure Boot, as they provide added security measures for your system. However, if you encounter compatibility issues or need to install Windows 11 on a device that doesn’t meet the requirements, this guide can help you proceed with the installation.
FAQ
What is TPM (Trusted Platform Module) and Secure Boot?
TPM is a security module that provides cryptographic functions, while Secure Boot is a security standard that ensures the boot software is trusted.
Are TPM and Secure Boot necessary for Windows 11 installation?
According to Microsoft’s requirements, TPM and Secure Boot are necessary for Windows 11 installation. However, there are ways to bypass these requirements.
How do I create a bootable USB for Windows 11?
To create a bootable USB for Windows 11, you can download the Windows 11 media creation tool from the official Microsoft website and follow the step-by-step instructions.
How do I boot my PC from the bootable USB?
To boot your PC from the bootable USB, you need to change the boot order in the BIOS settings or use the boot menu. Follow the specific instructions for your computer to successfully boot from the USB drive.
How can I bypass TPM and Secure Boot checks for Windows 11 installation?
You can bypass TPM and Secure Boot checks by modifying the Windows Registry. This involves creating new keys and DWORD values to bypass the checks and allow the installation to proceed without TPM and Secure Boot enabled.
How do I install Windows 11 without TPM and Secure Boot?
After creating a bootable USB and bypassing the TPM and Secure Boot checks, you can proceed with the installation of Windows 11. Follow the on-screen prompts and select the desired options to complete the installation process.
How do I finalize the setup of Windows 11 after installation?
After the installation is complete, follow the remaining on-screen prompts to finalize the setup of Windows 11. This includes selecting language and keyboard settings, creating a user account, and other customization options.
Can I install Windows 11 without Secure Boot?
Yes, it is possible to install Windows 11 without Secure Boot by bypassing the TPM and Secure Boot requirements. By following the steps outlined in this guide, you can successfully install Windows 11 on your computer without the need for TPM 2.0 and Secure Boot enabled.
- About the Author
- Latest Posts
Mark is a senior content editor at Text-Center.com and has more than 20 years of experience with linux and windows operating systems. He also writes for Biteno.com