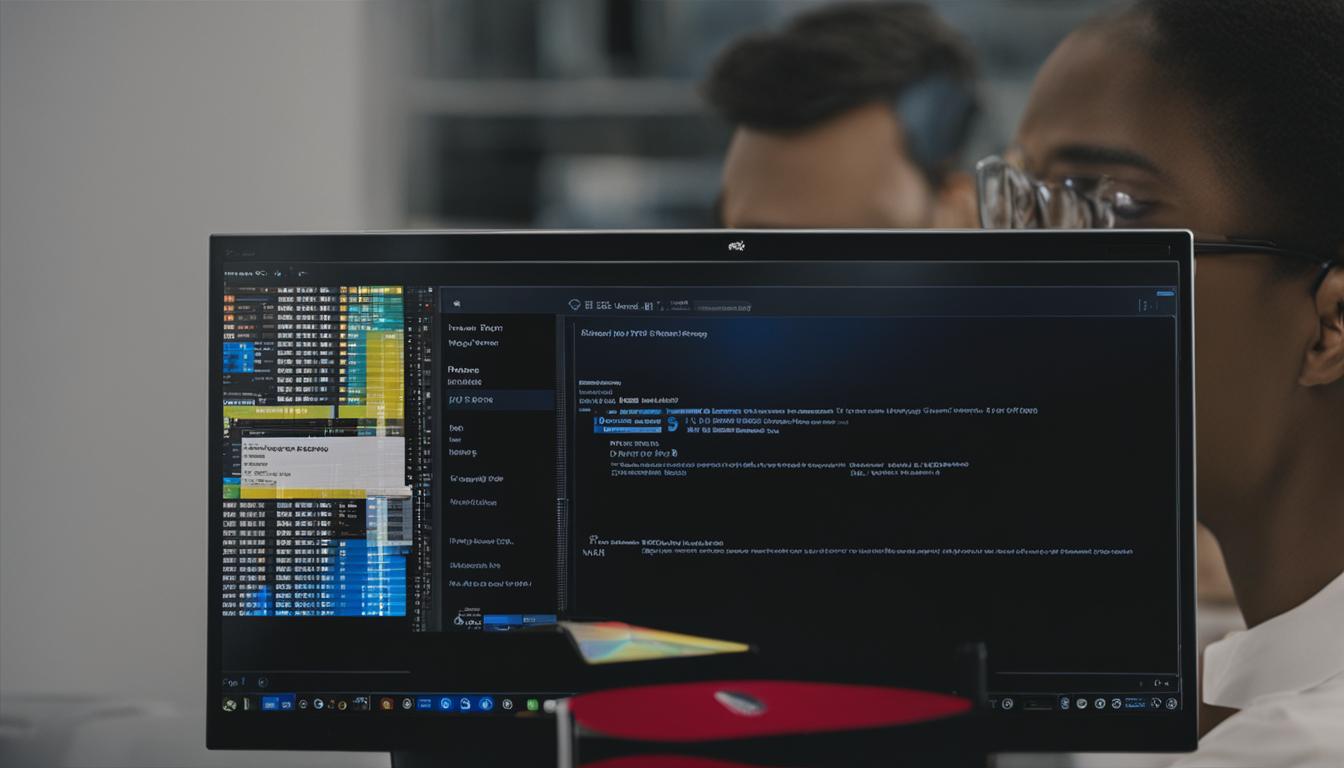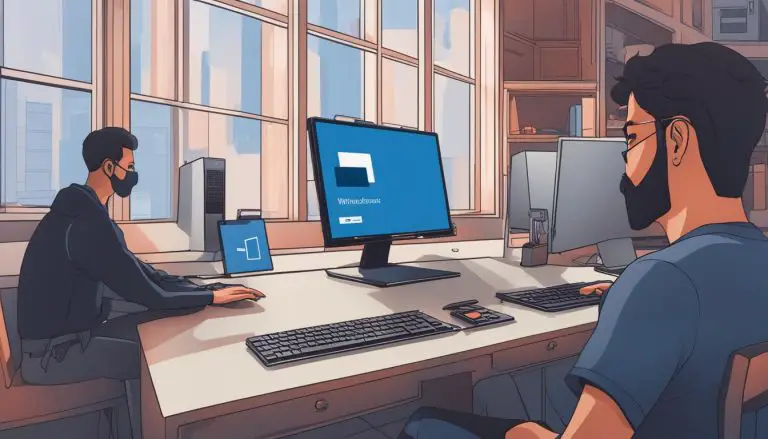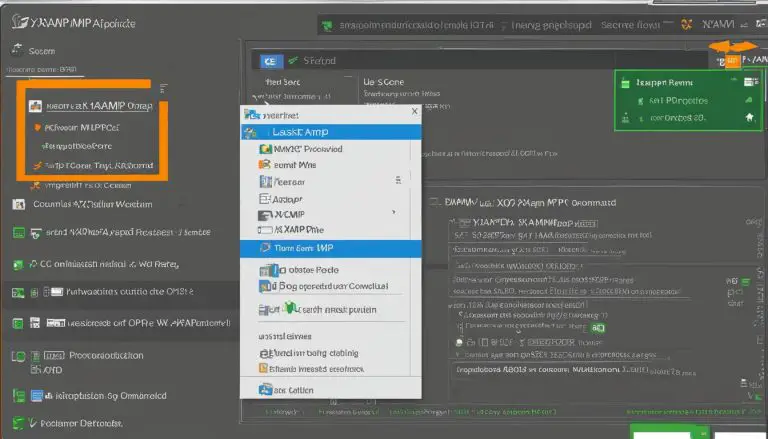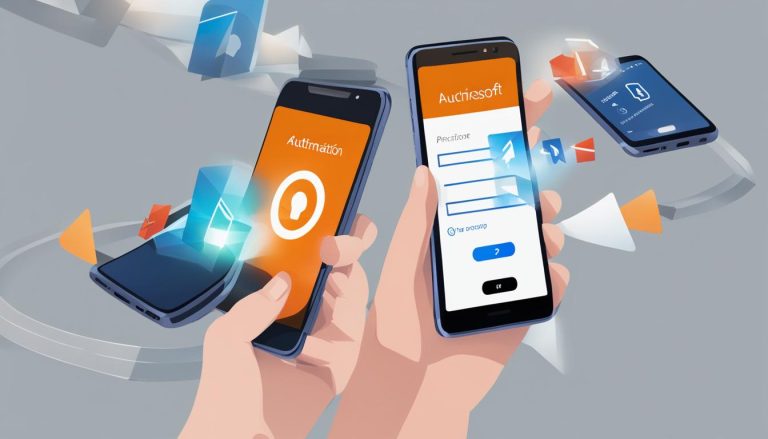Step-by-Step Guide: How to Install Windows Without Losing Data
Are you planning to reinstall Windows but worried about losing your important files? Don’t worry, there are methods available that allow you to reinstall Windows without losing data. In this guide, I will walk you through the step-by-step process to ensure a smooth installation while preserving your valuable files.
Key Takeaways:
- Reinstalling Windows without losing data is possible through various methods.
- Options such as the ‘Reset PC’ option, Windows Recovery Environment, Media Creation Tool, installation media, ISO files, and network installation offer different ways to preserve your files.
- Always back up your data before any reinstallation to ensure its safety.
- In case of data loss during the reinstall process, data recovery software can help retrieve the lost files.
- Follow the specific instructions for each method to achieve a successful installation without losing your important data.
Can I Reinstall Windows Without Losing Files?
When it comes to reinstalling Windows, many users are concerned about the possibility of losing their files. The good news is that there are methods available that allow you to reinstall Windows without losing your important data.
Depending on the method you choose, you may have the option to keep your files during the reinstallation process. Options such as reinstalling from an ISO file or using the Media Creation Tool offer the choice to preserve your files. However, it’s important to note that there are methods that perform a clean install and do not provide the option to keep files.
To ensure the safety of your data, it is always recommended to back up your files before proceeding with any reinstallation process. By creating a backup of your important files, you can have peace of mind knowing that your data is secure.
In the next section, we will discuss how to create a backup of your drive before reinstalling Windows, as well as explore various methods that can be used to reinstall Windows while keeping your files intact.
How to Create a Backup of Drive
When reinstalling Windows, it is always advisable to create a backup of your data, even if you choose the option to reinstall without losing files. This precautionary step ensures that your important files are safely stored in case of any unforeseen issues during the installation process. Fortunately, Windows provides a built-in feature called Backup and Restore that makes it easy to create a backup of your data.
Step 1: Open Backup and Restore
To begin, click on the Start Menu and type “Backup and Restore” in the search bar. From the search results, select “Backup and Restore (Windows 7)” to open the application.
Step 2: Set Up Backup
Once the Backup and Restore window opens, click on the “Set up backup” option. You will be prompted to choose a location to save your backup. Ensure that you have enough storage space on the chosen destination, whether it’s an external hard drive, a network location, or a separate partition on your hard drive.
Step 3: Select Files and Folders
After selecting the backup location, you can choose which files and folders you want to include in the backup. Windows offers an option to automatically include common folders such as Documents, Pictures, Music, and Videos. If you have specific files or folders outside of these locations that you want to back up, click on the “Let me choose” option and manually select them.
Step 4: Schedule and Save Backup
Once you have chosen the files and folders, you have the option to schedule regular backups. This ensures that your data is continuously backed up without manual intervention. You can set the backup schedule according to your preference or choose to manually initiate backups. Finally, click on the “Save settings and run backup” button to start the backup process.
By following these steps, you can create a backup of your data before reinstalling Windows, providing you with peace of mind and the ability to restore your important files in case of any unexpected data loss or system errors during the installation process.
| Advantages of Creating a Backup | Disadvantages of Not Creating a Backup |
|---|---|
|
|
6 Methods to Reinstall Windows
When it comes to reinstalling Windows without losing data, there are several methods available that cater to different needs and preferences. Each method offers its own set of advantages, allowing you to find the one that works best for you. Let’s explore these methods in detail:
1. Reset PC Option
The ‘Reset PC’ option provides a convenient way to reinstall Windows without the need for additional storage devices. With this method, you have two choices – ‘Keep my files’ and ‘Remove everything’. By selecting the ‘Keep my files’ option, your personal data stored in the Users folder will be preserved, allowing you to reinstall the operating system without losing important files. However, note that apps installed outside of the Users folder and data stored in other locations will be removed.
2. Windows Recovery Environment
The Windows Recovery Environment (WinRE) is another method that allows you to reinstall Windows without sacrificing certain files. By booting into WinRE, you can access the ‘Reset this PC’ option and choose to keep your personal files. However, keep in mind that only data in specific folders like Desktop, Downloads, Documents, Pictures, Music, and Videos will be preserved.
3. Media Creation Tool
The Media Creation Tool is a reliable option for reinstalling Windows while retaining your personal files and apps. By following the provided steps, you can select the ‘Upgrade this PC now’ option and proceed with the installation. This method offers a user-friendly approach to reinstalling Windows without the risk of data loss.
4. USB or DVD
If you prefer using installation media such as a USB or DVD, you have the flexibility to choose between the ‘Upgrade’ and ‘Custom’ installation options. The ‘Upgrade’ option allows you to preserve your personal data, apps, and settings, while the ‘Custom’ option will delete all personal data, settings, and apps. It’s crucial to back up your data before proceeding with this method to ensure data preservation.
5. ISO File
If you don’t have a USB or DVD, you can reinstall Windows using an ISO file. This method provides the choice to either keep your data or perform a clean install. During the installation process, simply mount the ISO file, run the setup, and select the ‘Keep my files’ option. This allows for a seamless reinstallation while safeguarding your important data.
6. Network Installation
For network administrators and advanced users, reinstalling Windows over the network is a viable option. By utilizing third-party tools like SERVA, you can set up the network installation process and reinstall Windows on multiple computers connected to the same network. This method offers convenience and efficiency for large-scale deployments.
These six methods provide various approaches to reinstalling Windows without compromising your important files and data. By selecting the method that aligns with your needs and following the recommended steps, you can successfully reinstall Windows while ensuring data preservation.
Method 1: Using the ‘Reset PC’ Option
The ‘Reset PC’ option provides an easy way to reinstall Windows without the need for additional storage devices. This method allows you to keep your important files intact while reinstalling the operating system.
When using the ‘Reset PC’ option, you will be presented with two choices:
- Keep my files: This option preserves personal data stored in the Users folder, ensuring that your files are not lost during the reinstallation process. However, it’s important to note that apps installed outside of the Users folder and any data stored outside of the specified folders will be removed.
- Remove everything: Choosing this option will delete all personal files, apps, and settings. This option should only be selected if you have already backed up your important data or if you no longer need the files on your computer.
Before proceeding with the ‘Reset PC’ option, it’s always recommended to back up your data to ensure its safety. Once you’ve made your selection, Windows will guide you through the reinstallation process, allowing you to reinstall the operating system without losing your files.
Table: Comparison of Windows Reinstallation Methods
| Method | Ability to Keep Files | Additional Storage Devices Required |
|---|---|---|
| ‘Reset PC’ Option | Yes, with the ‘Keep my files’ option | No |
| Windows Recovery Environment | Yes, for specific folders | No |
| Media Creation Tool | Yes | No |
| USB or DVD | Yes, with the ‘Upgrade’ option | Yes |
| ISO File | Yes, with the ‘Keep my files’ option | No |
| Over the Network | N/A | No |
“The ‘Reset PC’ option provides a convenient way to reinstall Windows without the need for external storage devices. By selecting the ‘Keep my files’ option, you can preserve your important data while reinstalling the operating system.”
Method 2: Using the Windows Recovery Environment
The Windows Recovery Environment (WinRE) is a built-in feature in Windows that provides options for troubleshooting and recovering your PC. It can also be used to reinstall Windows without losing certain files. Here’s how:
- First, boot your computer into the Windows Recovery Environment. You can do this by restarting your PC and pressing a specific key combination during startup, such as F8 or Shift+F8.
- Once in the WinRE, select the “Troubleshoot” option.
- Next, choose “Reset this PC”. This will give you the option to either keep your personal files or remove everything.
- If you want to keep your personal files, select the “Keep my files” option. This will reinstall Windows while preserving your personal data stored in specific folders like Desktop, Downloads, Documents, Pictures, Music, and Videos.
- Follow the on-screen instructions to complete the reinstallation process.
It’s important to note that while the Windows Recovery Environment allows you to keep certain files, it does not preserve installed apps or data outside of the specified folders. Therefore, it’s always recommended to back up your important data before performing any major system changes.
“The Windows Recovery Environment (WinRE) provides options to reset your PC and reinstall Windows without losing certain files.”
| Pros | Cons |
|---|---|
| Preserves personal files stored in specific folders | Does not preserve installed apps |
| Allows for system recovery and troubleshooting | Does not preserve data outside of specified folders |
Method 3: Using Media Creation Tool
One of the convenient methods to reinstall Windows without losing your personal files is by using the Media Creation Tool. This tool allows you to download and install a fresh copy of Windows while giving you the option to keep your important files and apps. Here’s how you can use the Media Creation Tool:
-
- First, make sure you have a stable internet connection and enough space on your computer for the installation files.
- Go to the official Microsoft website and search for the Media Creation Tool.
- Download and run the tool on your computer. You may need to accept the license terms and choose the installation options.
- Select the ‘Upgrade this PC now’ option and follow the on-screen instructions.
- During the installation process, you’ll be prompted to choose whether you want to keep your personal files and apps or perform a clean install.
- Select the ‘Keep personal files and apps’ option to reinstall Windows without losing your data.
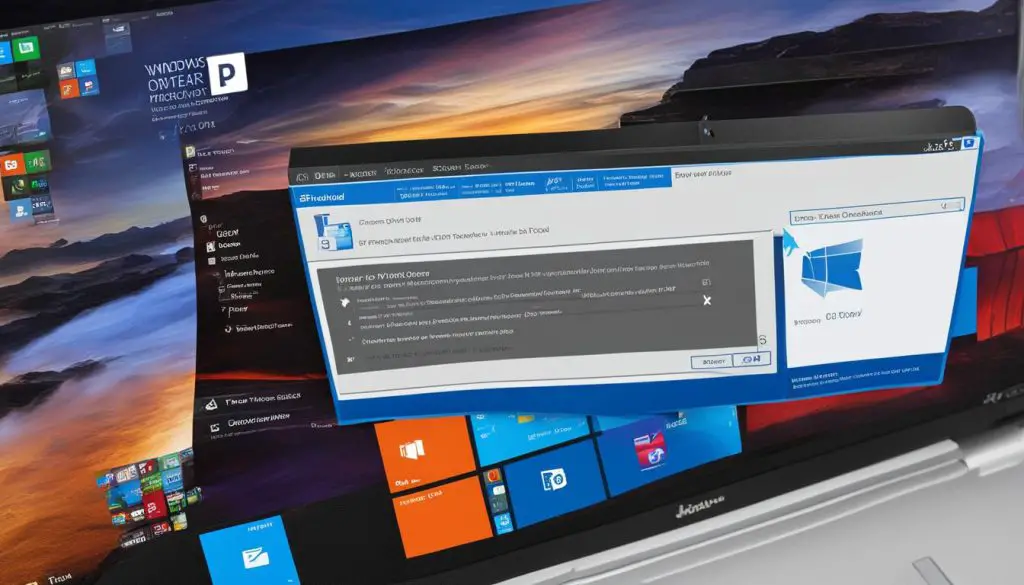
By using the Media Creation Tool, you can reinstall Windows easily while preserving your important files and applications. This method is suitable for users who want a hassle-free way to reinstall Windows without the need for additional storage devices. However, it’s still recommended to back up your data before proceeding with any reinstallation process.
Method 4: Using a USB or DVD
When it comes to reinstalling Windows, using a USB or DVD can provide you with the flexibility to choose between the upgrade and custom installation options. This method allows you to keep your personal data, apps, and settings intact if you select the ‘Upgrade’ option. However, if you opt for the ‘Custom’ option, be aware that it will delete all your personal data, settings, and apps. To ensure the safety of your data, it’s crucial to back up your files before proceeding with this method.
Reinstalling Windows from a USB or DVD is a straightforward process. Here’s a step-by-step guide:
- Create a bootable USB or burn the Windows ISO file to a DVD.
- Restart your computer and enter the BIOS settings.
- Set the boot order to prioritize the USB or DVD drive.
- Save the changes and exit the BIOS settings.
- Insert the bootable USB or DVD into the computer.
- Follow the on-screen instructions to start the installation process.
- Choose the ‘Upgrade’ option if you want to keep your files or the ‘Custom’ option if you want a clean installation.
- Wait for the installation to complete.
- Once done, you can start using your newly installed Windows.
Remember, it’s essential to double-check your data backups before proceeding with the installation. This method gives you the freedom to reinstall Windows while preserving your important files and settings, providing a smooth transition to the updated operating system.
Table: Comparison of Reinstallation Methods
| Method | Preserves Personal Files | Preserves Apps and Settings |
|---|---|---|
| Method 1: Using the ‘Reset PC’ Option | Yes | No |
| Method 2: Using the Windows Recovery Environment | Yes (only specific folders) | No |
| Method 3: Using Media Creation Tool | Yes | Yes |
| Method 4: Using a USB or DVD | Yes | Yes (with ‘Upgrade’ option) |
| Method 5: Using an ISO File | Yes (with ‘Keep my files’ option) | No (with clean install) |
| Method 6: Over the Network | Yes | Yes |
Method 5: Using an ISO File
Reinstalling Windows from an ISO file is a convenient method if you don’t have access to a USB or DVD. It allows you to choose whether you want to keep your files during the installation process. Here is a step-by-step guide on how to reinstall Windows using an ISO file:
- First, you will need to download the Windows ISO file from a trusted source or directly from the official Microsoft website.
- Once the ISO file is downloaded, you can mount it by simply double-clicking on it. This will create a virtual DVD drive.
- Open the mounted ISO file and run the setup.exe file to start the installation process.
- Follow the on-screen instructions and select the ‘Custom’ installation option.
- In the next step, you will see a list of partitions. Choose the partition where you want to reinstall Windows, but be careful not to select the one containing your personal files.
- After selecting the partition, click on the ‘Next’ button to begin the installation.
- During the installation process, you will be prompted to choose whether you want to keep your files or perform a clean install. Select the ‘Keep my files’ option.
- Continue with the installation and wait for Windows to be reinstalled on your system.
- Once the installation is complete, you can log in to your newly reinstalled Windows without losing your files.
By following these steps, you can reinstall Windows from an ISO file while keeping your important files intact.
Method 6: Over the Network
Reinstalling Windows over the network is a convenient method for network administrators and advanced users. By using third-party tools like SERVA, you can streamline the installation process on multiple computers connected to the same network. Here’s a step-by-step guide to help you reinstall Windows over the network:
- First, set up SERVA on your main computer. SERVA is a software application that allows you to create a network boot server.
- Next, find the IP address of your main computer. This is the address that other computers on the network will use to connect to the network boot server.
- On the computers you want to reinstall Windows on, configure the BIOS settings to boot from the network. This will enable them to connect to the network boot server.
- Once the computers are set up to boot from the network, restart them and they will connect to the network boot server.
- From the network boot server, you can choose to install Windows on each computer individually or deploy a pre-configured Windows image to multiple computers at once.
Reinstalling Windows over the network can save time and effort when dealing with multiple computers. However, it requires some technical knowledge and the use of third-party tools like SERVA. Make sure to follow the instructions carefully and back up any important data before proceeding with the network installation.
| Advantages | Disadvantages |
|---|---|
| Saves time when reinstalling Windows on multiple computers | Requires technical knowledge and setup of third-party tools |
| Allows for centralized control and deployment of Windows installations | May be more complex than other methods |
| Reduces the need for physical installation media | Can be challenging to troubleshoot network connectivity issues |
How to Recover Files Lost During Windows Reinstall
If you have performed a clean install of Windows or encountered issues during the reinstallation process, it’s possible to recover your lost data using data recovery software. One recommended tool for this task is Disk Drill. With Disk Drill, you can easily scan your hard drive and retrieve any recoverable files.
To recover lost files using Disk Drill, follow these steps:
- Download and install Disk Drill from the official website.
- Launch the software and select the drive where your files were lost.
- Click on the “Scan” button and wait for the software to analyze your hard drive.
- Once the scan is complete, Disk Drill will display a list of recoverable files.
- Preview the files to ensure they are intact and select the ones you want to recover.
- Click on the “Recover” button and choose a safe location to store the recovered files.
It’s important to note that the success of data recovery depends on several factors, such as the extent of the data loss and the condition of your hard drive. It’s always recommended to stop using the affected drive immediately after data loss to prevent further damage.
“Recovering lost files after a Windows reinstall is possible with the help of data recovery software like Disk Drill.”
By following the above steps and using reliable data recovery software, you can increase the chances of retrieving your lost files and minimizing the impact of a Windows reinstall. Remember to always back up your important data regularly to avoid data loss in the future.
Conclusion
Reinstalling Windows without losing data is a common concern for many users. Fortunately, there are several methods available that allow you to reinstall the operating system without sacrificing your important files. By following the step-by-step guides provided in this article, you can confidently install Windows while keeping your data intact.
Whether you choose to use the ‘Reset PC’ option, the Windows Recovery Environment, the Media Creation Tool, installation media, ISO files, or network installation, it’s crucial to back up your data before proceeding. This ensures that even in the event of unexpected issues, you have a copy of your files to rely on.
In the event that you did perform a clean install or encountered problems during the reinstallation process, don’t worry. Data recovery software such as Disk Drill can help you recover lost files. By utilizing this tool, you can scan your hard drive and retrieve the recoverable data, bringing back the files that were lost during the Windows reinstall.
In conclusion, reinstalling Windows without losing data is entirely achievable if you follow the appropriate methods and take precautionary measures. Backup your data, select the appropriate installation method, and rely on data recovery software when necessary. By doing so, you can successfully reinstall Windows while preserving your important files and avoiding data loss.
FAQ
Can I reinstall Windows without losing files?
Yes, it is possible to reinstall Windows without losing files by using certain methods that offer the option to keep your files during the installation process.
How can I create a backup before reinstalling Windows?
You can easily create a backup of your important files by using the Backup and Restore feature in Windows. This allows you to select the data you want to include in the backup and store it in a secure location.
What are the different methods to reinstall Windows?
There are six methods available to reinstall Windows, including using the ‘Reset PC’ option, the Windows Recovery Environment, the Media Creation Tool, USB or DVD installation, ISO file installation, and reinstalling over the network.
How does the ‘Reset PC’ option work?
The ‘Reset PC’ option provides an easy way to reinstall Windows without additional storage devices. It offers the choice to keep your files or remove everything. By selecting the ‘Keep my files’ option, personal data stored in the Users folder will be preserved.
How does the Windows Recovery Environment method work?
The Windows Recovery Environment allows you to reset your PC and reinstall Windows without losing certain files. By accessing the ‘Reset this PC’ option in WinRE, you can choose to keep your personal files, but only data in specific folders like Desktop, Downloads, Documents, Pictures, Music, and Videos will be preserved.
How does the Media Creation Tool method work?
The Media Creation Tool allows you to download and reinstall Windows while giving you the option to keep your personal files and apps. By selecting the ‘Upgrade this PC now’ option, you can proceed with the installation without losing your data.
How does the USB or DVD method work?
Reinstalling Windows using USB or DVD installation media gives you the flexibility to choose between upgrading or performing a custom installation. The ‘Upgrade’ option preserves your personal data, apps, and settings, while the ‘Custom’ option deletes all personal data, settings, and apps. It’s important to back up your data before proceeding with this method.
How does the ISO file method work?
If you have an ISO file, you can mount it, run the setup, and choose whether to keep your files or perform a clean install. Selecting the ‘Keep my files’ option during the installation process allows you to reinstall Windows without losing data.
How does the network installation method work?
Reinstalling Windows over the network requires the use of third-party tools like SERVA. This method allows you to reinstall Windows on multiple computers connected to the same network. Network administrators and advanced users can follow a step-by-step guide to set up SERVA, find their IP address, and install Windows over the network.
What should I do if I lost data during the Windows reinstall process?
If you performed a clean install or encountered issues during the reinstall, you can recover lost data using data recovery software such as Disk Drill. This tool scans your hard drive and retrieves recoverable data.
How can I summarize the process of installing Windows without losing data?
To install Windows without losing data, you can choose from various methods that offer the option to keep your files. It’s important to back up your data before any reinstallation and carefully follow the instructions provided. In case of a clean install, data recovery software can help retrieve lost files. By following these steps, you can reinstall Windows and preserve your important data.
Source Links
- https://www.ubackup.com/windows-10/reinstall-windows-10-without-losing-data-4348.html
- https://www.lenovo.com/us/en/glossary/reinstall-windows-10/
- https://7datarecovery.com/blog/reinstall-windows-without-losing-files/
- About the Author
- Latest Posts
Janina is a technical editor at Text-Center.com and loves to write about computer technology and latest trends in information technology. She also works for Biteno.com.