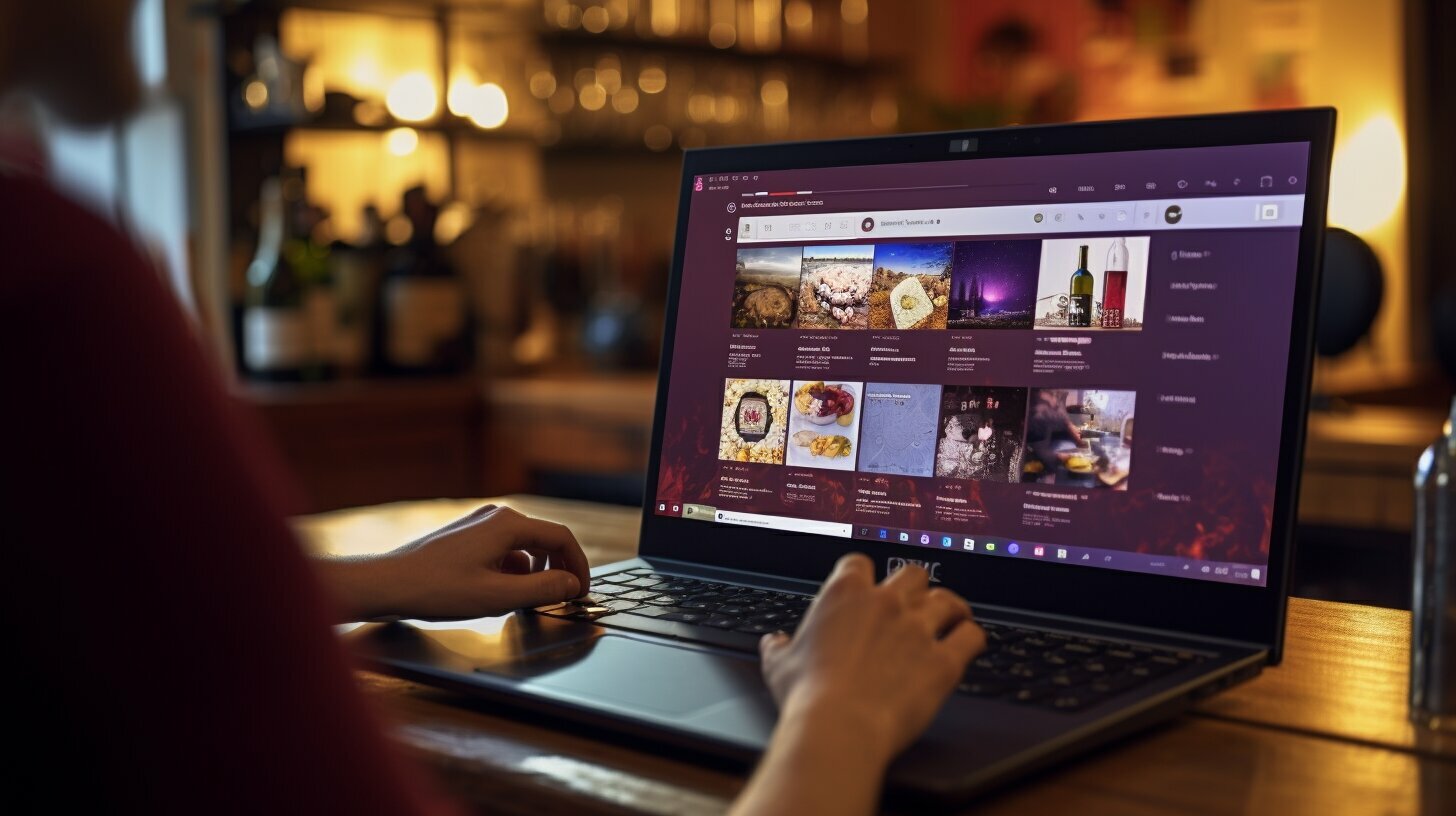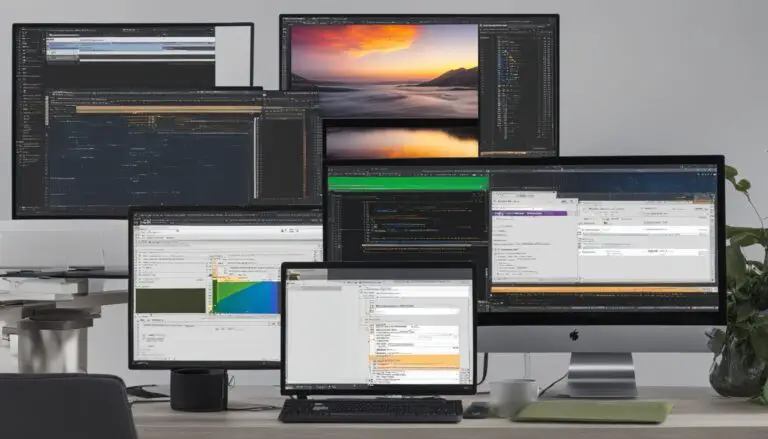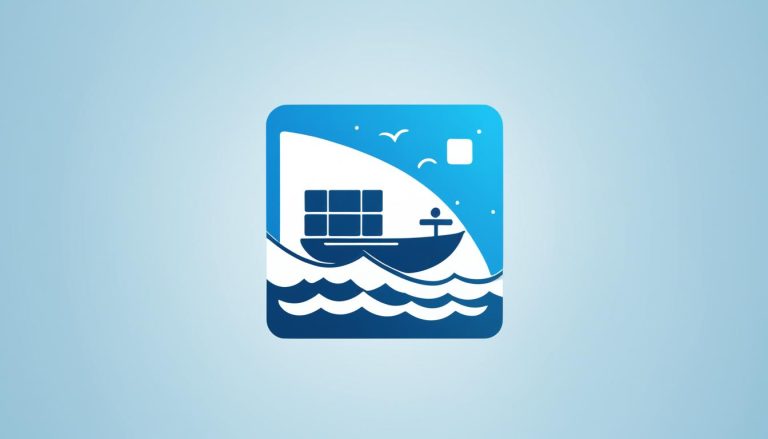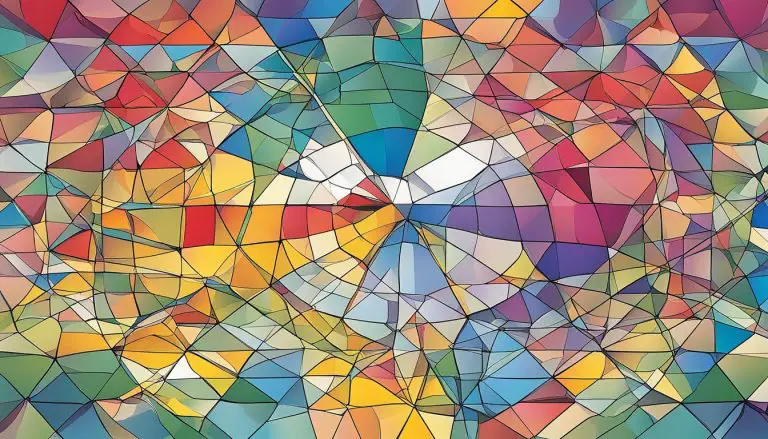Step-by-Step: How to Install Wine on Linux Chromebook
Are you ready to unlock a new world of apps on your Linux Chromebook? Follow this step-by-step guide to install Wine and enjoy the benefits of running Windows applications.
Key Takeaways:
- Enabling Linux (Beta) on your Chromebook is the first step to installing Wine.
- Updating Linux is crucial to ensure optimal performance and compatibility.
- Installing Wine on your Linux Chromebook requires command line instructions.
- Configuring Wine properly will enhance your experience with Windows applications.
- Successfully installing Windows applications on your Linux Chromebook is possible with Wine.
Enabling Linux (Beta) on your Chromebook
Before you can install Wine on your Linux Chromebook, you need to enable Linux (Beta) in the Chrome OS settings. This feature allows you to run Linux applications and is a necessary step to install Wine and run Windows applications.
To enable Linux (Beta) on your Chromebook, follow these simple steps:
- Open the Chrome OS settings by clicking on the clock in the bottom-right corner of the screen and then selecting the gear icon.
- Scroll down and click on “Advanced” to expand the advanced settings.
- Under the “Developers” section, click on “Developers mode”.
- Toggle the “Linux (Beta)” option to enable it.
- Follow the on-screen instructions to set up Linux (Beta) on your Chromebook.
Enabling Linux (Beta) on your Chromebook
Once Linux (Beta) is enabled, you will have access to a Linux terminal on your Chromebook, allowing you to install and run Linux applications, including Wine.
| Benefits of Enabling Linux (Beta) on your Chromebook |
|---|
| Access to a wide range of Linux applications |
| Ability to run Windows applications using Wine |
| Enhanced customization and flexibility |
| Expanded capabilities for developers and power users |
Enabling Linux (Beta) on your Chromebook is a simple and straightforward process that opens up a whole new world of possibilities. Now that you have Linux (Beta) enabled, you can proceed to the next steps of installing Wine, configuring it, and installing Windows applications on your Linux Chromebook.
Updating Linux on your Chromebook
Once you have enabled Linux (Beta) on your Chromebook, the next step is to update the Linux system to ensure you have the latest version. Keeping your Linux system up to date is important for security, bug fixes, and compatibility with various software.
To update Linux on your Chromebook, you can use the terminal command “sudo apt update && sudo apt upgrade. This command will check for updates and install any available updates for your Linux system. It is recommended to run this command regularly to stay up to date with the latest software updates.
When you run the update command, you may be prompted to enter your password. This is normal and necessary for the system to make changes and install updates. Make sure you enter your password correctly when prompted.
| Command | Description |
|---|---|
| sudo apt update | Checks for updates available for your Linux system. |
| sudo apt upgrade | Installs any available updates for your Linux system. |
Once the update process is complete, your Linux system will be up to date with the latest software versions. It is recommended to restart your Chromebook after performing the update to ensure that all changes are applied correctly.
Updating Linux on your Chromebook is an essential step to ensure the best performance and compatibility with the software you want to use. By keeping your system up to date, you can enjoy the latest features and security improvements.
Installing Wine on your Linux Chromebook
Now that your Linux Chromebook is up to date, it’s time to install Wine and start running Windows applications. Follow these step-by-step instructions to get started:
- Enable Linux (Beta) on your Chromebook by going to the Chrome OS settings and selecting the “Linux (Beta)” option. This will install a Linux container on your device.
- Once Linux (Beta) is enabled, open the terminal and update Linux by running the command
1sudo apt update && sudo apt upgrade
. This will ensure that you have the latest packages and dependencies.
- Next, install Wine from the command line. Start by adding the WineHQ repository key with the command
1wget -qO- https://dl.winehq.org/wine-builds/winehq.key | sudo apt-key add –
. Then, add the repository to your system with the command
1sudo apt install –install-recommends winehq-stable.
- After Wine is installed, you can configure it by running the command
1winecfg
in the terminal. This will open the Wine configuration window, where you can adjust various settings to optimize compatibility with Windows applications.
- Finally, you can start installing Windows applications. Download the setup file for the application you want to install, navigate to the directory where it is saved in the terminal, and run the command
1wine <setup.exe>
to start the installation process.
Example:
I found a Windows application called “ExampleApp” that I want to install on my Linux Chromebook. After downloading the setup file, I opened the terminal and navigated to the directory where the file was saved. Then, I ran the command
, and the installation process started. I followed the on-screen instructions and within a few minutes, the application was successfully installed. Now I can run ExampleApp on my Linux Chromebook thanks to Wine!
Summary
Installing Wine on your Linux Chromebook allows you to run Windows applications on your device. By enabling Linux (Beta), updating Linux, installing Wine from the command line, configuring Wine, and installing Windows applications, you can expand the capabilities of your Chromebook. Follow these steps and enjoy a new world of apps and possibilities!
| Steps | Description | ||
|---|---|---|---|
| Step 1 | Enable Linux (Beta) in your Chrome OS settings. | ||
| Step 2 | Update Linux using the terminal command
. |
||
| Step 3 | Install Wine from the command line using the provided commands. | ||
| Step 4 | Configure Wine by running
in the terminal and adjusting settings. |
||
| Step 5 | Download the setup file for a Windows application, navigate to the directory in the terminal, and run the command
to install the application. |
Configuring Wine on your Linux Chromebook
To get the most out of Wine on your Linux Chromebook, you’ll need to configure the software to suit your needs. Thankfully, Wine provides a configuration tool called “winecfg” that allows you to adjust various settings and options.
Once you have installed Wine on your Linux Chromebook, open the terminal and type the command “winecfg” to launch the Wine configuration window. This window will allow you to customize the behavior of Wine and optimize its performance.
Within the Wine configuration window, you can explore different tabs and settings. The “Applications” tab, for example, allows you to manage how Wine handles different Windows applications. You can specify specific settings for certain applications, such as running them in a virtual desktop or emulating a specific Windows version.
The “Graphics” tab in the Wine configuration window allows you to adjust graphics settings for Wine. Here, you can enable or disable features like pixel shaders and vertex shaders, depending on the requirements of the Windows applications you want to run.
| Tip: | Experiment with different settings and options in the Wine configuration window to find the best configuration for your Linux Chromebook. It may take some trial and error, but with some tweaking, you can optimize the performance of Wine and improve compatibility with the Windows applications you want to use. |
|---|
Summary
In summary, configuring Wine on your Linux Chromebook is an essential step to ensure optimal performance and compatibility when running Windows applications. By launching the Wine configuration window and adjusting settings such as application preferences and graphics options, you can customize the behavior of Wine to suit your needs. Don’t be afraid to experiment with different settings to find the best configuration for your specific requirements.
Installing Windows Applications on your Linux Chromebook
With Wine properly configured, you’re ready to install your desired Windows applications on your Linux Chromebook. Follow these simple steps to get started:
- Download the setup file for the Windows application you want to install.
- Navigate to the directory where the setup file is saved using the terminal.
- Run the command “wine filename.exe” to start the installation process.
- Follow the on-screen instructions provided by the Windows application installer.
During the installation, Wine will create a virtual environment that mimics the Windows operating system, allowing the Windows application to run seamlessly on your Linux Chromebook.
Please note that not all Windows applications are fully compatible with Wine, so you may encounter some limitations or issues. It’s always a good idea to check the Wine Application Database (AppDB) to see if the application you want to install has been tested and verified as working properly with Wine.
Example Table: Windows Application Compatibility with Wine
| Application | Compatibility Rating |
|---|---|
| Microsoft Office | Platinum |
| Adobe Photoshop | Gold |
| AutoCAD | Bronze |
This table provides an example of compatibility ratings for popular Windows applications. Platinum indicates excellent compatibility, Gold indicates good compatibility with minor issues, and Bronze indicates partial compatibility with significant issues. However, it’s important to note that compatibility ratings can vary depending on the specific version of the application and the configuration of Wine.
Conclusion
Congratulations! You have successfully installed Wine on your Linux Chromebook and are now ready to explore a wide range of Windows applications.
To install Wine on a Linux Chromebook, you need to follow a few simple steps. First, enable Linux (Beta) in the Chrome OS settings. This will allow you to run Linux applications on your Chromebook. Once Linux is enabled, update it using the terminal command “sudo apt update && sudo apt upgrade”. This ensures that you have the latest version of Linux and all the necessary updates.
Next, you’ll need to install Wine from the command line. Use commands like “wget -qO- https://dl.winehq.org/wine-builds/winehq.key | sudo apt-key add –” and “sudo apt install –install-recommends winehq-stable” to download and install Wine on your system. After Wine is installed, you can configure it by running “winecfg” in the terminal and adjusting the settings in the Wine configuration window.
Finally, you can start installing Windows applications on your Linux Chromebook. Simply download the setup file for the application you want to install, navigate to the directory in the terminal, and run “wine .exe” to start the installation process. Wine will create a compatibility layer that allows Windows applications to run on your Chromebook.
With Wine installed and configured, you can now enjoy a wide range of Windows applications on your Linux Chromebook. Whether you need to run productivity software, play games, or use other Windows-specific applications, Wine provides a seamless way to do so on your Chromebook.
FAQ
How do I enable Linux (Beta) on my Chromebook?
To enable Linux (Beta) on your Chromebook, go to the Chrome OS settings, navigate to the “Linux (Beta)” section, and click on the “Turn on” button. Follow the on-screen instructions to complete the setup.
How do I update Linux on my Chromebook?
To update Linux on your Chromebook, open the terminal and enter the command “sudo apt update && sudo apt upgrade”. This will check for updates and upgrade the Linux packages installed on your system.
How do I install Wine on my Linux Chromebook?
To install Wine on your Linux Chromebook, open the terminal and enter the following commands:
– “wget -qO- https://dl.winehq.org/wine-builds/winehq.key | sudo apt-key add –”
– “sudo apt install –install-recommends winehq-stable”
This will download and install Wine on your system.
How do I configure Wine on my Linux Chromebook?
To configure Wine on your Linux Chromebook, open the terminal and enter the command “winecfg”. This will open the Wine configuration window where you can adjust various settings to optimize your Wine experience.
How do I install Windows applications on my Linux Chromebook?
To install Windows applications on your Linux Chromebook, first, download the setup file for the desired application. Then, navigate to the directory where the setup file is located using the terminal. Finally, run the command “wine .exe” to start the installation process using Wine.
- About the Author
- Latest Posts
Mark is a senior content editor at Text-Center.com and has more than 20 years of experience with linux and windows operating systems. He also writes for Biteno.com