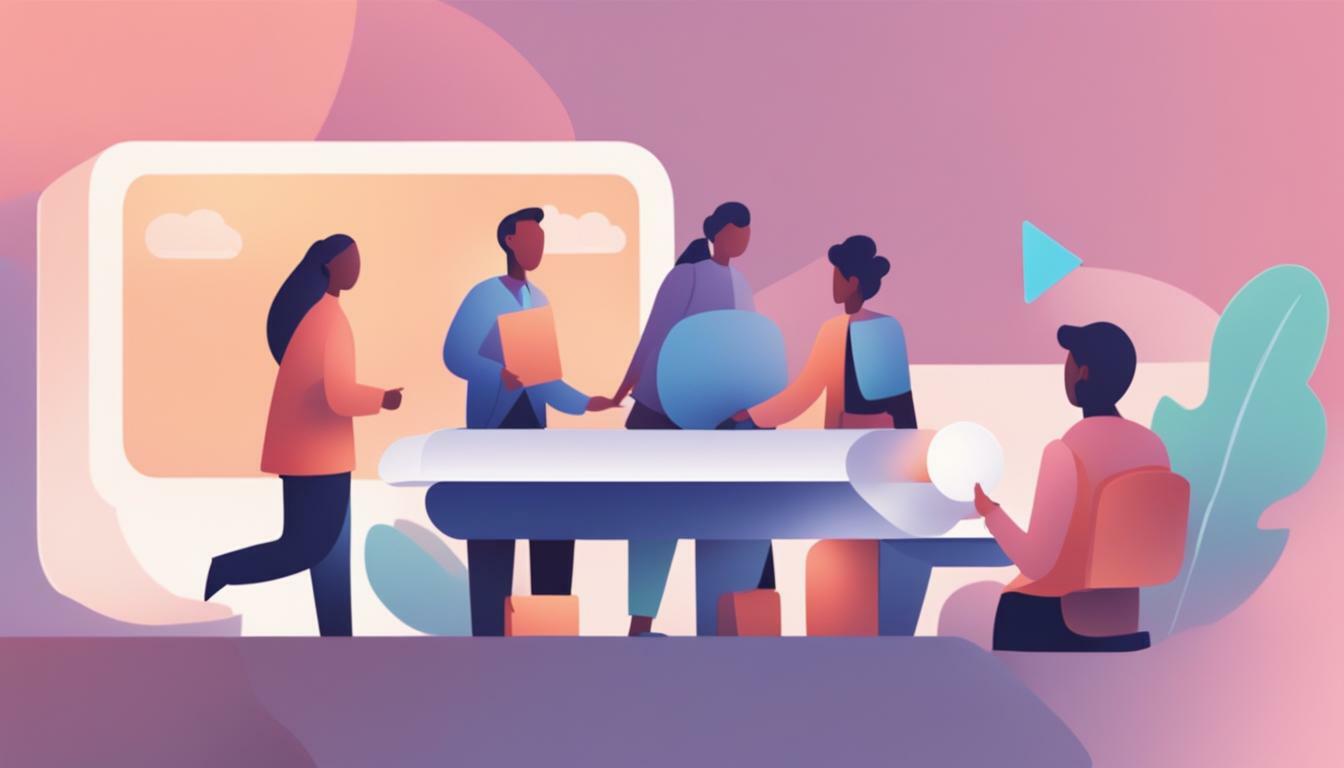Guide: How to Leave a Teams Chat – Simple Steps
Microsoft Teams chats allow users to interact with one another in Teams. Unlike Skype for Company, Teams chats are persistent, so users do not need to search the Conversation History. Leaving a team or a group chat in Microsoft Teams is a simple process that can be done on all platforms.
Key Takeaways:
- Leaving a team or group chat in Microsoft Teams is a simple process.
- Ensure you have permission or a valid reason to leave a team or group chat.
- Leaving a team may result in the loss of notifications and meeting access.
Leaving a Team in Microsoft Teams
Microsoft Teams chats allow users to interact with one another in Teams. Unlike Skype for Company, Teams chats are persistent, so users do not need to search the Conversation History. Leaving a team or a group chat in Microsoft Teams is a simple process that can be done on all platforms.
To leave a team in Microsoft Teams, follow these steps:
- Choose Teams from the left-hand menu to see a list of the teams you’re a member of.
- Press the More Options button on the team you want to leave.
- Choose “Leave the team”. Note that if you’re the team’s owner and the only member, you won’t be able to leave; instead, you’ll have to uninstall the community.
To leave a group chat in Teams, follow these steps:
- Select chat to open the chat list.
- Find the name of the group you want to leave.
- Pick More choices, then Leave from this menu. Android users can follow a similar process by tapping Teams, navigating to the team name, selecting the “More options” button, and then selecting the “Leave team” option.
To delete people from a group chat, follow these steps:
- Open any group chat with three or more people.
- Go to the top of the chat where the number of participants is shown.
- Hover over the total number of participants, then over the name of the individual you want to delete.
- Select the X and confirm that you want to delete the chat user.
It’s important to note that people who have been excluded from a chat will be able to see previous chat history, but they will be unable to send new messages, respond to messages, or access new conversations or files exchanged by the community.
When leaving a team or group chat in Microsoft Teams, it’s essential to ensure that you have permission or the appropriate reason for doing so. Leaving without letting others know can cause confusion. It’s also worth mentioning that leaving a team or group chat does not erase any messages or content that you have sent in that team or chat. All your old messages will still be available for team members to see.
If you want to leave the organization entirely after leaving a team or group chat, you can visit your My Groups section in the Apps tab and select your profile to choose to leave the organization. However, this option may not be available in every Teams setup, so it’s advisable to contact your admin for further information.
In some cases, you may not be able to leave a non-org-wide team. For example, students using the education version of Microsoft Teams may not have the option to leave a team on their own. If you are the last person on a team and have automatically been appointed as a team owner or similar responsibility, you may not be able to leave a team until you fully delete it.
It’s important to consider the implications of leaving a team or group chat. When you leave a team, you will no longer receive any notifications associated with that team, including updates and tags in channels. However, your chat options in Teams should still work, allowing you to contact people one-on-one as long as they are part of your Teams organization. It’s also important to note that team-wide video meetings may no longer be available to you after leaving a team.
By following the steps outlined above, users can easily leave a team or group chat in Microsoft Teams.
Leaving a Group Chat in Teams
Microsoft Teams chats allow users to interact with one another in Teams. Unlike Skype for Company, Teams chats are persistent, so users do not need to search the Conversation History. Leaving a team or a group chat in Microsoft Teams is a simple process that can be done on all platforms.
To leave a group chat in Teams, follow these steps:
1. Select chat to open the chat list.
2. Find the name of the group you want to leave.
3. Pick More choices, then Leave from this menu. Android users can follow a similar process by tapping Teams, navigating to the team name, selecting the “More options” button, and then selecting the “Leave team” option.
It’s important to note that people who have been excluded from a chat will be able to see previous chat history, but they will be unable to send new messages, respond to messages, or access new conversations or files exchanged by the community.
When leaving a team or group chat in Microsoft Teams, it’s essential to ensure that you have permission or the appropriate reason for doing so. Leaving without letting others know can cause confusion. It’s also worth mentioning that leaving a team or group chat does not erase any messages or content that you have sent in that team or chat. All your old messages will still be available for team members to see.
If you want to leave the organization entirely after leaving a team or group chat, you can visit your My Groups section in the Apps tab and select your profile to choose to leave the organization. However, this option may not be available in every Teams setup, so it’s advisable to contact your admin for further information.
In some cases, you may not be able to leave a non-org-wide team. For example, students using the education version of Microsoft Teams may not have the option to leave a team on their own. If you are the last person on a team and have automatically been appointed as a team owner or similar responsibility, you may not be able to leave a team until you fully delete it.
It’s important to consider the implications of leaving a team or group chat. When you leave a team, you will no longer receive any notifications associated with that team, including updates and tags in channels. However, your chat options in Teams should still work, allowing you to contact people one-on-one as long as they are part of your Teams organization. It’s also important to note that team-wide video meetings may no longer be available to you after leaving a team.
By following the steps outlined above, users can easily leave a group chat in Microsoft Teams.
Deleting People from a Group Chat in Teams
Microsoft Teams chats allow users to interact with one another in Teams. Unlike Skype for Company, Teams chats are persistent, so users do not need to search the Conversation History. Leaving a team or a group chat in Microsoft Teams is a simple process that can be done on all platforms.
To delete people from a group chat, follow these steps:
- Open any group chat with three or more people.
- Go to the top of the chat where the number of participants is shown.
- Hover over the total number of participants, then over the name of the individual you want to delete.
- Select the X and confirm that you want to delete the chat user.
It’s important to note that people who have been excluded from a chat will be able to see previous chat history, but they will be unable to send new messages, respond to messages, or access new conversations or files exchanged by the community.
When leaving a team or group chat in Microsoft Teams, it’s essential to ensure that you have permission or the appropriate reason for doing so. Leaving without letting others know can cause confusion. It’s also worth mentioning that leaving a team or group chat does not erase any messages or content that you have sent in that team or chat. All your old messages will still be available for team members to see.
If you want to leave the organization entirely after leaving a team or group chat, you can visit your My Groups section in the Apps tab and select your profile to choose to leave the organization. However, this option may not be available in every Teams setup, so it’s advisable to contact your admin for further information.
In some cases, you may not be able to leave a non-org-wide team. For example, students using the education version of Microsoft Teams may not have the option to leave a team on their own. If you are the last person on a team and have automatically been appointed as a team owner or similar responsibility, you may not be able to leave a team until you fully delete it.
It’s important to consider the implications of leaving a team or group chat. When you leave a team, you will no longer receive any notifications associated with that team, including updates and tags in channels. However, your chat options in Teams should still work, allowing you to contact people one-on-one as long as they are part of your Teams organization. It’s also important to note that team-wide video meetings may no longer be available to you after leaving a team.
By following the steps outlined above, users can easily delete people from a group chat in Microsoft Teams.
Implications of Leaving a Team or Group Chat
It’s important to consider the implications of leaving a team or group chat. When you leave a team, you will no longer receive any notifications associated with that team, including updates and tags in channels. However, your chat options in Teams should still work, allowing you to contact people one-on-one as long as they are part of your Teams organization. It’s also important to note that team-wide video meetings may no longer be available to you after leaving a team.
When leaving a group chat, you need to understand that people who have been excluded from the chat will still be able to see previous chat history, but they will be unable to send new messages, respond to messages, or access new conversations or files exchanged by the community.
It’s also essential to ensure that you have permission or a valid reason for leaving a team or group chat. Leaving without informing others can cause confusion and misunderstandings. Additionally, leaving a team or group chat does not erase any messages or content that you have sent in that team or chat. All your old messages will still be available for team members to see.
So, before leaving a team or group chat, make sure you have permission and understand the implications of leaving. By doing so, you can avoid any confusion and ensure a smooth transition.
Leaving the Organization After Leaving a Team or Group Chat
If you want to leave the organization entirely after leaving a team or group chat, you can visit your My Groups section in the Apps tab and select your profile to choose to leave the organization. However, this option may not be available in every Teams setup, so it’s advisable to contact your admin for further information.
In some cases, you may not be able to leave a non-org-wide team. For example, students using the education version of Microsoft Teams may not have the option to leave a team on their own. If you are the last person on a team and have automatically been appointed as a team owner or similar responsibility, you may not be able to leave a team until you fully delete it.
It’s important to consider the implications of leaving a team or group chat. When you leave a team, you will no longer receive any notifications associated with that team, including updates and tags in channels. However, your chat options in Teams should still work, allowing you to contact people one-on-one as long as they are part of your Teams organization. It’s also important to note that team-wide video meetings may no longer be available to you after leaving a team.
Cases Where Leaving a Team May Not Be Possible
In some cases, you may not be able to leave a non-org-wide team. For example, students using the education version of Microsoft Teams may not have the option to leave a team on their own. If you are the last person on a team and have automatically been appointed as a team owner or similar responsibility, you may not be able to leave a team until you fully delete it. This is because a team requires at least one member with ownership privileges; if you are the only owner, you must transfer ownership to another member before you can leave the team.
Education Version of Teams
Students using the education version of Microsoft Teams may not be able to leave a team on their own. This is because of the platform’s education-specific settings, which restrict certain permissions to provide a more controlled environment for students.
If you are an education user and need to leave a team, it’s advisable to contact your teacher or professor for assistance. They can remove you from the team or provide additional guidance on how to leave the team in accordance with the organization’s policies.
Important Considerations When Leaving a Team or Group Chat
It’s important to consider the implications of leaving a team or group chat. When you leave a team, you will no longer receive any notifications associated with that team, including updates and tags in channels. However, your chat options in Teams should still work, allowing you to contact people one-on-one as long as they are part of your Teams organization. It’s also important to note that team-wide video meetings may no longer be available to you after leaving a team.
When leaving a team or group chat in Microsoft Teams, it’s essential to ensure that you have permission or the appropriate reason for doing so. Leaving without letting others know can cause confusion. It’s also worth mentioning that leaving a team or group chat does not erase any messages or content that you have sent in that team or chat. All your old messages will still be available for team members to see.
If you want to leave the organization entirely after leaving a team or group chat, you can visit your My Groups section in the Apps tab and select your profile to choose to leave the organization. However, this option may not be available in every Teams setup, so it’s advisable to contact your admin for further information.
In some cases, you may not be able to leave a non-org-wide team. For example, students using the education version of Microsoft Teams may not have the option to leave a team on their own. If you are the last person on a team and have automatically been appointed as a team owner or similar responsibility, you may not be able to leave a team until you fully delete it.
Conclusion
In conclusion, leaving a team or group chat in Microsoft Teams is a straightforward process that can be done on all platforms. It’s important to consider the implications of leaving a team and to ensure that you have permission or a valid reason to do so. By following the steps outlined above, users can easily leave a team or group chat in Microsoft Teams.
When leaving a team or group chat in Microsoft Teams, it’s essential to ensure that you have permission or the appropriate reason for doing so. Leaving without letting others know can cause confusion. It’s also worth mentioning that leaving a team or group chat does not erase any messages or content that you have sent in that team or chat. All your old messages will still be available for team members to see.
If you want to leave the organization entirely after leaving a team or group chat, you can visit your My Groups section in the Apps tab and select your profile to choose to leave the organization. However, this option may not be available in every Teams setup, so it’s advisable to contact your admin for further information.
In some cases, you may not be able to leave a non-org-wide team. For example, students using the education version of Microsoft Teams may not have the option to leave a team on their own. If you are the last person on a team and have automatically been appointed as a team owner or similar responsibility, you may not be able to leave a team until you fully delete it.
It’s important to consider the implications of leaving a team or group chat. When you leave a team, you will no longer receive any notifications associated with that team, including updates and tags in channels. However, your chat options in Teams should still work, allowing you to contact people one-on-one as long as they are part of your Teams organization. It’s also important to note that team-wide video meetings may no longer be available to you after leaving a team.
FAQ
Q: How do I leave a team in Microsoft Teams?
A: To leave a team in Microsoft Teams, follow these steps: 1) Choose Teams from the left-hand menu to see a list of the teams you’re a member of. 2) Press the More Options button on the team you want to leave. 3) Choose “Leave the team”.
Q: How do I leave a group chat in Teams?
A: To leave a group chat in Teams, follow these steps: 1) Select chat to open the chat list. 2) Find the name of the group you want to leave. 3) Pick More choices, then Leave from this menu.
Q: How do I delete people from a group chat in Teams?
A: To delete people from a group chat, follow these steps: 1) Open any group chat with three or more people. 2) Go to the top of the chat where the number of participants is shown. 3) Hover over the total number of participants, then over the name of the individual you want to delete. 4) Select the X and confirm that you want to delete the chat user.
Q: What happens when I leave a team or group chat in Microsoft Teams?
A: When you leave a team or group chat in Microsoft Teams, you will no longer receive any notifications associated with that team or chat. However, your chat options in Teams should still work, allowing you to contact people one-on-one as long as they are part of your Teams organization.
Q: Can I leave the organization after leaving a team or group chat?
A: Yes, you can leave the organization after leaving a team or group chat by visiting your My Groups section in the Apps tab and selecting your profile to choose to leave the organization. Note that this option may not be available in every Teams setup, so it’s advisable to contact your admin for further information.
Q: Are there cases where leaving a team may not be possible?
A: Yes, there are cases where leaving a team may not be possible. For example, if you are the last person on a team or using the education version of Microsoft Teams, you may not have the option to leave a team on your own. In such cases, it’s recommended to contact your admin for assistance.
Q: What should I consider when leaving a team or group chat?
A: When leaving a team or group chat, it’s important to ensure that you have permission or a valid reason to do so. Leaving without letting others know can cause confusion. Additionally, note that leaving a team or group chat does not erase any messages or content that you have sent in that team or chat, as they will still be available for team members to see.
Q: Can I still access team-wide video meetings after leaving a team?
A: After leaving a team, you may no longer have access to team-wide video meetings. However, your ability to participate in one-on-one conversations should remain unaffected as long as the other person is part of your Teams organization.
- About the Author
- Latest Posts
Mark is a senior content editor at Text-Center.com and has more than 20 years of experience with linux and windows operating systems. He also writes for Biteno.com