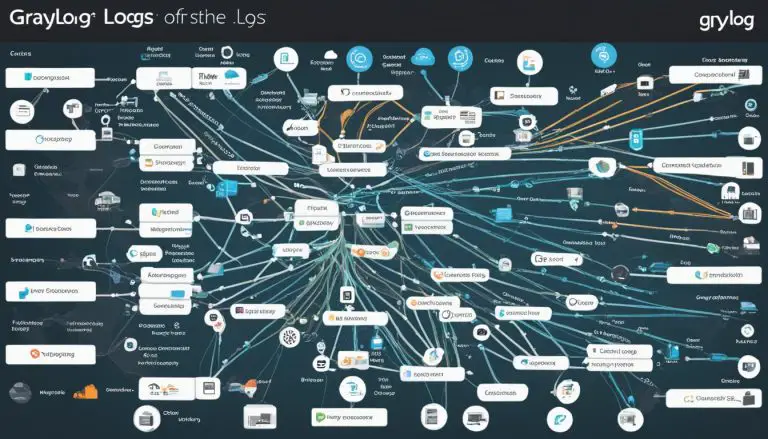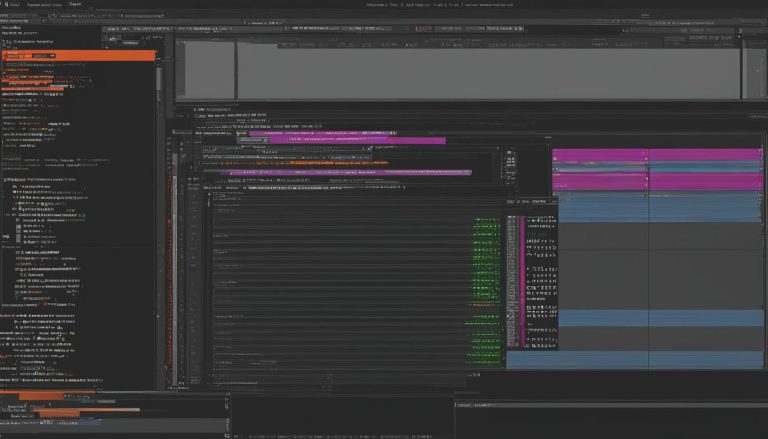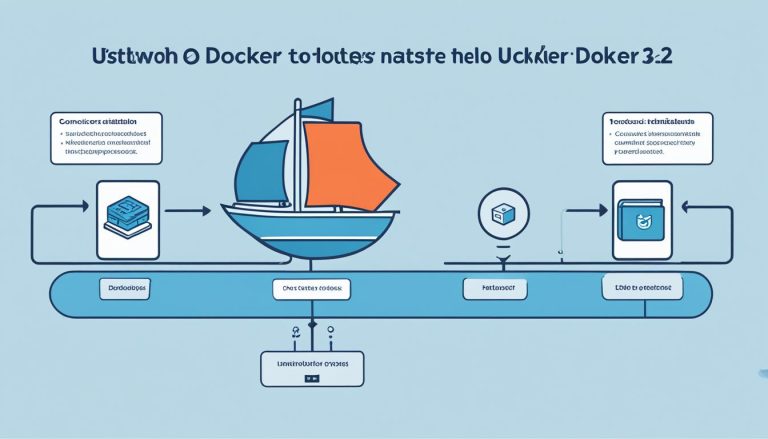Mastering Linux: Learn How to Make a Copy of a File in Linux
Are you ready to master the art of file copying in Linux? In this guide, we’ll take you through the step-by-step process of making a copy of a file in Linux.
Key Takeaways:
- The cp command in Linux is used to copy files and directories.
- You can use the cp command to copy a file to another location and change the target file name if needed.
- The cp command supports options like verbose mode, preserving specified attributes, making backups, and prompting before overwriting.
- You can also use the cp command to copy directories recursively and copy multiple folders at once.
- There are options available to copy all files using wildcard (*) and to copy hidden files as well.
Understanding the Linux cp Command
Let’s familiarize ourselves with the powerful Linux cp command, which allows us to duplicate files and directories effortlessly. The cp command is a fundamental tool for copying files and directories in the Linux operating system. With this command, we can make an exact copy of a file and place it in a different location, while also having the option to change the target file name if desired.
The cp command provides various options to enhance the file copying process. For example, we can use the verbose mode option (-v) to display detailed information about each file that is being copied. Another useful option is preserving specified attributes (-p), which ensures that the copied file retains its original permissions, timestamps, and other properties.
As we delve deeper into mastering the cp command, we’ll discover additional options such as creating backups (-b), prompting before overwriting files (-i), and copying directories recursively (-R). These options give us greater control and flexibility when handling complex file copying tasks in Linux.
The cp command can also be used to copy multiple files and directories at once. By utilizing wildcard characters (*), we can specify a pattern to match multiple files with similar names and copy them simultaneously. Additionally, we can copy entire folders, including hidden files, by using the appropriate options.
Table: Common cp Command Options
| Option | Description |
|---|---|
| -v | Verbose mode: Display detailed information about each file being copied |
| -p | Preserve specified attributes: Retain original permissions, timestamps, etc. |
| -b | Create backups: Make a backup of each existing destination file |
| -i | Prompt before overwriting: Ask for confirmation before replacing existing files |
| -R | Copy directories recursively: Include all files and subdirectories |
By mastering the Linux cp command and its various options, we gain the ability to efficiently duplicate files and directories in the Linux operating system. Whether we need to make simple copies or handle more complex file copying tasks, the cp command provides the necessary tools to get the job done. With practice, we can become proficient in managing file duplication, expanding our technical capabilities within the Linux environment.
Making a Basic Copy of a File
Ready to dive into the practical side of copying files in Linux? Let’s start with making a basic copy of a file. The
1 | cp |
command is the key tool we’ll be using for this task. It allows us to create a copy of a file in a different location or with a different name.
To make a basic copy, we use the following syntax:
| Command | Description | ||||||
|---|---|---|---|---|---|---|---|
|
Creates a copy of
and names it
|
For example, suppose we have a file named
1 | original.txt |
in our current directory and we want to make a copy named
1 | copy.txt |
in the same directory. We can achieve this by running the command
1 | cp original.txt copy.txt |
.
And that’s it! You’ve successfully made a basic copy of a file in Linux. Feel free to experiment with different file names and locations to further familiarize yourself with the process.
Advanced Options for File Copying
Ready to level up your file copying skills? This section will introduce you to advanced options for copying files in Linux. The cp command is a powerful tool that offers various options to enhance your file copying efficiency. Whether you need to copy a file to another directory, duplicate files with specific attributes, or handle duplicate files, these advanced techniques will empower you to perform intricate file copying tasks with ease.
Copying a File to Another Directory
If you want to copy a file to a different directory, the cp command has you covered. Simply specify the source file and the destination directory as arguments. For example, to copy a file named my_file.txt to the new_directory, use the following command:
This will create a copy of my_file.txt in the specified directory. If you want to copy the file with a different name, you can specify the desired name after the destination directory, like this:
Duplicating Files with Specific Attributes
When copying files, you may want to preserve specific attributes such as timestamps or permissions. The cp command provides options to preserve these attributes. For example, to preserve timestamps while copying a file, use the -p option:
This will create a copy of my_file.txt in the new_directory while preserving the original file’s timestamps. Similarly, you can use the -a option to preserve both timestamps and permissions:
Handling Duplicate Files
When you copy a file to a directory where a file with the same name already exists, the cp command will overwrite the existing file by default. However, if you want to be prompted before overwriting a file, you can use the -i option:
This will prompt you to confirm before overwriting the existing file. You can respond with ‘y’ to proceed or ‘n’ to cancel the operation.
Summary
- The cp command in Linux provides advanced options for file copying.
- You can copy a file to another directory by specifying the source file and the destination directory as arguments.
- Preserving specific attributes like timestamps and permissions can be done using the -p or -a options.
- To handle duplicate files, you can use the -i option to be prompted before overwriting.
| Command | Description |
|---|---|
| cp my_file.txt new_directory/ | Copies my_file.txt to new_directory. |
| cp my_file.txt new_directory/new_name.txt | Copies my_file.txt to new_directory with a different name. |
| cp -p my_file.txt new_directory/ | Copies my_file.txt to new_directory while preserving timestamps. |
| cp -a my_file.txt new_directory/ | Copies my_file.txt to new_directory while preserving timestamps and permissions. |
| cp -i my_file.txt new_directory/ | Prompts before overwriting an existing file. |
Copying Directories and Multiple Files
Let’s dive into the world of copying directories and multiple files in Linux, enabling you to handle file duplication tasks efficiently. The
1 | cp |
command is a powerful tool that allows you to copy files and directories from one location to another with ease.
When copying directories, you can use the
1 | -R |
or
1 | -r |
option with the
1 | cp |
command to copy the entire directory and its contents recursively. This is especially useful when you need to duplicate a folder structure or make backups of important directories. For example:
| Command | Description | ||||||
|---|---|---|---|---|---|---|---|
|
Copy the entire directory
and its contents to
. |
When copying multiple files, you can simply specify the source file paths followed by the destination directory. For example:
| Command | Description | ||||||||
|---|---|---|---|---|---|---|---|---|---|
|
Copy
and
to the directory
. |
The
1 | cp |
command also supports wildcards (*) for copying multiple files matching a pattern. For example:
| Command | Description | ||||||
|---|---|---|---|---|---|---|---|
|
Copy all files with the
extension to the directory
. |
With the ability to copy directories and multiple files, the
1 | cp |
command provides a versatile solution for efficient file duplication in Linux.
Conclusion
Congratulations! You’ve now mastered the art of file copying in Linux. With the knowledge gained from this guide, you can confidently duplicate files and directories, efficiently managing your files within the Linux operating system.
The cp command is a fundamental tool in Linux for copying files and directories. It allows you to copy a file from one location to another using the cp command, and you can change the target file name if needed. The command can also be used to copy multiple files and directories, and it supports options such as verbose mode, preserving specified attributes, making backups, and prompting before overwriting.
Additionally, the cp command can be used to copy a directory recursively from one location to another, and to copy multiple folders at once. There are also options to copy all files using wildcard (*) and to copy all files and folders, including hidden files. Overall, the cp command is a powerful tool for file copying in Linux.
Now armed with this comprehensive guide, you can confidently navigate the world of file duplication in Linux. Whether you’re making basic copies of files or executing advanced options for complex copying tasks, you have the skills to manage your files with ease. Enjoy your new-found proficiency in Linux file management!
FAQ
What is the cp command in Linux used for?
The cp command is used to copy files and directories from one location to another in Linux.
Can I change the name of the copied file?
Yes, you can change the target file name when using the cp command to make a copy of a file in Linux.
Are there any options available with the cp command?
Yes, the cp command supports options such as verbose mode, preserving specified attributes, making backups, and prompting before overwriting.
Can I copy a directory recursively using the cp command?
Yes, the cp command can be used to copy a directory and its contents recursively from one location to another in Linux.
Is it possible to copy multiple folders at once with the cp command?
Yes, the cp command allows you to copy multiple folders simultaneously in Linux.
Can I use wildcards to copy all files?
Yes, you can use the wildcard (*) with the cp command to copy all files matching a specific pattern in Linux.
Does the cp command copy hidden files and folders?
Yes, the cp command can copy all files and folders, including hidden ones, in Linux.
- About the Author
- Latest Posts
Mark is a senior content editor at Text-Center.com and has more than 20 years of experience with linux and windows operating systems. He also writes for Biteno.com