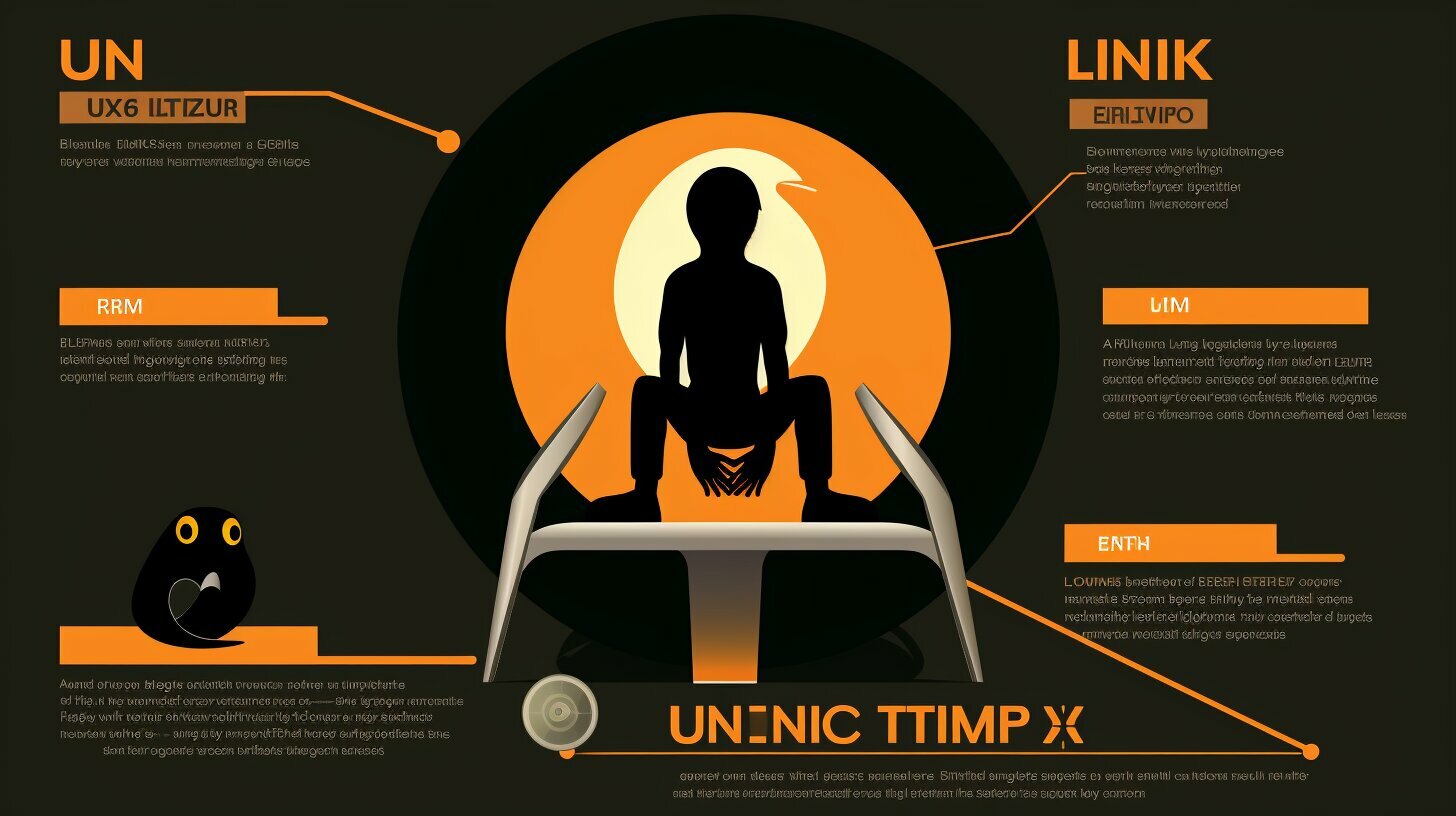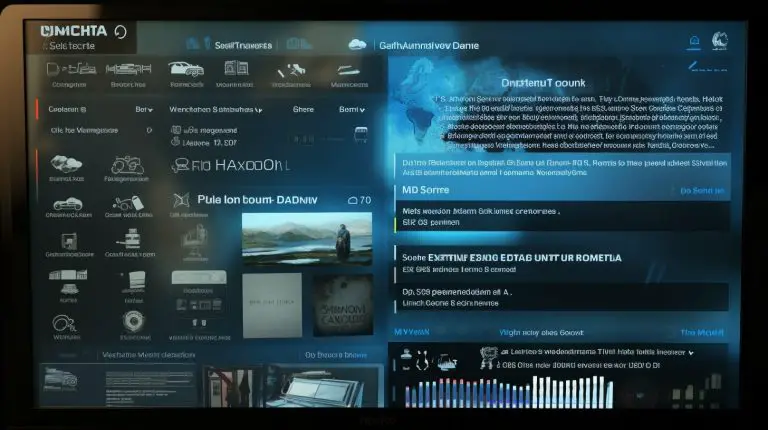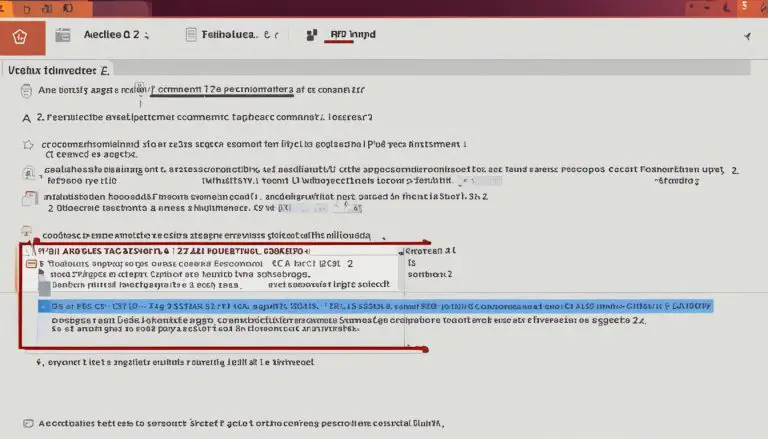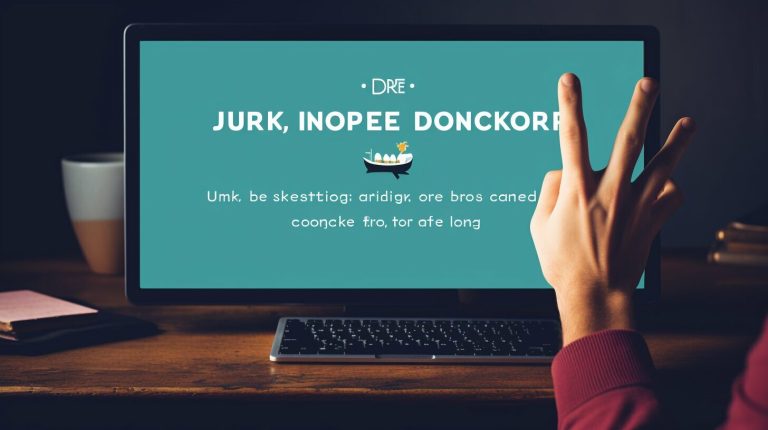Easy Steps on How to Mount a Disk in Linux Explained
Mounting a disk in Linux is a crucial step in accessing and utilizing storage devices effectively. There are various methods available for mounting disks in Linux, each serving a specific purpose.
Key Takeaways:
- Mounting a disk in Linux is essential for accessing and utilizing storage devices.
- Two popular methods for mounting disks in Linux are using the GNOME Disks utility and the terminal.
- The GNOME Disks utility provides a user-friendly graphical interface for disk management.
- In the terminal, users can use the “lsblk” command to identify the disk and the “sudo mount” command to mount it.
- Unmounting disks and disk images is necessary to safely disconnect them from the system and prevent data loss.
Using the GNOME Disks Utility for Disk Mounting
The GNOME Disks utility provides a convenient graphical interface for mounting disks in Linux, making it accessible even for beginners. With just a few simple steps, you can easily mount and manage your disks within this user-friendly tool.
To begin, open the GNOME Disks utility on your Linux system. You can do this by searching for “Disks” in your application launcher. Once opened, you will see a list of available disks on the left-hand side of the screen. Simply select the disk you want to mount.
After selecting the disk, click on the triangle-shaped “Play” button located at the top of the window. This will initiate the disk mounting process. Once the disk is successfully mounted, you will see a green checkmark icon next to it. You can now access the contents of the disk.
When you are finished using the disk, it is important to unmount it properly before disconnecting it. To do this, select the mounted disk in the GNOME Disks utility and click on the square-shaped “Stop” button at the top of the window. This will unmount the disk and ensure that any pending read/write operations are completed before removal.
| GNOME Disks Utility Interface | Mounting Process Steps |
|---|---|
|
Note:
The GNOME Disks utility is a highly recommended method for disk mounting in Linux, especially for those new to the operating system. It provides a simple and intuitive interface, eliminating the need for complex terminal commands. However, for more advanced users, mounting disks via the terminal can offer additional flexibility and control.
In summary, the GNOME Disks utility offers a straightforward approach to mounting disks in Linux. Its graphical interface simplifies the process and allows users to quickly mount and unmount disks as needed. Whether you are a beginner or an experienced user, the GNOME Disks utility is a valuable tool for managing your disks in Linux.
Mounting a Disk in Linux via the Terminal
For those comfortable with the command line interface, mounting a disk in Linux through the terminal offers more flexibility and control. This method allows you to customize the mounting process according to your specific needs. Here is a step-by-step guide on how to mount a disk in Linux using the terminal:
- Identify the disk: Use the “lsblk” command to list all available disks and their partitions. Take note of the disk you want to mount, which will be named something like “/dev/sdX” (replace X with the appropriate letter).
- Create a mount directory: Choose a directory where you want to mount the disk. You can create a new directory using the “sudo mkdir” command, for example, “sudo mkdir /mnt/disk”.
- Mount the disk: Use the “sudo mount” command to mount the disk to the chosen directory. The command syntax is “sudo mount /dev/sdX /mnt/disk” (replace X with the appropriate letter).
- Verify the mount: Confirm that the disk has been successfully mounted by using the “df -h” command. This will display all currently mounted disks along with their file system details.
Remember to unmount the disk before disconnecting it to avoid data loss. To unmount the disk, use the “sudo umount” command followed by the mount directory, for example, “sudo umount /mnt/disk”. This will safely unmount the disk from the system.
Table: Common Mount Options
| Option | Description |
|---|---|
| rw | Mounts the disk as read-write. |
| ro | Mounts the disk as read-only. |
| uid=value | Sets the user ID that owns the files on the disk. |
| gid=value | Sets the group ID that owns the files on the disk. |
| umask=value | Sets the file permissions for the mounted disk. |
By applying different options during the mount command, you can further customize the behavior of the mounted disk to suit your requirements. Refer to the relevant documentation for a comprehensive list of available mount options.
Mounting Disk Images in Linux
Mounting disk images in Linux allows users to access the content within without burning them to physical media. This can be particularly useful for accessing ISO files or other image formats. To mount a disk image, you can use the
1 | disksctl |
or
1 | mount |
command along with the appropriate options.
Here’s a step-by-step guide on how to mount a disk image in Linux:
- Open a terminal window.
- Identify the disk image you want to mount by navigating to its location using the
1cd
command.
- Create a specific directory to mount the disk image using the
1mkdir
command. For example, you can create a directory called “mountpoint” by typing
1mkdir mountpoint.
- Mount the disk image using the
1disksctl
or
1mountcommand with the appropriate options. For instance, if you want to mount an ISO file called “image.iso” located in the current directory, you can type
1sudo mount -o <a class="wpil_keyword_link" href="https://www.howto-do.it/what-is-a-loop/" title="loop" data-wpil-keyword-link="linked">loop</a> image.iso mountpoint.
- You can now access the contents of the mounted disk image by navigating to the specified mountpoint directory.
Remember to unmount the disk image before disconnecting it to avoid data loss. To unmount the disk image, you can use the
1 | umount |
command followed by the mountpoint directory. For example, you can type
1 | sudo umount mountpoint |
to unmount the disk image previously mounted in the “mountpoint” directory.
| Command | Description | ||
|---|---|---|---|
|
Creates a directory | ||
|
Mounts a disk image | ||
|
Unmounts a disk image |
By following these steps, you can easily mount disk images in Linux and access their contents without the need for physical media.
Unmounting Disks and Disk Images in Linux
When you’re finished using a mounted disk or disk image in Linux, it’s crucial to unmount it before disconnecting to prevent any potential data loss or corruption. Unmounting a disk or disk image ensures that all read and write operations are completed and any cached data is properly written to the disk. In this section, we will discuss the commands and steps involved in unmounting disks and disk images in Linux.
To unmount a disk or disk image in Linux, you can use the “sudo umount” command followed by the path to the mounted directory. For example, if you have a disk mounted at the directory “/mnt/disk1”, you can unmount it by running:
sudo umount /mnt/disk1
It’s important to note that you need to have root or sudo privileges to unmount a disk. If you’re not logged in as the root user, you can use the “sudo” command before the “umount” command to execute it with elevated privileges.
It’s also worth mentioning that unmounting a disk or disk image is a synchronous process, meaning that the command will not return until the disk is fully unmounted. If there are any active processes or open files on the disk, the unmount command will fail. In such cases, you can use the “fuser” command to identify and terminate any processes that are using the disk before attempting to unmount it again.
Summary
Unmounting disks and disk images in Linux is an essential step to ensure the integrity and safety of your data. By following the appropriate commands and steps, you can safely unmount disks and disk images, preventing any potential data loss or corruption. Remember to always unmount a disk or disk image before disconnecting it from your system.
| Command | Description |
|---|---|
| sudo umount /path/to/mounted/directory | Unmounts the disk or disk image at the specified directory |
| fuser /path/to/mounted/directory | Identifies processes using the disk or disk image |
| sudo kill -9 | Terminates a process using the disk or disk image |
Conclusion
Mastering the technique of mounting disks in Linux is a fundamental skill for efficient storage management. By following the steps outlined in this guide, you can confidently mount and unmount disks in Linux, enhancing your overall system productivity.
In the previous sections, we explored different methods of mounting disks in Linux. The GNOME Disks utility provides a user-friendly graphical interface, allowing you to easily mount and unmount disks. With just a few clicks, you can conveniently manage your external and internal storage devices. On the other hand, the terminal offers a more advanced approach, giving you greater control over the mounting process. By executing specific commands, you can precisely identify, mount, and unmount disks with ease.
Additionally, we discussed the process of mounting disk images in Linux. Whether you need to mount ISO files or other image formats, the commands and options provided in this guide will help you effortlessly access the contents of the disk images.
Remember, it is crucial to unmount disks and disk images before disconnecting them from your system. This ensures that all data is properly saved and prevents potential data loss or corruption. By adhering to the recommended unmounting procedures, you can safely remove your disks and disk images without any negative consequences.
Now that you have a comprehensive understanding of disk mounting in Linux, feel free to explore further and experiment with different techniques. By gaining proficiency in this skill, you can optimize your storage management and take full advantage of the capabilities and flexibility offered by the Linux operating system.
FAQ
How do I mount a disk in Linux?
You can mount a disk in Linux using various methods. One way is through the GNOME Disks utility. Simply select the disk you want to mount, click on the Triangle icon to mount it, and click on the Square icon to unmount it. Alternatively, you can use the terminal by identifying the disk using the “lsblk” command, creating a specific directory for mounting, and using the “sudo mount” command to mount the disk. Don’t forget to unmount the disk using the “sudo umount” command before disconnecting it.
How do I mount a disk image in Linux?
To mount a disk image in Linux, you can use the “disksctl” or “mount” command along with the appropriate options. The specific commands may vary depending on the image format, such as ISO or other formats. Make sure to follow the appropriate command syntax and options to successfully mount the disk image. Remember to unmount the disk image before disconnecting it to avoid any data loss.
What is the importance of unmounting disks and disk images in Linux?
Unmounting disks and disk images in Linux is crucial to ensure data integrity. By unmounting, you allow the operating system to properly finish any pending read or write operations on the disk. Failure to unmount before disconnecting can result in data corruption or loss. Therefore, always remember to unmount disks and disk images using the appropriate commands before physically removing them from the system.
- About the Author
- Latest Posts
Mark is a senior content editor at Text-Center.com and has more than 20 years of experience with linux and windows operating systems. He also writes for Biteno.com