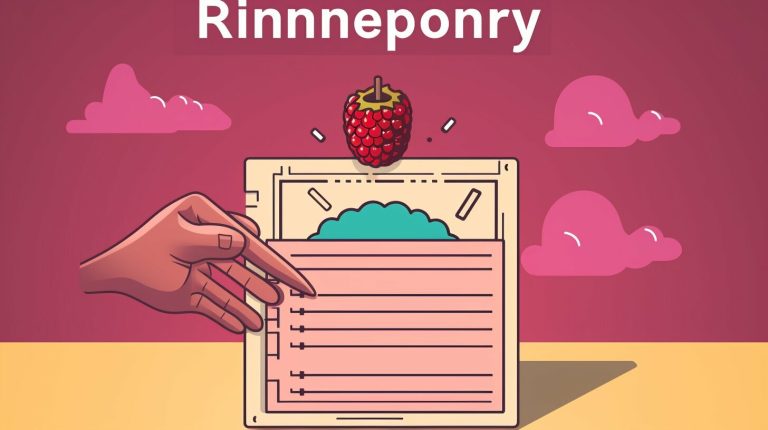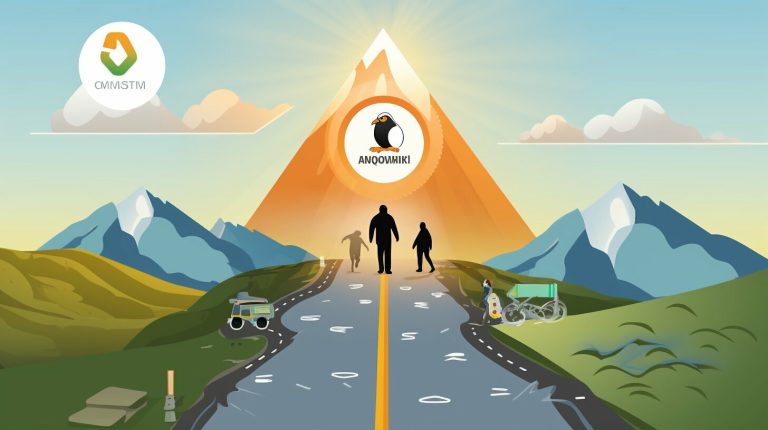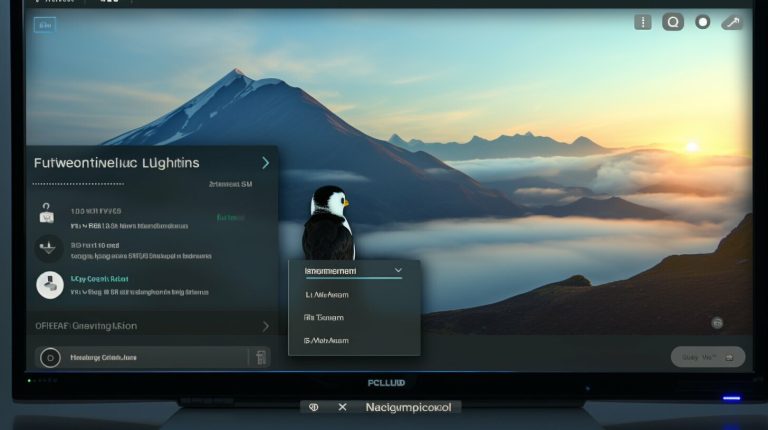Mastering the Basics: How to Mount a Drive in Linux
Mounting a drive in Linux is a crucial skill that every Linux user should master. There are various ways to achieve this, including the popular mount command. Whether you need to access external drives, network shares, or other storage devices, understanding how to mount a drive will greatly enhance your Linux experience.
Let’s explore the different methods available for mounting drives in Linux:
- The mount command: This is the most basic method and involves creating a folder where the drive will be mounted and running the mount command as an admin.
- Automatic mounting with fstab: By editing the fstab file, you can configure Linux to automatically mount specific drives or network shares at boot time.
- Automount: This feature allows drives to be mounted on demand and automatically unmounted after a period of idle time.
- Advanced configurations with systemd mount: Systemd supports more advanced configurations for mounting drives, both for normal and automatic mounting scenarios.
- Gnome Virtual File System (GVFS): This user-friendly option seamlessly integrates with the Gnome environment and provides easy access to USB volumes, optical drives, and network shares.
By mastering these different methods, you’ll have the flexibility and convenience to mount drives in Linux efficiently.
Key Takeaways:
- Mounting a drive in Linux is an essential skill for Linux users.
- The mount command is a basic method that involves creating a folder and running the mount command as an admin.
- Editing the fstab file allows for automatic mounting at boot time.
- Automount enables on-demand mounting and automatic unmounting after a period of idle time.
- Systemd mount offers advanced configurations for mounting drives in Linux.
- Gnome Virtual File System (GVFS) is a user-friendly option for easy mounting in the Gnome environment.
The Mount Command: A Simple Approach
The mount command is a straightforward and effective way to mount a drive in Linux. By following a few simple steps, you can have your drive up and running in no time.
To begin, you’ll need to create a folder where the drive will be mounted. This folder will serve as the mount point. You can create the folder in any location you choose, but it’s common to create it in the /mnt directory. For example, you could create a folder called “mydrive” by running the following command:
Once the folder is created, you can use the mount command to mount the drive. The basic syntax of the mount command is as follows:
In the above command, “/dev/sdX” represents the device name of your drive. You’ll need to replace “sdX” with the appropriate device name, such as “sda” or “sdb”. The “/mnt/mydrive” portion is the mount point you created earlier.
| Command | Description | ||
|---|---|---|---|
|
Creates a folder called “mydrive” in the /mnt directory. | ||
|
Mounts the drive specified by “/dev/sdX” to the /mnt/mydrive mount point. |
With these simple steps, you can easily mount a drive in Linux using the mount command. Remember to replace “/dev/sdX” with the actual device name of your drive and choose an appropriate mount point.
Automatic Mounting with fstab
If you prefer your drives or network shares to be automatically mounted when you boot your Linux system, the fstab file is the answer. The fstab file, short for File System Table, is a configuration file that lists all the drives and network shares that should be mounted during the boot process. By adding an entry for each drive or share, you can ensure that they are automatically mounted without any manual intervention.
To configure automatic mounting using fstab, you need to edit the file located at
1 | /etc/fstab |
. Open the file in a text editor with administrative privileges. The fstab file has a specific format, with each entry consisting of six fields separated by tabs or spaces. These fields specify the device or network location, the mount point (the folder where the drive or share will be mounted), the file system type, options, dump frequency, and file system check order.
Here’s an example of how an entry in the fstab file would look like:
| Device | Mount Point | File System Type | Options | Dump | Pass |
|---|---|---|---|---|---|
| /dev/sdb1 | /mnt/external | ext4 | defaults | 2 |
In this example, the drive located at
1 | /dev/sdb1 |
will be automatically mounted at the mount point
1 | /mnt/external |
using the
1 | ext4 |
file system type. The options field, which specifies various mount options, is set to
1 | defaults |
. The dump and pass fields are used by the file system checker and can generally be set to
1 |
and
1 | 2 |
respectively.
Once you have added the necessary entries to the fstab file, save the changes and exit the text editor. To test the configuration, you can either reboot your system or use the
1 | mount -a |
command to mount all the file systems listed in the fstab file. If everything is configured correctly, your drives and network shares will be automatically mounted upon boot, providing a convenient and seamless experience.
Automount: On-Demand and Efficient
Automounting provides a convenient and efficient way to mount drives in Linux, allowing them to be accessed when needed and automatically unmounted when not in use. This feature eliminates the need for manual mounting and unmounting, saving time and effort for Linux users.
Using the automount command, Linux users can set up automatic mounting for their drives. This ensures that the drives are mounted on demand when accessed by the system or the user. Once the drives are idle for a certain period of time, they are automatically unmounted to free up system resources.
To enable automounting, users need to configure the autofs service, which is responsible for managing the automatic mounting and unmounting of drives. By creating configuration files and specifying the mount points and options, users can customize the automount behavior according to their preferences.
Advantages of Automount
Automounting offers several advantages for Linux users. Firstly, it simplifies the process of accessing drives by eliminating the need to manually mount them. This is particularly useful for network drives or external storage devices that are frequently used.
Secondly, automounting enhances system efficiency by automatically unmounting drives when they are not in use. This helps to optimize system resources and ensure smooth performance.
Lastly, automounting provides a user-friendly experience as it seamlessly integrates with the Linux environment. Users can access their drives through the file manager or the terminal without the need for complex commands or configurations.
| Advantages of Automount |
|---|
| Simplifies drive access |
| Optimizes system resources |
| Seamless integration with the Linux environment |
Advanced Configurations with Systemd Mount
For those seeking more advanced options and greater control over drive mounting, systemd mount provides the flexibility you need. systemd, the init system widely used in modern Linux distributions, offers a comprehensive solution for managing services, including the mounting of drives.
With systemd mount, you can define custom mount units, which specify how and where a drive should be mounted. This allows you to tailor the mounting process to your specific needs, whether it’s setting different mount options, defining mount points on demand, or controlling the order in which drives are mounted.
To create a systemd mount unit, you need to create a file with a .mount extension in the
1 | /etc/systemd/system/ |
directory. In this file, you can specify various configuration options, such as the source device or file, the mount point, and any mount options you want to apply. Once the mount unit is defined, you can enable and start it using the
1 | systemctl |
command.
| Configuration Option | Description | ||
|---|---|---|---|
|
Specifies the source device or file to be mounted. | ||
|
Defines the mount point directory. | ||
|
Sets additional mount options, such as read-only or noexec. | ||
|
Defines the units that must be started before the mount unit. |
By utilizing systemd mount, you can take advantage of its flexibility and robustness to achieve more advanced configurations for mounting drives in Linux. Whether you need to mount drives with specific options, customize mount points, or control the mounting order, systemd mount provides the tools and capabilities to meet your requirements.
Gnome Virtual File System (GVFS): User-Friendly Mounting
The Gnome Virtual File System (GVFS) offers a user-friendly approach to drive mounting, integrating smoothly with the Gnome environment and providing a convenient way to handle various types of drives. Whether you need to access USB volumes, optical drives, or network shares, GVFS simplifies the process, making it accessible to Linux users of all levels of experience.
One of the key advantages of GVFS is its seamless integration with the Gnome environment. It seamlessly integrates into the file manager, allowing you to easily browse, open, and manage files on mounted drives. This makes handling external drives and network shares as simple as navigating through your local file system.
In addition to its user-friendly interface, GVFS also offers a wide range of functionalities. For example, it supports automounting, allowing drives to be automatically mounted when they are connected to the system. This eliminates the need for manual intervention, providing a hassle-free experience for users.
Furthermore, GVFS provides a consistent user experience across different types of drives. Whether you are working with USB volumes, optical drives, or network shares, the interface remains familiar and intuitive. This ensures that you can easily access and manage your files, regardless of the type of drive you are using.
| Key Features of GVFS |
|---|
| User-friendly interface: GVFS seamlessly integrates with the Gnome environment, providing a familiar and easy-to-use interface for managing drives. |
| Support for automounting: Drives can be automatically mounted when connected to the system, eliminating the need for manual intervention. |
| Consistent user experience: Regardless of the type of drive, GVFS offers a consistent user experience, ensuring ease of use and efficient file management. |
The Gnome Virtual File System (GVFS) is an invaluable tool for Linux users who want a user-friendly and efficient way to mount and manage drives. With its intuitive interface, support for automounting, and consistent user experience, GVFS simplifies the process of accessing and managing your files. Whether you are a beginner or an experienced Linux user, GVFS is a powerful tool that enhances your productivity and helps you make the most of your Linux system.
Conclusion
Mounting drives in Linux is a fundamental skill that empowers users to efficiently access and manage their storage devices. By exploring the different methods discussed in this article, you can confidently mount drives in Linux and unleash the full potential of your system.
The most basic method of mounting a drive is using the mount command, which involves creating a folder where the drive will be mounted and running the mount command as an admin. This straightforward approach is perfect for beginners and allows for easy access to your drives.
If you’re looking for automatic mounting at boot, editing the fstab file is the way to go. By adding a line for the drive or network share in the fstab file, you can ensure that it is automatically mounted every time your system starts up. This saves you the hassle of manually mounting the drives each time.
For those who prefer a more on-demand and efficient approach, automount is the perfect solution. It allows drives to be mounted only when they are needed and automatically unmounts them after a period of idle time. This not only saves system resources but also provides a seamless experience for the user.
If you’re looking for more advanced configurations, systemd mount is your go-to option. With systemd mount, you can customize your mounting scenarios to suit your specific needs. Whether you need normal or automatic mounts, systemd has got you covered.
Finally, if you’re using the Gnome environment, the Gnome Virtual File System (GVFS) is a user-friendly mounting option. It seamlessly handles USB volumes, optical drives, and network shares, making it a convenient choice for Gnome users.
Mastering the skill of mounting drives in Linux is essential for any Linux user. By understanding and utilizing the different methods available, you can confidently manage your storage devices and make the most out of your Linux system.
FAQ
What is the importance of mounting a drive in Linux?
Mounting a drive in Linux is essential for accessing its contents and utilizing it within the operating system. It allows users to read and write data, install software, and perform various operations on the drive.
What are the different methods available for mounting a drive in Linux?
There are several methods available for mounting a drive in Linux, including using the mount command, editing the fstab file, using automount, utilizing systemd mount, and using the Gnome Virtual File System (GVFS).
How does the mount command work?
The mount command is the most basic method of mounting a drive in Linux. It involves creating a folder where the drive will be mounted and running the mount command as an admin. This allows the drive to be accessed within the Linux file system.
How can I automatically mount drives at boot?
To automatically mount drives at boot, you can edit the fstab file by adding a line for the drive or network share. This allows the drive to be mounted automatically whenever the system starts up.
What is automount and how does it work?
Automount is a different kind of mounting that occurs on demand. It automatically mounts drives when they are accessed and automatically unmounts them after a period of idle time. This helps conserve system resources and ensures efficient drive usage.
What is systemd mount and how can it be used for mounting drives in Linux?
Systemd mount allows for more advanced configurations when it comes to mounting drives in Linux. It can be used for both normal and automatic mounts, offering greater flexibility and customization options.
How does Gnome Virtual File System (GVFS) work?
GVFS is a user space mounting option that works in conjunction with the Gnome environment. It handles USB volumes, optical drives, and network shares, making it easier for users to access and manage various types of storage devices.
- About the Author
- Latest Posts
Mark is a senior content editor at Text-Center.com and has more than 20 years of experience with linux and windows operating systems. He also writes for Biteno.com