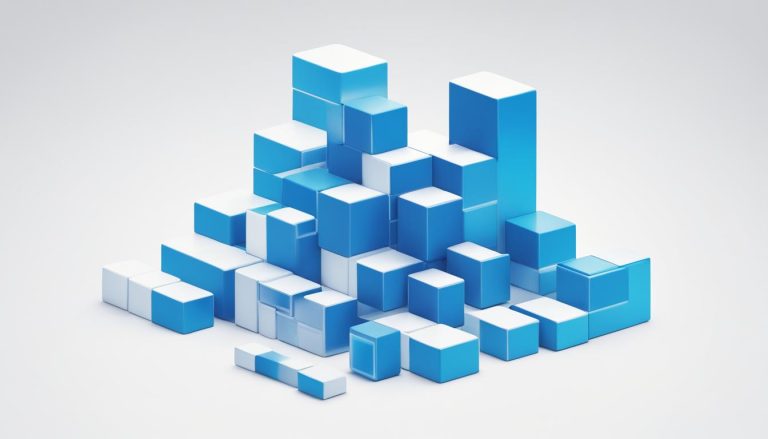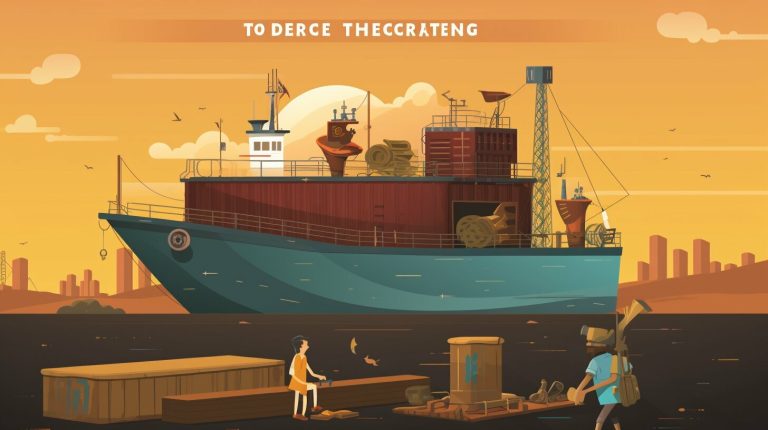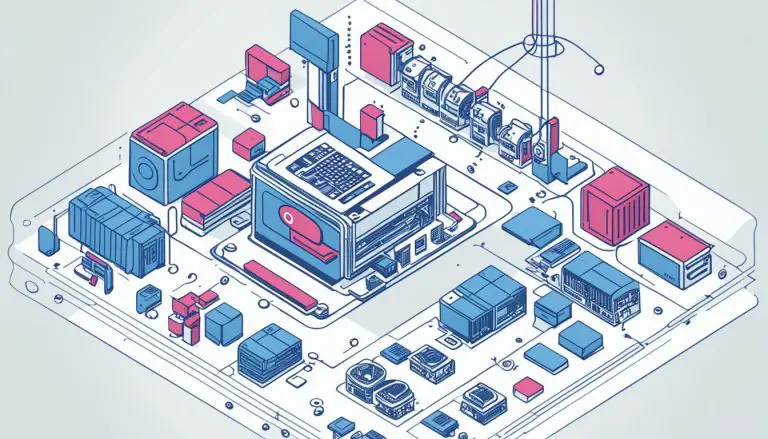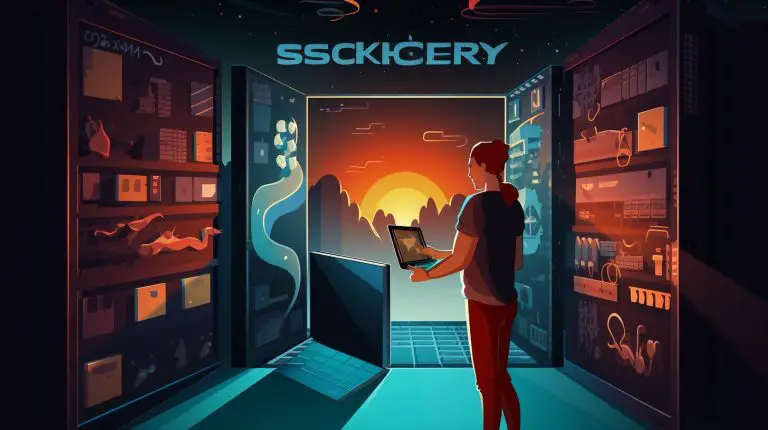Mastering Linux: How to Mount a Filesystem in Linux
Welcome to my comprehensive guide on how to mount a filesystem in Linux. If you’re new to Linux or want to expand your knowledge, this article is for you. Understanding how to mount and unmount file systems is an essential skill that can greatly enhance your experience with the Linux operating system.
Key Takeaways:
- Mounting a filesystem in Linux is a crucial process for accessing and managing data.
- The mount command plays a vital role in organizing and managing file systems in Linux.
- Listing available file systems and currently mounted file systems is necessary to identify and work with specific drives or partitions.
- Mounting and unmounting file systems requires the use of specific commands and parameters, which vary depending on the situation.
- Common use cases for mounting file systems include working with Windows floppy disks, CD-ROMs, disk drives, and USB drives.
- Creating a mount point before attempting to mount a device is essential for a successful mounting process.
- It is important to be cautious with permissions and ownership of the mount point, especially when dealing with network file systems.
Understanding Filesystems in Linux
Before we start mounting a filesystem, it’s important to understand how Linux handles filesystems and the role of the mount command. Linux organizes and manages file systems in a hierarchical structure, with the root filesystem at the top. Every file, directory, and device in Linux is represented by an inode, a data structure that stores information about the file or directory.
Filesystems in Linux can be local or remote. Local filesystems are directly attached to the system, such as hard drives or SSDs, while remote filesystems are accessed over a network, such as NFS or Samba. When a filesystem is mounted, it becomes accessible at a specific mount point, which is a directory in the file system hierarchy.
To mount a filesystem in Linux, we use the mount command. This command allows us to attach a filesystem to a specific mount point, making it available for use. The mount command requires the source of the filesystem (device or remote location) and the mount point. Additionally, we can specify various options such as read-only or read-write access, file system type, or special mount options.
Listing Available Filesystems
Before we can mount a filesystem, we need to know what is available. To list the available file systems on your Linux system, you can use the
1 | lsblk |
command. This command displays information about block devices, including disks and their partitions. By examining the output of
1 | lsblk |
, you can identify the devices that contain the filesystems you want to mount.
Once you have identified the device you want to mount, you can proceed to use the mount command, specifying the device as the source and a suitable mount point as the destination. It’s important to create a mount point before attempting to mount a device. This can be done using the
1 | mkdir |
command followed by the desired directory name. The mount point should be an empty directory where the filesystem will be attached.
Now that we have an understanding of filesystems and the mount command, we can move on to the actual process of mounting and unmounting filesystems in Linux. In the next section, we will explore the necessary commands and parameters to use, as well as provide examples for different scenarios.
| Command | Description |
|---|---|
| lsblk | Lists block devices and their partitions |
| mkdir | Creates a directory |
| mount | Attaches a filesystem to a mount point |
Listing Available Filesystems
Let’s begin by exploring how you can list the available file systems on your Linux system and mount a drive in Linux. This is an essential step to ensure that you have access to all the necessary resources and storage options for your system.
To list the available file systems, you can make use of the
1 | lsblk |
command in the terminal. This command provides a comprehensive view of all the block devices on your system, including disks and partitions. By examining the output, you can identify the file systems and their corresponding device names.
Another option is to use the
1 | df -Th |
command, which displays information about mounted file systems and their types. This command shows the available disk space, mount points, and file system types for each device. It provides a more concise overview of the file systems mounted on your system.
Once you have identified the desired file system, you can proceed to mount it using the
1 | mount |
command. The command syntax typically consists of the device name and the mount point. The mount point is the directory where the file system will be attached and accessible.
| Commands | Description | ||
|---|---|---|---|
|
List block devices and their attributes | ||
|
Display mounted file systems and their types | ||
|
Mount a file system to a specific directory |
By following these steps, you can easily list the available file systems on your Linux system and mount a drive or partition as needed. Remember to create a suitable mount point before attempting to mount a device, and be cautious with permissions and ownership to ensure a smooth and secure mounting process.
Mounting and Unmounting Filesystems
Now that you know how to list the available file systems, let’s move on to mounting and unmounting file systems in Linux. Mounting a file system allows you to access its contents and work with the files and directories within it. Unmounting, on the other hand, safely disconnects the file system from the system, ensuring that any pending operations are completed before disconnection.
To mount a file system in Linux, you will need to use the mount command in the terminal. The basic syntax for mounting a file system is as follows:
1 | <code>mount |
source
1 | <code> |
mount-point
Here, source refers to the device or partition you want to mount, and mount-point is the directory where you want to access the contents of the file system. For example, to mount a partition located at /dev/sdb1 to the mount point /mnt/data, you would use the following command:
Once mounted, you can navigate to the mount point and interact with the files and directories within the file system. To unmount a file system, you can use the umount command followed by the mount point. For example, to unmount the file system previously mounted on /mnt/data, you would use the following command:
Mounting and Unmounting with Options
When mounting a file system, you can specify additional options to customize its behavior. These options can control aspects such as file system type, read and write permissions, and error handling. For example, you can mount a file system as read-only by specifying the option
1 | -o ro |
, or you can mount it with specific permissions using the
1 | -o uid= |
and
1 | -o gid= |
options.
It is important to familiarize yourself with these options and choose the ones that best suit your needs. You can refer to the Linux documentation or use the
1 | man |
command followed by the mount command for more information on available options and their usage.
| Option | Description | ||
|---|---|---|---|
|
Mounts the file system as read-only. | ||
|
Sets the user ID of the owner of the mount point. | ||
|
Sets the group ID of the owner of the mount point. | ||
|
Remounts the file system read-only in case of errors. |
By understanding the process of mounting and unmounting file systems in Linux, you can effectively manage your storage devices and access their contents with ease. Take advantage of the mount command’s flexibility by exploring its various options and incorporating them into your workflows.
Common Use Cases for Mounting Filesystems
Let’s explore some common use cases for mounting file systems in Linux and how to achieve them. Whether you need to access files from a Windows floppy disk, play music from a CD-ROM, make a disk drive permanently available, or transfer data from a USB drive, Linux provides a flexible and efficient solution.
To mount a Windows floppy disk, first insert the disk into the floppy drive. Then, create a mount point using the
1 | mkdir |
command, specifying a directory where the files will be accessible. Finally, use the
1 | mount |
command with the appropriate options to mount the floppy disk. Now, you can access the files on the floppy disk as if they were part of your Linux system.
Mounting a CD-ROM is a similar process. Insert the CD into the CD-ROM drive, create a mount point, and use the
1 | mount |
command with the correct options to mount the CD. Once mounted, you can explore the contents of the CD and access files as needed. Remember to unmount the CD-ROM when you’re done to release the drive.
If you have a disk drive that you want to make permanently available on your Linux system, you can achieve this by modifying the
1 | /etc/fstab |
file. This file contains information about the file systems to be mounted at boot time. Add an entry for your disk drive, specifying the device, mount point, file system type, and other options. Save the changes and reboot your system. Your disk drive will now be automatically mounted every time you start your computer.
| Device | Mount Point | File System Type | Options |
|---|---|---|---|
| /dev/sdb1 | /media/usb | ntfs | defaults |
Mounting a USB drive is a common task in Linux. Start by plugging in the USB drive to your system. Then, create a mount point using the
1 | mkdir |
command, specifying a directory where the drive will be mounted. Use the
1 | mount |
command with the appropriate options, such as the file system type and mount point, to mount the USB drive. Now, you can access the files on the drive as if they were stored locally on your Linux system.
By understanding these common use cases for mounting file systems in Linux, you can unlock a world of possibilities and seamlessly integrate different storage devices into your workflow. Remember to follow best practices and consider the permissions and ownership of the mount points to ensure a smooth and secure mounting process.
Best Practices and Considerations
Before you start mounting file systems in Linux, it’s essential to understand some best practices and considerations to ensure a successful and secure operation. The mount command is a powerful tool, but it requires careful handling to avoid potential issues. Here are some key points to keep in mind:
- Create a mount point: Before mounting a device, it’s important to create a mount point, which is a directory where the file system will be attached. Choose a meaningful and easily accessible location for the mount point. For example, you could create a directory named “/mnt/usb” for mounting a USB drive.
- Check file system compatibility: Ensure that the file system you want to mount is compatible with Linux. Commonly supported file systems include ext4, NTFS, and FAT32. In some cases, additional packages or kernel modules might be required to enable compatibility with specific file systems.
- Permissions and ownership: Pay attention to the permissions and ownership of the mount point. When mounting a file system, it’s important to ensure that the user has appropriate permissions to access and modify the files. Incorrect permissions can lead to restricted access or even data corruption.
- Unmounting file systems: Always remember to unmount file systems properly when you’re done using them. Failing to unmount can result in data loss or potential file system corruption. Use the “umount” command followed by the mount point to unmount a file system.
By following these best practices, you can avoid common pitfalls and ensure a smooth and secure experience when mounting file systems in Linux.
Table 1: Commonly Used Mount Command Options
| Option | Description |
|---|---|
| -t | Specifies the file system type |
| -o | Defines additional mount options |
| -r | Mounts the file system as read-only |
| -w | Mounts the file system as read-write |
| -L | Mounts the file system using the volume label |
“Mounting file systems in Linux requires attention to detail and adherence to best practices. Always remember to create a mount point, check file system compatibility, and ensure correct permissions and ownership. By following these guidelines, you can avoid potential issues and confidently make use of the mount command in Linux.”
Conclusion
In this section, we explored the best practices and considerations when using the mount command in Linux. By carefully creating mount points, checking file system compatibility, and managing permissions and ownership, you can ensure a successful and secure operation. Remember to always unmount file systems when you’re done using them to avoid data loss or corruption. With these guidelines, you’re now equipped with the knowledge to confidently mount file systems in Linux.
Conclusion
Congratulations! You have now learned how to mount a filesystem in Linux and have gained valuable insights into the world of advanced operating systems. In this tutorial, we have covered the essential steps to successfully mount and unmount file systems in Linux.
We started by understanding the concept of filesystems in Linux and the crucial role of the mount command in managing them. We explored how to list the available file systems on your Linux system, as well as how to mount a Linux drive using the mount command.
Furthermore, we discussed the process of mounting and unmounting file systems in Linux, providing you with the necessary commands and parameters. We covered various scenarios, including mounting partitions, external drives, Windows floppy disks, CD-ROMs, and USB drives.
As we wrap up, it is important to remember the best practices and considerations when using the mount command in Linux. Always create a mount point before attempting to mount a device, and be mindful of permissions and ownership of the mount point, especially with network file systems.
With this newfound knowledge and understanding, you are well-equipped to navigate the world of Linux and harness the power of the mount command. Continue exploring and mastering Linux, and unlock endless possibilities for enhancing your operating system experience.
FAQ
How do I list available file systems in Linux?
To list available file systems in Linux, you can use the command
1 | lsblk |
. This command will display a list of all available block devices and their corresponding file systems.
How do I list currently mounted file systems in Linux?
To list currently mounted file systems in Linux, you can use the command
1 | df -h |
. This command will show you a summary of all mounted file systems, including their mount point, file system type, and disk usage.
How do I mount a file system in Linux using the mount command?
To mount a file system in Linux using the mount command, you need to specify the device or partition you want to mount and the mount point where you want it to be mounted. The syntax is as follows:
1 | <a class="wpil_keyword_link" href="https://www.howto-do.it/what-is-sudo-superuser-do/" title="sudo" data-wpil-keyword-link="linked">sudo</a> mount -t filesystem_type /dev/device_name /mount/point |
, where filesystem_type is the type of file system (e.g., ext4, ntfs), device_name is the name of the device or partition (e.g., /dev/sda1, /dev/sdb2), and /mount/point is the directory where you want the file system to be mounted.
How do I mount a Windows floppy disk in Linux?
To mount a Windows floppy disk in Linux, you can use the command
1 | sudo mount -t vfat /dev/fd0 /mnt/floppy |
. Make sure to create the mount point directory (/mnt/floppy in this example) before attempting to mount the floppy disk.
How do I mount a CD-ROM in Linux?
To mount a CD-ROM in Linux, you can use the command
1 | sudo mount /dev/cdrom /mnt/cdrom |
. Again, make sure to create the mount point directory (/mnt/cdrom in this example) before attempting to mount the CD-ROM.
How do I mount a disk drive permanently in Linux?
To mount a disk drive permanently in Linux, you need to modify the /etc/fstab file. This file contains a list of file systems and their associated mount points. You can add an entry for your disk drive in this file, specifying the device, file system type, mount point, and desired mount options.
How do I mount a USB drive in Linux?
To mount a USB drive in Linux, you can use the command
1 | sudo mount /dev/sdb1 /mnt/usb |
, assuming that /dev/sdb1 is the device name of your USB drive and /mnt/usb is the desired mount point. Remember to create the mount point directory before attempting to mount the USB drive.
- About the Author
- Latest Posts
Mark is a senior content editor at Text-Center.com and has more than 20 years of experience with linux and windows operating systems. He also writes for Biteno.com