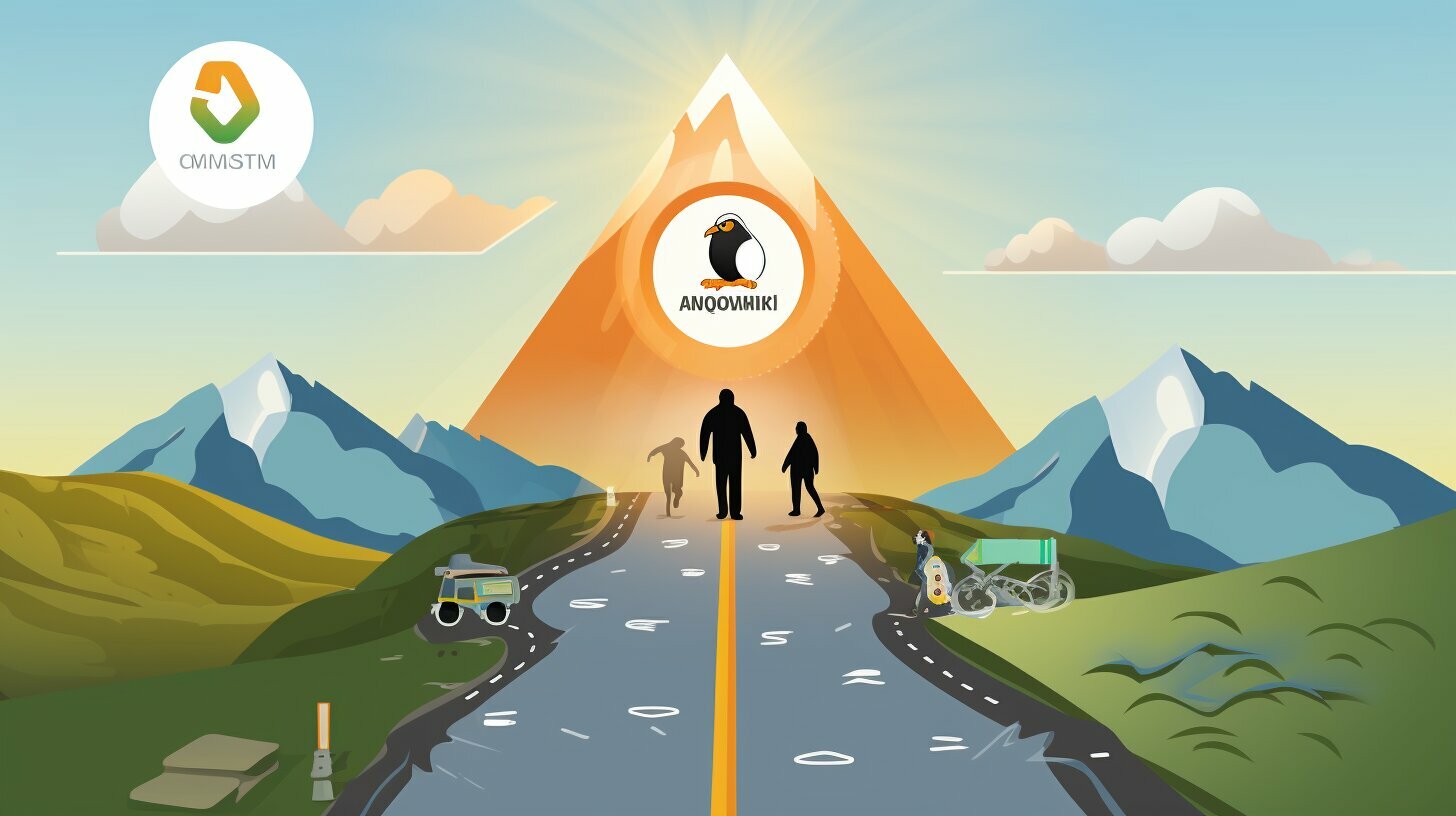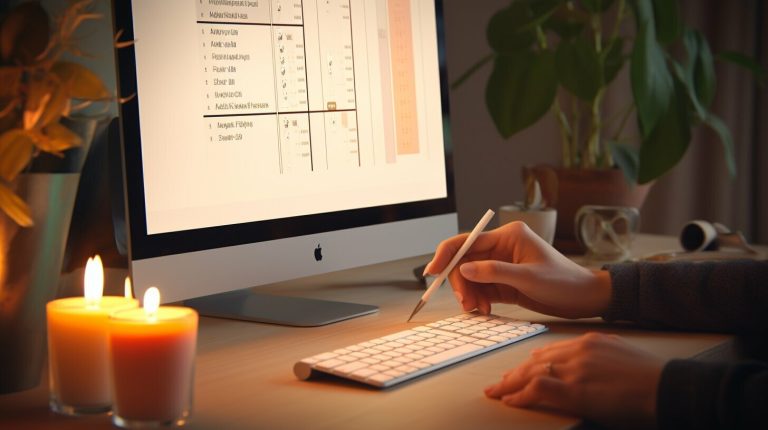Effortless Guide: How to Mount a Samba Share in Linux
Mounting a Samba share in Linux allows you to seamlessly share files between your Linux system and other devices on the network. Whether you want to access files from your Windows computer or share data with other Linux devices, setting up a Samba share is a straightforward process that can greatly enhance your file-sharing capabilities.
Key Takeaways:
- Mounting a Samba share in Linux enables easy file sharing between your Linux system and other devices.
- Setting up Samba sharing under Gnome involves installing the necessary Samba bits and configuring sharing options.
- Adding a Linux user to the appropriate group and setting up a strong password for Samba shares is crucial for security.
- Accessing Samba shares from Linux and Windows clients requires specific steps and troubleshooting port forwarding may be necessary.
- Alternative methods, including the use of scripts, can be employed to mount a Samba share in Linux.
Setting Up Samba Sharing under Gnome
If you are using the Gnome desktop environment in Linux, you can easily set up Samba sharing to enable file sharing with other devices. In this section, I will guide you through the process step-by-step.
To begin, open your terminal and type the following command to install the necessary Samba bits:
Once the installation is complete, you will need to configure the sharing options. To do this, open the file /etc/samba/smb.conf using a text editor. Look for the section labeled [global] and add the following lines:
Save the changes and exit the text editor. Now, you need to add the Linux user to the appropriate Linux group. Open the terminal and enter the following command:
Replace USERNAME with the actual username of the Linux user you want to add. You will be prompted to enter a password for the Samba share. Make sure to choose a strong password to ensure the security of your shares.
Once you have completed these steps, restart the Samba services by typing the following command in the terminal:
Now, your Samba shares should be set up and shareable in Nautilus. Simply open Nautilus, right-click on the folder you want to share, and select “Sharing Options”. From there, you can select the “Share this folder” option and configure the sharing settings according to your preferences.
Example Table:
| Command | Description | ||
|---|---|---|---|
|
Installs the necessary Samba bits | ||
|
Adds the Linux user to the appropriate Linux group | ||
|
Restarts the Samba services |
That’s it! You have successfully set up Samba sharing under Gnome. Now you can easily share files and folders with other devices on your network.
Adding a Linux User and Setting Up Password for Samba Shares
Before you can start sharing files through Samba, you need to add a Linux user to the correct group and set up a password for the Samba shares. This step is crucial for ensuring that only authorized users can access your shared files. Here is a step-by-step guide on how to do it:
-
- Open a terminal and execute the following command to add a new Linux user:
Replace “username” with the desired username for your Samba shares.
-
- Next, add the newly created user to the Samba group using the following command:
Replace “username” with the username you created in the previous step.
-
- Now, set up a strong password for the Samba user by running the following command:
Again, replace “username” with the username you created earlier.
Once you have completed these steps, you have successfully added a Linux user to the correct group and set up a password for Samba shares. This ensures that your shared files are secure and accessible only to authorized users. Remember to choose a strong password to enhance the security of your Samba shares.
To summarize:
| Step | Description | ||
|---|---|---|---|
| Step 1 | Add a new Linux user using the
command. |
||
| Step 2 | Add the user to the Samba group using the
command. |
||
| Step 3 | Set up a strong password for the Samba user using the
command. |
Accessing Samba Shares and Troubleshooting Port Forwarding
Once you have set up Samba shares, you can access them from various devices, including Linux and Windows systems. To access Samba shares from Linux, open your file manager and enter the following format in the address bar: smb://ip-address. Replace ip-address with the actual IP address of the device hosting the Samba shares. You should now be able to browse and access the shared files and folders.
When it comes to Windows systems, open File Explorer and enter the same format in the address bar: \ip-address. Again, replace ip-address with the actual IP address of the device hosting the shares. Windows should then display the available shares, allowing you to access them just like any other folder.
If you encounter any connectivity issues, it’s important to check your port forwarding settings. Port forwarding allows external devices to access specific ports on your local network. By default, Samba uses TCP port 445. Ensure that this port is correctly forwarded on your router to the IP address of the device hosting the shares. This step varies depending on your router’s configuration, so consult your router’s manual or contact your internet service provider for assistance.
Common Troubleshooting Tips:
- Double-check the IP address of the device hosting the Samba shares.
- Verify that the Samba services are running on the host device.
- Ensure that the appropriate ports are forwarded on your router.
- Try disabling any firewalls or anti-virus software temporarily to see if they are causing connectivity issues.
- If you are using a Linux system, check the permissions and ownership of the shared files and folders.
By following these steps and troubleshooting tips, you should be able to successfully access and use your Samba shares from both Linux and Windows systems, allowing for seamless file sharing across your network.
| Port | Protocol | Description |
|---|---|---|
| 445 | TCP | SMB/CIFS traffic for Samba sharing |
| 137-139 | UDP | NetBIOS name resolution and browsing |
Alternative Methods and Conclusion
There are alternative methods for mounting a Samba share in Linux, which offer flexibility and customization options beyond the traditional setup process. One such method is using scripts, which allow you to automate the mounting process and create personalized configurations. This can be particularly useful for advanced users or those who prefer a more hands-on approach to managing their Samba shares.
Another alternative method is using graphical user interface (GUI) tools that provide a user-friendly way to configure and mount Samba shares. These tools often offer intuitive interfaces, making it easier for beginners to set up and manage their shares. Examples of popular GUI tools include Nautilus and Dolphin, which provide seamless integration with the file manager of your Linux distribution.
Regardless of the method you choose, it is important to remember the key steps involved in mounting a Samba share in Linux. First, ensure that the necessary Samba bits are installed on your system. Next, configure the sharing options to allow the desired level of access. Then, add the Linux user to the appropriate group and set up a strong password for the Samba shares. Finally, restart the Samba services and make the shares shareable in your file manager.
| Advantages of Alternative Methods: | Disadvantages of Alternative Methods: |
|---|---|
|
|
In conclusion, mounting a Samba share in Linux provides a seamless way to share files and resources across devices on a network. Whether you choose the traditional setup process or explore alternative methods, understanding the basic steps involved will help you effectively configure and manage your Samba shares. By following the recommended guidelines and considering your specific needs, you can ensure a secure and efficient file sharing experience in your Linux environment.
Conclusion
Mounting a Samba share in Linux allows for seamless file sharing experiences and enhances collaboration across devices on the network. By following the step-by-step guide provided, you can easily set up Samba sharing under Gnome, add a Linux user to the appropriate Linux group, and set up a strong password for Samba shares. The guide also covers accessing Samba shares from both Linux and Windows clients, troubleshooting port forwarding issues, and explores alternative methods using scripts.
With Samba sharing in place, you can effortlessly share files and folders with other devices on your network. Whether you’re working in a home environment or a small office setting, this functionality can greatly streamline your workflow and improve productivity.
Remember to ensure the security of your Samba shares by regularly updating passwords, restricting access to authorized users, and monitoring file access logs. This will help protect your sensitive data and prevent unauthorized access to your shared files.
In conclusion, file sharing in Linux is an essential feature that empowers users to collaborate, exchange information, and work efficiently across multiple devices. By mounting a Samba share in Linux, you can harness the power of network sharing and take full advantage of the flexibility and convenience it offers.
FAQ
How do I set up Samba sharing under Gnome?
To set up Samba sharing under Gnome, you need to install the necessary Samba bits and configure the sharing options. This will allow you to make your shares accessible to other devices on the network.
How can I add a Linux user and set up a password for Samba shares?
To add a Linux user to the appropriate Linux group and set up a password for Samba shares, you can use the command line or a graphical tool like Gnome System Settings. This step is important for securing your Samba shares and controlling access to them.
How do I access Samba shares and troubleshoot port forwarding?
To access Samba shares from both Linux and Windows clients, you can use the smb://ip-address format in file managers like Nautilus. If you encounter issues with port forwarding, make sure the necessary ports are open and properly configured on your router or firewall.
Are there alternative methods for mounting a Samba share in Linux?
Yes, in addition to the steps covered in this guide, you can also mount a Samba share using scripts or by editing the fstab file. These methods provide more flexibility and customization options for advanced users.
How can I troubleshoot common issues when mounting Samba shares?
If you are experiencing difficulties with mounting Samba shares, make sure that you have the necessary permissions and that the Samba services are running correctly. Double-check your network configuration and ensure that all devices are connected to the same subnet.
- About the Author
- Latest Posts
Mark is a senior content editor at Text-Center.com and has more than 20 years of experience with linux and windows operating systems. He also writes for Biteno.com