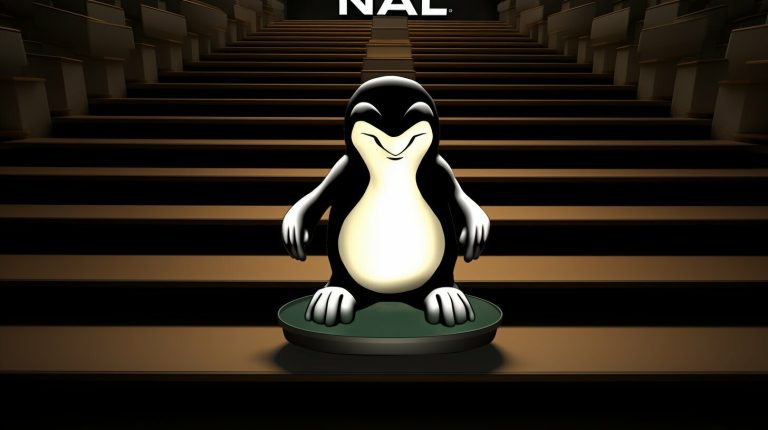Master the Steps: How to Mount an ISO in Linux – A Guide
If you’ve ever wondered how to mount an ISO file in Linux, you’re in luck – this comprehensive guide will walk you through the process, making it simple and straightforward.
Key Takeaways:
- Mounting an ISO image in Linux allows you to access the contents of the image as if it were a physical disk.
- An ISO image is an archive file that contains a disk image in ISO 9660 file system format.
- To mount an ISO image in Linux, you need to create a mount point directory and use the “mount” command.
- The “mount” command provides various options and arguments to customize the mounting process.
- Verifying the mount is crucial to ensure the ISO image has been successfully mounted.
Linux offers a powerful and flexible environment for working with ISO images. Whether you need to access the contents of a software installation disk, extract files from a backup image, or run a live Linux distribution, mounting an ISO image is the key.
An ISO image is essentially a complete copy of a disk, containing all the files and folders in their original structure. By mounting an ISO image, you can access the contents of the image just like you would with a physical disk.
To mount an ISO image in Linux, you’ll first need to create a mount point directory. This directory will serve as the location where the ISO image will be accessible.
Once the mount point directory is created, you can use the “mount” command to actually mount the ISO image. The “mount” command allows you to specify the ISO image file and the mount point directory, along with any additional options and arguments.
It’s important to verify the mount to ensure that the ISO image has been successfully mounted. This can be done by checking the contents of the mount point directory and ensuring that you can access the files and folders within the ISO image.
Unmounting an ISO image is just as easy. By using the “umount” command followed by the mount point directory, you can safely unmount the ISO image. It’s also recommended to remove the mount point directory afterwards to keep your system clean.
With this comprehensive guide, you now have the knowledge and step-by-step instructions to confidently mount ISO images in Linux. Enjoy the power and flexibility of working with ISO images in your Linux environment!
Understanding ISO Images and the Mounting Process
Before we dive into the step-by-step guide, it’s essential to understand what ISO images are and how the mounting process in Linux works. An ISO image is an archive file that contains a disk image in ISO 9660 file system format. It is commonly used for distributing software, operating systems, and other large files. Think of it as a complete copy of a CD or DVD stored in a single file.
In Linux, mounting refers to the process of making a file system accessible in a specific directory, called the mount point. When you mount an ISO image, you can access its contents, view files, and even execute programs without burning it onto a physical disc. This allows for easy installation of software and access to data stored in ISO images.
The mounting process in Linux involves a few simple steps. First, you need to create a mount point directory, which will serve as the destination for the ISO image’s contents. You can choose any empty directory on your Linux system to act as the mount point. Once the mount point is created, you can use the “mount” command to associate the ISO image with the mount point. This will make the files and folders within the ISO image accessible in the specified directory.
| Key Takeaways: |
|---|
| An ISO image is an archive file that contains a disk image in ISO 9660 file system format. |
| Mounting in Linux refers to making a file system accessible in a specific directory. |
| You need to create a mount point directory and use the “mount” command to associate the ISO image with it. |
Creating a Mount Point Directory
To mount an ISO image in Linux, the first step is to create a mount point directory that will act as the destination for the mounted image.
To create a mount point directory, open a terminal and follow these steps:
- Type
1<a class="wpil_keyword_link" href="https://www.howto-do.it/what-is-sudo-superuser-do/" title="sudo" data-wpil-keyword-link="linked">sudo</a> mkdir /mnt/iso
to create a directory named “iso” under the “/mnt” directory.
- Enter your password when prompted. Note that you need administrator privileges to create directories in the root directory.
- You can choose a different name for your mount point directory if you prefer, just make sure to replace “iso” with your chosen name in the following steps.
Once the mount point directory is created, you are ready to proceed with the next steps of mounting the ISO image.
Example
I will create a mount point directory named “iso” using the command
in my terminal.
| Command | Description | ||
|---|---|---|---|
|
Executes the command with administrator privileges. | ||
|
Creates a directory named “iso” under the “/mnt” directory. |
Now that we have created the mount point directory, we can move on to the next step of mounting the ISO image in Linux.
Mounting an ISO Image
With the mount point directory in place, it’s time to proceed with mounting the ISO image in Linux using the appropriate command. The “mount” command is used to attach the ISO image to the mount point directory, making it accessible as if it were a physical disk or drive.
To mount an ISO image, open your terminal and enter the following command:
Replace “/path/to/iso/file” with the actual path to the ISO file you want to mount, and “/path/to/mount/point” with the path to the mount point directory you created in the previous step.
The “-o loop” option is used to specify that the ISO file should be mounted as a loop device. This allows the system to treat the file as a virtual disk. After executing the command, the ISO image will be mounted to the specified mount point directory.
| Command | Description | ||
|---|---|---|---|
|
Mounts the specified ISO image to the specified mount point directory. | ||
|
Unmounts the ISO image from the mount point directory. |
Verifying the Mount
After successfully mounting the ISO image, it is important to verify the mount to ensure that the image is accessible and functioning correctly. To do this, you can use the “ls” command to list the contents of the mount point directory and verify that the ISO image files are visible.
For example, you can enter the following command to list the contents of the mount point directory:
If the output displays the files and folders contained within the ISO image, then the mount was successful. If not, you may need to troubleshoot any potential issues, such as incorrect file paths or permission settings.
Once you have finished working with the mounted ISO image, it is important to unmount it to free up system resources. To unmount the ISO image, use the “umount” command followed by the path to the mount point directory:
After unmounting the ISO image, you can safely remove the mount point directory using the “rmdir” command:
With these steps, you can easily mount and unmount ISO images in Linux, allowing you to access and work with their contents seamlessly.
Verifying the Mount
Once you’ve mounted the ISO image, it’s crucial to verify the mount to ensure everything is working as expected. This step helps confirm that the ISO image has been successfully mounted and can be accessed without any issues. Here are the steps for verifying the mount:
- Open the terminal in your Linux system and navigate to the directory where you mounted the ISO image.
- Use the
1ls
command to list the contents of the mounted directory. This will display the files and folders within the ISO image.
- Check if you can access the files within the ISO image. Open a file or navigate through the directories to ensure all data is accessible.
If you encounter any errors or issues during this verification process, it could indicate a problem with the mount. Common issues include incorrect mount points or corrupted ISO images. In such cases, it’s recommended to double-check the mount point directory and try remounting the ISO image with the correct commands.
Remember that after verifying the mount, it’s important to unmount the ISO image when you’re done using it. This ensures the system resources are freed up and the ISO image is safely disconnected. You can use the
1 | umount |
command followed by the mount point directory to unmount the ISO image.
Overall, verifying the mount is an essential step in the process of mounting an ISO image in Linux. By following these steps and performing the necessary checks, you can ensure a successful mount and a hassle-free experience accessing the content contained within the ISO image.
| Command | Description | ||
|---|---|---|---|
|
Lists the contents of a directory. | ||
|
Unmounts a mounted directory or device. |
Conclusion
Congratulations! You’ve now mastered the process of mounting an ISO image in Linux. With this knowledge, you can easily handle ISO files and explore the possibilities they offer.
An ISO image is an archive file that contains a disk image in ISO 9660 file system format. By following the step-by-step guide provided in this article, you have learned how to mount an ISO image in Linux. Starting with creating a mount point directory and using the “mount” command, you can now successfully mount ISO images.
Throughout the article, you have been introduced to various options and arguments that can be used with the “mount” command. This knowledge will enable you to customize your mounting process according to your specific needs.
It is also crucial to verify the mount to ensure that the ISO image has been successfully mounted. By following the steps outlined in the article, you can easily verify the mount and troubleshoot any common issues that may arise.
Remember, when you no longer need to access the ISO image, you can unmount it using the “umount” command and remove the mount point directory. This will help you keep your system organized and free up valuable resources.
Now armed with the ability to mount and unmount ISO images in Linux, you can confidently explore the vast array of possibilities that these files offer. Whether you’re installing software, accessing data, or exploring new operating systems, mounting ISO images in Linux will be a breeze for you!
FAQ
What is an ISO image?
An ISO image is an archive file that contains a disk image in ISO 9660 file system format. It is commonly used to distribute copies of optical discs such as CDs and DVDs.
How do I mount an ISO image in Linux?
To mount an ISO image in Linux, you need to create a mount point directory and use the “mount” command. The steps include creating the directory, specifying the ISO image file and mount point directory in the command, and executing the command to mount the ISO image.
How do I create a mount point directory?
To create a mount point directory in Linux, you can use the “mkdir” command followed by the desired directory name. For example, you can create a mount point directory called “iso_mount” by executing the command “mkdir iso_mount”.
What options and arguments can I use when mounting an ISO image?
When mounting an ISO image in Linux, you can use various options and arguments with the “mount” command. Some commonly used ones include specifying the file system type (“-t” option), read-only or read-write access (“-o” option), and loop device (“-o loop” argument).
How can I verify that an ISO image has been successfully mounted?
To verify the mount of an ISO image in Linux, you can use the “mount” command without any arguments to display the currently mounted file systems. You should see the ISO image file listed along with its mount point directory.
How do I unmount an ISO image in Linux?
To unmount an ISO image in Linux, you can use the “umount” command followed by the mount point directory. For example, if the ISO image is mounted to the directory “iso_mount”, you can execute the command “umount iso_mount” to unmount it.
Should I remove the mount point directory after unmounting the ISO image?
It is generally recommended to remove the mount point directory after unmounting the ISO image. This can be done using the “rmdir” command followed by the mount point directory name. For example, you can execute the command “rmdir iso_mount” to remove the directory called “iso_mount”.
- About the Author
- Latest Posts
Mark is a senior content editor at Text-Center.com and has more than 20 years of experience with linux and windows operating systems. He also writes for Biteno.com