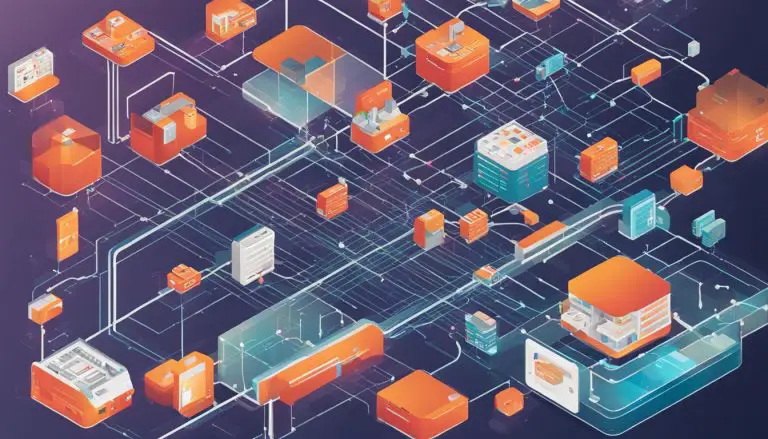Step-by-Step Guide: How to Mount Windows Share in Linux
Mounting a Windows share on your Linux system allows you to access shared resources seamlessly in a heterogeneous network environment. Whether you need to retrieve files from a Windows server or collaborate with colleagues who use Windows machines, this step-by-step guide will walk you through the process of mounting a Windows share in Linux.
Key Takeaways:
- Mounting Windows shares in Linux enables access to shared resources in a heterogeneous network environment.
- Installing the necessary packages is crucial for mounting a Windows share in Linux.
- Creating a mount point is essential to establish a connection between Linux and the remote Windows share.
- The mount command in Linux allows you to mount the remote Windows share and access its contents.
- Configuring automatic mounting ensures seamless access to shared resources upon system startup.
Install the Necessary Packages
Before you can mount a Windows share on your Linux system, you need to ensure that the necessary packages are installed. These packages provide the required functionality to access and work with Windows shares in Linux.
To begin, open the terminal and execute the following command to install the necessary packages:
This will install the CIFS utilities package, which includes the tools needed to mount Windows shares.
Once the installation is complete, you can proceed to the next steps to create a mount point and mount the remote Windows share on your Linux system.
Table: Required Packages
| Package | Description |
|---|---|
| cifs-utils | A collection of user-space tools for mounting and managing CIFS shares. |
Create a Mount Point
In order to mount a Windows share in Linux, you must first create a mount point that will act as a gateway to the shared resources. A mount point is simply a directory on your Linux system where the contents of the Windows share will be accessible.
To create a mount point, follow these steps:
- Open the terminal on your Linux system.
- Type the command
1<a class="wpil_keyword_link" href="https://www.howto-do.it/what-is-sudo-superuser-do/" title="sudo" data-wpil-keyword-link="linked">sudo</a> mkdir /mnt/windows_share
and press Enter. This will create a directory named “windows_share” under the “/mnt” directory.
After creating the mount point, you can choose any other directory if you prefer. It is important to note that you will need administrative privileges (sudo) to create directories in certain system locations.
Example: Creating a Mount Point
Here is an example of creating a mount point:
sudo mkdir /mnt/windows_share
This command creates a directory named “windows_share” under the “/mnt” directory.
Table: Commonly Used Mount Point Locations
| Mount Point Location | Purpose |
|---|---|
| /mnt | Commonly used for manually mounting external devices or network shares. |
| /media | Typically used for automatically mounting removable media such as USB drives or CDs/DVDs. |
| /home | Often used for mounting user-specific directories or network shares. |
Choosing the right mount point depends on your specific use case and preferences. It is recommended to use an appropriate directory that aligns with the purpose of the mounted share.
Mount the Remote Windows Share
Once you have the necessary packages installed and the mount point created, it’s time to mount the remote Windows share onto your Linux system. Follow these steps:
-
- Open the terminal and enter the following command to mount the remote Windows share:
Replace 192.168.0.x with the IP address of the Windows machine and share with the name of the shared folder you want to mount. Also, update your_username and your_password with your Windows credentials.
- Press Enter and provide your sudo password if prompted.
- If the mount command is successful, the Windows share will be mounted at the specified mount point. You can access the contents of the shared folder by navigating to
1/mnt/windows
in the file manager or through the command line.
It’s important to note that the mount is temporary and will be lost upon system reboot. To make it permanent, you can add an entry to the
1 | /etc/fstab |
file. Consult the documentation or seek assistance if you’re unsure about making changes to system files.
By mounting a remote Windows share in Linux, you can seamlessly access shared resources between systems in a heterogeneous network environment. This enables efficient collaboration and resource sharing across different operating systems.
Table: Mount Command Options
| Option | Description | ||
|---|---|---|---|
|
Specifies the file system type as CIFS (Common Internet File System) for mounting Windows shares. | ||
|
Specifies the remote Windows share to mount. Replace 192.168.0.x with the IP address of the Windows machine and share with the name of the shared folder. | ||
|
Specifies the mount point, which is a directory where the remote Windows share will be accessible in Linux. | ||
|
Provides the Windows credentials, allowing access to the remote share. Replace your_username and your_password with your Windows login information. |
Configure Automatic Mounting
To streamline the process of accessing the Windows share on your Linux system, you can configure automatic mounting. This ensures that the shared resources are readily available whenever you need them. Follow the steps below to set up automatic mounting:
- Open a terminal and log in as the superuser or use the sudo command to run the following commands with administrative privileges.
- Edit the /etc/fstab file using a text editor of your choice (such as vi or nano). Add the following line to the end of the file:
//server_address/shared_folder mount_point cifs credentials=credentials_file,uid=your_user_id,gid=your_group_id 0 0
Replace server_address with the IP address or hostname of the Windows machine hosting the share. Replace shared_folder with the name of the shared folder you want to mount. Replace mount_point with the directory where you want to access the Windows share. Replace credentials_file with the path to a file containing the username and password for accessing the Windows share. Replace your_user_id and your_group_id with your user and group IDs.
Save and close the file. The changes will take effect upon the next system reboot. If you want to apply the changes immediately, run the following command in the terminal:
sudo mount -a
Summary
In this section, we learned how to configure automatic mounting of a Windows share in Linux. By following the steps outlined above, you can ensure that the shared resources are automatically accessible whenever you need them. This eliminates the need for manual mounting each time you want to access the Windows share, providing a seamless experience in a heterogeneous network environment.
| Term | Definition |
|---|---|
| Automatic Mounting | The process of configuring the system to automatically mount a Windows share in Linux upon startup. |
| /etc/fstab | A system configuration file in Linux that contains information about filesystems and their mount points. |
| cifs | A Linux file system type used to mount Windows shares. |
| credentials_file | A file that stores the username and password required to access a Windows share. |
| uid | The user ID associated with a specific user account in Linux. |
| gid | The group ID associated with a specific group in Linux. |
Troubleshooting Potential Issues
While the process of mounting a Windows share in Linux is generally straightforward, you may encounter some issues along the way. Here are a few common problems that you might face and their possible solutions:
- Permission Denied: If you receive a “Permission denied” error message when attempting to mount the Windows share, make sure you have the correct permissions. Check that the user account you are using has sufficient rights to access the share. You can also try specifying the username and password in the mount command using the
1-o username=user,password=pass
option.
- Invalid Share: If you get an “Invalid argument” error, it may be due to an incorrect share name. Double-check the share name and ensure that it is spelled correctly and matches the case sensitivity. You can also try using the IP address instead of the hostname in the mount command.
- Network Connection Issues: If you are unable to connect to the Windows share, check your network connection. Verify that you can ping the Windows machine from the Linux system and ensure that any firewalls or security settings are not blocking the connection.
- File System Compatibility: Linux and Windows use different file systems, so you may encounter compatibility issues when accessing files on the Windows share from Linux. To overcome this, consider using the
1cifs
file system type in the mount command and ensure that the necessary packages are installed.
Troubleshooting Tips:
Here are a few additional tips to help you troubleshoot potential issues when mounting a Windows share in Linux:
- Double-check your commands and ensure that you have entered them correctly. Typos or missing characters can lead to errors.
- Restarting the Linux system and the Windows machine can sometimes resolve connectivity issues.
- If you are still having trouble, consult the documentation for your Linux distribution. They may provide specific instructions or troubleshooting steps for mounting Windows shares.
“I encountered a ‘Permission denied’ error when mounting a Windows share in Linux, but specifying the username and password in the mount command solved the issue!” – Linux enthusiast
By following these troubleshooting tips and solutions, you can overcome common issues and ensure a successful Windows share mounting experience in Linux.
| Issue | Solution | ||
|---|---|---|---|
| Permission Denied | Check user permissions and specify username and password in the mount command. | ||
| Invalid Share | Double-check share name and use IP address instead of hostname. | ||
| Network Connection Issues | Verify network connectivity and check for any firewall or security settings blocking the connection. | ||
| File System Compatibility | Use the
file system type and ensure necessary packages are installed. |
Additional Tips and Tricks
In addition to the basic steps, there are some useful tips and tricks that can further enhance your experience of mounting a Windows share in Linux. These techniques can save you time, increase efficiency, and ensure seamless access to shared resources. Let’s explore some of these additional tips and tricks:
1. Use the “cifs-utils” Package
When installing the necessary packages to enable Windows share mounting in Linux, it is recommended to specifically install the “cifs-utils” package. This package provides additional utilities and tools that can simplify the mounting process and improve compatibility between Linux and Windows systems. To install “cifs-utils,” use the package manager appropriate for your Linux distribution:
| Distribution | Package Manager | Command | ||||
|---|---|---|---|---|---|---|
| Debian/Ubuntu | apt-get |
|
||||
| Fedora/RHEL | dnf/yum |
or
|
2. Optimize Mount Options
When mounting a Windows share in Linux, you can specify additional mount options to optimize performance and enhance functionality. For example, you can use the “vers” option to specify the SMB protocol version, ensuring compatibility with different Windows systems. Additionally, you can use the “username” and “password” options to provide authentication credentials directly in the mount command, avoiding the need for manual authentication. Here’s an example of how to use these options:
3. Automate Mounting with /etc/fstab
If you frequently access a Windows share in Linux, you can automate the mounting process by adding an entry to the “/etc/fstab” file. This allows Linux to automatically mount the Windows share during system startup. To do this, open the “/etc/fstab” file in a text editor and add the following entry:
Replace “//server/share” with the actual Windows share path, “/mnt/mountpoint” with the desired mount point on your Linux system, and “vers=3.0,username=myuser,password=mypassword” with the appropriate mount options. Save the file, and the Windows share will be automatically mounted on system startup.
By following these additional tips and tricks, you can maximize the benefits of mounting a Windows share in Linux. These techniques will streamline your workflow, improve compatibility, and ensure a seamless experience in accessing shared resources.
Conclusion
Mounting a Windows share in Linux opens up a world of possibilities for seamless resource sharing in a heterogeneous network environment. By following this step-by-step guide, you can easily access shared resources between Windows and Linux systems, enhancing collaboration and efficiency.
Through the process outlined in this article, you have learned how to install the necessary packages, create a mount point, and mount the remote Windows share. These steps ensure that you can seamlessly access and utilize shared files and folders, regardless of the operating system.
Furthermore, configuring automatic mounting allows for a streamlined experience, eliminating the need to manually mount the Windows share every time you wish to access it. With just a few simple adjustments, you can ensure that the Windows share is automatically mounted upon system startup, providing uninterrupted access to shared resources.
In the event that you encounter any issues during the mounting process, refer to the troubleshooting section for potential solutions. By following the provided tips and tricks, you can quickly overcome common challenges and ensure a smooth Windows share mounting experience.
In conclusion, mounting a Windows share in Linux is a valuable skill that empowers users to seamlessly share resources in a heterogeneous network environment. By following the step-by-step process outlined in this guide, you can unlock the full potential of your Linux system and maximize collaboration with Windows users.
FAQ
Why is mounting remote Windows shares on Linux important?
Mounting remote Windows shares on Linux allows for seamless access to shared resources in a heterogeneous network environment, promoting collaboration and resource sharing.
What packages do I need to install to mount Windows shares in Linux?
To mount Windows shares in Linux, you need to install the necessary packages, such as cifs-utils, smbclient, and samba-common.
How do I create a mount point for a Windows share in Linux?
To create a mount point for a Windows share in Linux, you can use the mkdir command to create a directory that will act as the access point for the shared resources.
What is the process for mounting a remote Windows share in Linux?
To mount a remote Windows share in Linux, you can use the mount command along with the appropriate options and parameters to establish the connection and access the shared resources.
How can I configure automatic mounting of Windows shares in Linux?
You can configure automatic mounting of Windows shares in Linux by editing the /etc/fstab file and adding an entry for the share, specifying the mount point and other relevant options.
What are some common issues that may arise when mounting Windows shares in Linux?
Common issues when mounting Windows shares in Linux include permission errors, authentication failures, and network connectivity problems. Troubleshooting tips and solutions are available in the next section.
Are there any additional tips and tricks for optimizing the mounting process?
Yes, there are several additional tips and tricks you can employ to enhance the mounting process, such as using the credentials file, specifying the file system type, and exploring advanced mount options.
- About the Author
- Latest Posts
Mark is a senior content editor at Text-Center.com and has more than 20 years of experience with linux and windows operating systems. He also writes for Biteno.com