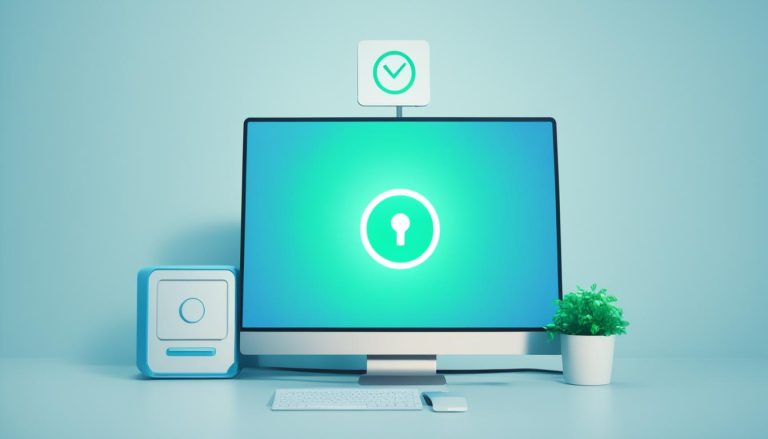Guide: How to Pin Chrome to Taskbar Windows 11 Easily
In Windows 11, you can easily pin Chrome to the taskbar for quick access. By following a few simple steps, you can have your favorite browser just a click away. This guide will walk you through the process of pinning Chrome to the taskbar in Windows 11.
Key Takeaways:
- Pinning Chrome to the taskbar in Windows 11 allows for quick and easy access to your favorite browser.
- Follow a simple step-by-step process to pin Chrome to the taskbar, making it just a click away.
- You can also pin other apps, folders, files, and drives to the taskbar in Windows 11 for convenient access.
- Chrome and other browsers like Edge allow you to pin websites and webpages to the taskbar for even faster access.
- Pinning Chrome to the taskbar streamlines your workflow and gives you easy access to all your most-used tools.
How to Pin an Open App to the Windows 11 Taskbar
Pinning apps to the taskbar in Windows 11 is a quick and convenient way to access your favorite programs with just a click. Whether you use Chrome, Microsoft Edge, or any other app, pinning it to the taskbar allows you to have it readily available whenever you need it. Here’s how you can pin an open app to the Windows 11 taskbar:
- Locate the app’s icon on the taskbar. It should be visible if the app is currently open.
- Right-click or press and hold on the app’s icon to open the context menu.
- Select “Pin to taskbar” from the menu options. This will add the app’s shortcut to the taskbar for easy access.
Additionally, you can also pin apps to the taskbar directly from the Start menu. Here’s how:
- Open the Start menu by clicking on the Windows icon in the bottom left corner of the screen.
- Scroll through the list of apps until you find the one you want to pin.
- Right-click or press and hold on the app’s icon to open the context menu.
- Select “Pin to taskbar” from the menu options. The app’s shortcut will now be pinned to the taskbar.
With these simple steps, you can easily pin any open app to the taskbar in Windows 11, ensuring quick and easy access to your favorite programs.
Example Table: Apps Pinned to Taskbar
| App | Pin Status |
|---|---|
| Chrome | Pinned |
| Microsoft Edge | Pinned |
| Spotify | Pinned |
| Photoshop | Pinned |
In the example table above, you can see a list of apps that have been pinned to the taskbar. This provides a visual representation of the apps that are readily accessible with just a click, making it convenient to switch between different programs while working on your Windows 11 device.
How to Pin a Folder to Windows 11’s Taskbar
Windows 11 offers a convenient way to pin folders to the taskbar for quick and easy access. Whether you want to have your important documents or frequently used folders at your fingertips, pinning a folder to the taskbar can streamline your workflow. Here’s how you can do it:
- First, locate the folder you want to pin to the taskbar. Right-click or press and hold on the folder to open the context menu.
- Select “Show more options” from the menu.
- From the expanded options, choose “Pin to taskbar”.
By following these simple steps, you can add the folder to the taskbar, allowing you to open it with just a single click. This feature is especially handy if you frequently access specific folders and want to save time navigating through your file explorer.
Example:
“Pinning my project folder to the taskbar in Windows 11 has been a game-changer for me. I no longer have to search for it in my file explorer every time, and I can access it instantly with a click. It has significantly improved my productivity and efficiency.”
– Jane Smith, Graphic Designer
Table: Benefits of Pinning Folders to the Taskbar
| Benefits | Explanation |
|---|---|
| Quick access | Save time by accessing your favorite folders directly from the taskbar. |
| Streamlined workflow | Eliminate the need for manual navigation through the file explorer to find specific folders. |
| Increased productivity | Focus on your tasks without interruptions, knowing that your important folders are just a click away. |
Pin your frequently used folders to the taskbar in Windows 11 and experience the convenience of quick access to your files. Whether it’s your work documents, personal photos, or any other important folders, pinning them to the taskbar can enhance your productivity and make your workflow more efficient.
How to Pin a File to the Windows 11 Taskbar
In Windows 11, pinning files to the taskbar can provide quick access to frequently used documents, presentations, or any other important files. Here’s a step-by-step guide on how to pin a file to the Windows 11 taskbar:
- Locate the file you want to pin. It can be on your desktop, in a specific folder, or within your file explorer.
- Right-click on the file and select “Show more options.”
- From the expanded options, click on “Pin to taskbar.”
Once you’ve completed these steps, the file will be pinned to your Windows 11 taskbar, allowing you to access it with just a single click. It’s worth noting that you can pin multiple files to the taskbar, organizing them for easy access and improved productivity.
“Pinning files to the taskbar in Windows 11 is a convenient way to keep your important documents at your fingertips. Whether it’s a frequently updated spreadsheet, a draft of your latest project, or a frequently accessed PDF, pinning files to the taskbar eliminates the need to navigate through multiple folders or search for them in your file explorer. Streamline your workflow and save valuable time by taking advantage of this handy feature.”
| Benefits of Pinning Files to the Taskbar | Drawbacks of Pinning Files to the Taskbar |
|---|---|
|
|
Pinning files to the taskbar in Windows 11 is a simple and effective way to keep your most important documents within easy reach. By following the steps outlined above, you can optimize your workflow and increase your productivity by having immediate access to the files you need.
How to Pin a Drive to the Windows 11 Taskbar
In Windows 11, pinning a drive to the taskbar can be a convenient way to quickly access your storage devices. Whether you have multiple hard drives, external drives, or network drives, pinning them to the taskbar allows for easy navigation and access. Here’s a step-by-step guide on how to pin a drive to the Windows 11 taskbar:
- Open File Explorer: First, open File Explorer by clicking on the folder icon in the taskbar or by pressing the “Windows” key and “E” simultaneously.
- Locate the Drive: Navigate to the drive you want to pin to the taskbar. This can be your C drive, D drive, or any other connected storage device.
- Create a Shortcut: Right-click or press and hold on the drive icon, then select “Create shortcut” from the context menu.
- Pin to Taskbar: Once the shortcut is created, go to the location where the shortcut is saved (typically the desktop). Right-click or press and hold on the shortcut icon, then select “Pin to taskbar” from the options.
That’s it! The drive shortcut will now be pinned to the taskbar, allowing you to access it with just a single click. You can repeat these steps for any other drives you want to pin to the taskbar in Windows 11.
Table: Example of Pinned Drives on the Windows 11 Taskbar
| Drive Icon | Drive Label |
|---|---|
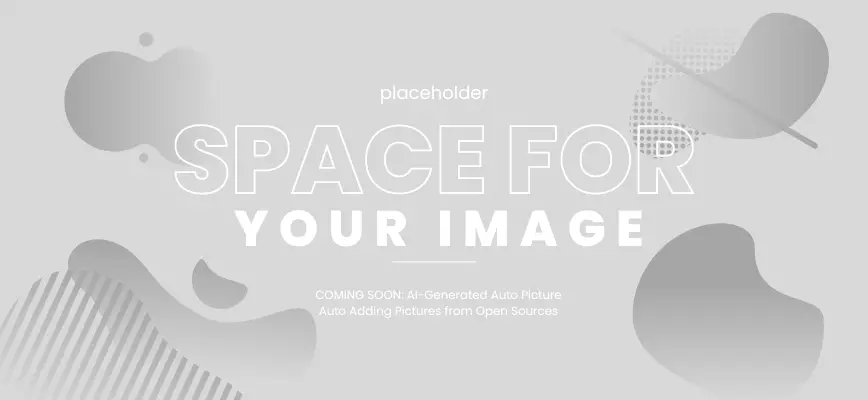 |
C Drive |
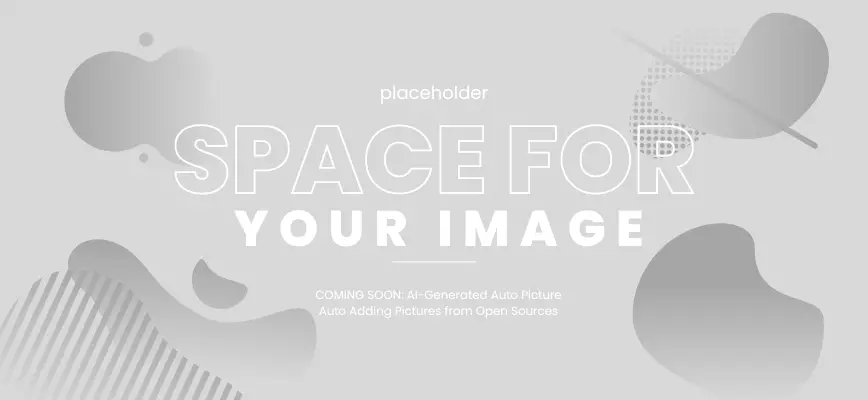 |
D Drive |
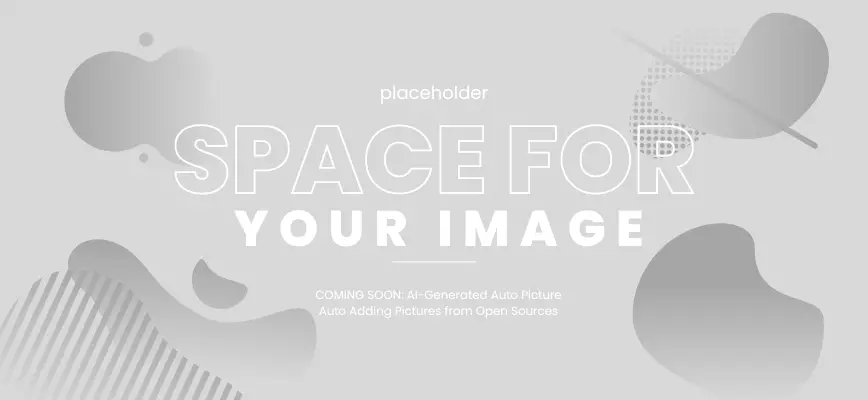 |
External Drive |
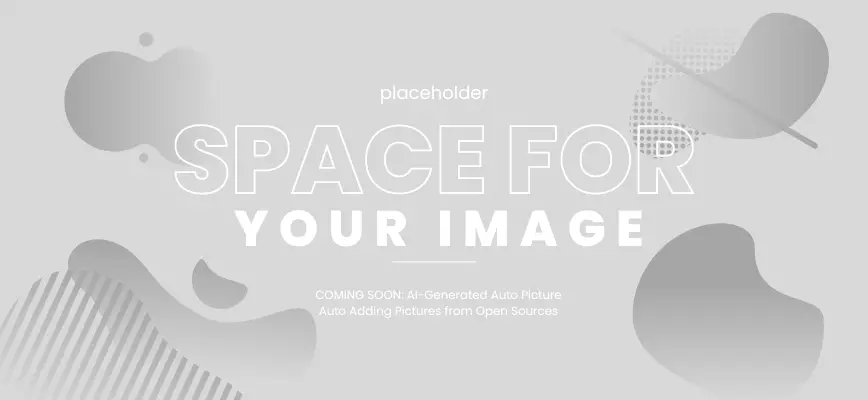 |
Network Drive |
Pinning drives to the Windows 11 taskbar provides quick access to your storage devices, eliminating the need to navigate through multiple folders. It’s a time-saving feature that enhances your productivity, especially for frequent access to specific drives. With just a click on the pinned drive icon, you can open File Explorer directly to the selected drive, simplifying file management and retrieval.
Now that you know how to pin drives to the taskbar in Windows 11, take advantage of this feature to streamline your workflow and improve accessibility to your storage devices.
How to Pin a Website to the Taskbar From Chrome
If you prefer using Chrome as your browser, you can also pin websites to the taskbar in Windows 11. Simply follow these steps:
- Open the website you want to pin in Chrome.
- Click on the three-dot menu icon in the top right corner.
- Go to “More tools”.
- Select “Create shortcut”.
- Customize the name of the shortcut and click on “Create”.
- Right-click on the shortcut and select “Pin to taskbar”.
By pinning a website to the taskbar, you can easily access it with just a click. This is especially useful for websites that you visit frequently or rely on for work or personal use.
Note: Make sure you have the latest version of Chrome installed on your Windows 11 PC to access this feature.
Benefits of Pinning a Website to the Taskbar
Pinning a website to the taskbar offers several benefits:
- Quick access: With the website icon directly on the taskbar, you can easily open it without having to search for it in your bookmarks or history.
- Efficiency: By eliminating the need to open Chrome first, you can save time and navigate directly to your favorite website.
- Reduced clutter: By pinning websites to the taskbar, you can declutter your browser and have a dedicated space for your most frequently visited sites.
By pinning my favorite websites to the taskbar, I’ve streamlined my browsing experience and improved my productivity. It’s incredibly convenient to have one-click access to the sites I use daily.
Conclusion
Pinning a website to the taskbar in Windows 11 is a simple and effective way to have quick and easy access to your favorite websites. Whether you use Chrome or other browsers, take advantage of this feature to enhance your browsing experience and streamline your workflow. Try it out and enjoy the convenience of having your most visited sites just a click away!
| Benefits of Pinning a Website to the Taskbar: |
|---|
| Quick access |
| Efficiency |
| Reduced clutter |
How to Pin a Website or Webpage to the Taskbar From Edge
If you prefer using Microsoft Edge as your browser in Windows 11, you can easily pin your favorite websites or webpages to the taskbar for quick access. Follow the simple steps below:
- Open the website or webpage you want to pin in Microsoft Edge.
- Click on the three-dot menu icon in the top right corner of the browser window.
- Select “More tools” from the dropdown menu.
- Choose “Pin to taskbar” from the available options.
By following these steps, a shortcut to the website or webpage will be created on your taskbar. You can now access it with just a single click, without the need to open your browser and type in the URL every time.
Pinning websites or webpages to the taskbar provides you with a convenient way to access your favorite online content directly from your desktop. Whether it’s a news website, your social media feed, or any other frequently visited site, pinning it to the taskbar ensures quick and easy access whenever you need it.
Example:
“I love being able to pin my favorite websites to the taskbar in Windows 11. It saves me so much time and effort, especially for the websites I visit daily. Now, with just a click, I can instantly access my favorite news sites, social media platforms, and more. It’s a game-changer!”
– Windows 11 user
So, if you want to have your most-visited websites just a click away, take advantage of the pinning feature in Microsoft Edge on Windows 11. Start pinning your favorite websites or webpages to the taskbar today and enjoy the convenience of instant access.
| Benefits of Pinning Websites to Taskbar in Windows 11 |
|---|
| Quick and easy access to favorite websites |
| No need to open browser and type in URLs |
| Efficient way to stay updated with news and social media |
| Convenient access to frequently visited sites |
Conclusion
Pinning Chrome to the taskbar in Windows 11 is a convenient way to access your favorite browser quickly. Whether you prefer Chrome or other browsers like Edge, Windows 11 allows you to pin websites, apps, folders, files, and drives to the taskbar with ease. This feature streamlines your workflow and ensures that your most-used tools are just a click away.
By following simple steps, you can pin an open app to the Windows 11 taskbar. Right-clicking or pressing and holding on the app’s icon on the taskbar and selecting “Pin to taskbar” will do the trick. Additionally, you can pin apps directly from the Start menu, making it even more convenient to access them from the taskbar.
Not only can you pin folders and files to the taskbar, but you can also pin drives in Windows 11. By creating shortcuts and following the same process as pinning folders, you can have quick access to your drives without navigating through File Explorer.
If you prefer using Chrome as your browser, you can easily pin websites to the taskbar. Opening the desired website in Chrome, going to “More tools” in the three-dot menu, and selecting “Create shortcut” allows you to customize the name of the shortcut and create it. Right-clicking on the shortcut and selecting “Pin to taskbar” adds it to the taskbar for instant access.
Similarly, if you prefer using Microsoft Edge, you can pin websites or webpages to the taskbar. By accessing the three-dot menu, going to “More tools”, and selecting “Pin to taskbar”, you can create a shortcut to your favorite sites or pages on the taskbar.
Experience the convenience of pinning Chrome to the taskbar in Windows 11 today. With this simple feature, you can optimize your workflow, have all your essential tools within reach, and enhance your browsing experience.
FAQ
How do I pin an open app to the Windows 11 taskbar?
To pin an open app to the taskbar, right-click or press and hold on the app’s icon on the taskbar and select “Pin to taskbar”. You can also pin apps from the Start menu by right-clicking or pressing and holding on the app’s icon and selecting “Pin to taskbar”.
How do I pin a folder to the Windows 11 taskbar?
To pin a folder to the taskbar, right-click or press and hold on the desired folder, select “Show more options”, and then choose “Pin to taskbar”. This will add the folder to the taskbar for easy access.
How do I pin a file to the Windows 11 taskbar?
To pin a file to the taskbar, right-click or press and hold on the desired file, select “Show more options”, and choose “Pin to taskbar”. This will create a shortcut to the file on the taskbar, making it easily accessible.
How do I pin a drive to the Windows 11 taskbar?
To pin a drive to the taskbar, open This PC in File Explorer, right-click or press and hold on the desired drive, select “Show more options”, and choose “Create shortcut”. Then, follow the steps mentioned earlier to pin the drive shortcut to the taskbar.
How do I pin a website to the taskbar from Chrome?
To pin a website to the taskbar from Chrome, open the website you want to pin, click on the three-dot menu icon in the top right corner, go to “More tools”, and select “Create shortcut”. Customize the name of the shortcut and click on “Create”. Then right-click on the shortcut and select “Pin to taskbar”.
How do I pin a website or webpage to the taskbar from Edge?
To pin a website or webpage to the taskbar from Microsoft Edge, open the site or page you want to pin, click on the three-dot menu icon in the top right corner, go to “More tools”, and select “Pin to taskbar”. This will create a shortcut to the website or page on the taskbar for easy access.
- About the Author
- Latest Posts
Mark is a senior content editor at Text-Center.com and has more than 20 years of experience with linux and windows operating systems. He also writes for Biteno.com