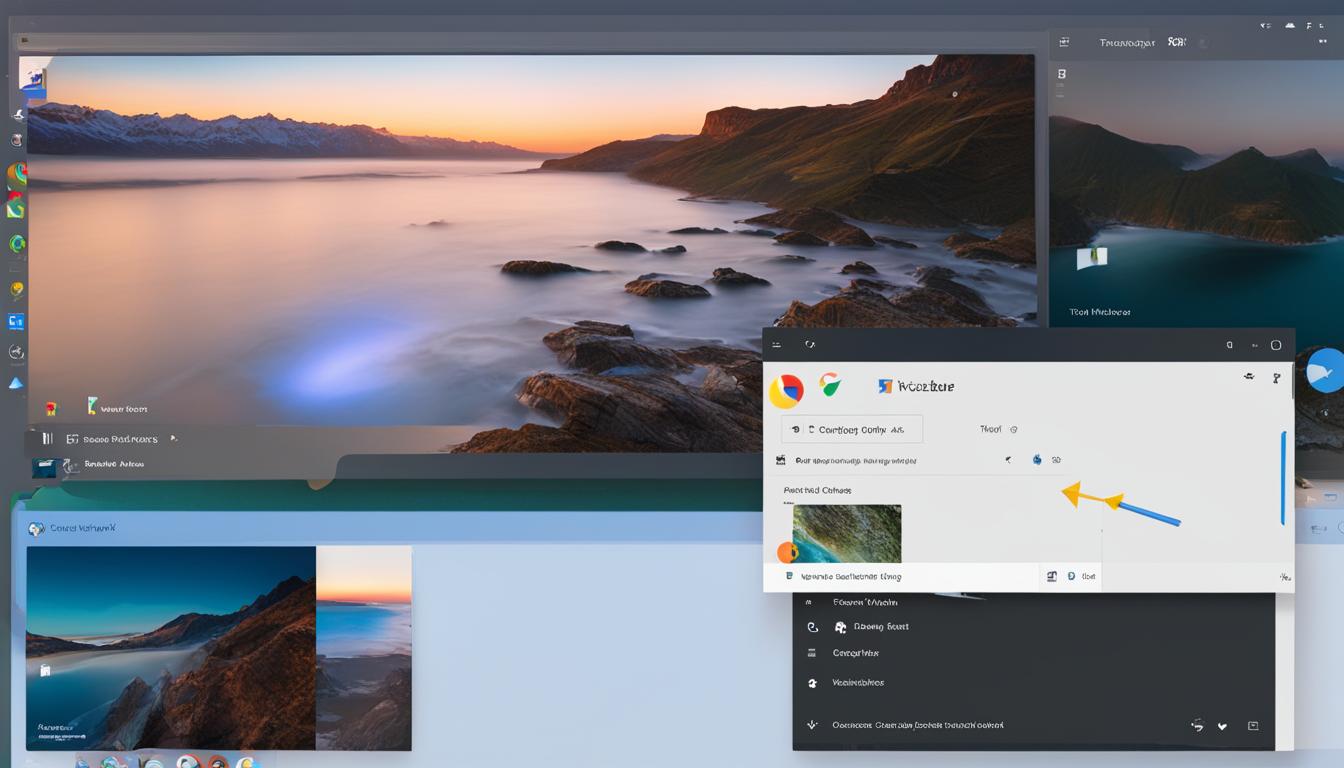Easy Guide: How to Pin Google to Taskbar Windows 11
Windows 11 offers a convenient feature that allows users to pin frequently used apps, files, folders, drives, and even websites to the taskbar for quick and easy access. In this guide, I will walk you through the simple steps to pin Google to the taskbar in Windows 11, making your browsing experience seamless and efficient. With just a few clicks, you’ll have Google right at your fingertips.
Key Takeaways:
- Pinning Google to the taskbar in Windows 11 is a simple process that provides quick access to your favorite search engine.
- You can pin Google to the taskbar using the Start menu or the context menu in Windows 11.
- If you prefer using Microsoft Edge as your browser, you can also pin the Google website directly to the taskbar.
- Pinning Google to the taskbar enhances productivity and streamlines your browsing experience in Windows 11.
- By following the step-by-step instructions in this guide, you’ll be able to pin Google to the taskbar in no time.
How to Pin Google to Taskbar Using Start Menu
Pin Google to your taskbar in Windows 11 for quick access to your favorite search engine. Follow these simple steps:
- Click on the Start menu located on the taskbar.
- Select the All Apps option in the upper right-hand corner.
- Locate Google in the list of apps and right-click on it.
- Click on Pin to taskbar to pin Google to your taskbar in Windows 11.
Pinning Google to the taskbar using the Start menu is a straightforward method that ensures easy access to the search engine with just a click.
Once pinned, you can easily launch Google by clicking on its icon on the taskbar. It saves you time and effort by eliminating the need to navigate through multiple menus or search for Google in your installed apps.
Pro Tip: Arrange your pinned apps on the taskbar by clicking, dragging, and positioning them to your preferred order. This allows you to customize your taskbar layout for a more personalized experience.
Comparison Table: Pinning Methods
| Method | Advantages | Disadvantages |
|---|---|---|
| Start Menu | – Quick and easy – Direct access from the taskbar |
– Requires navigating through the Start menu |
| Context Menu | – Can be accessed from any empty space on the desktop – Provides additional pinning options |
– Involves an extra step of creating a shortcut on the desktop |
| Microsoft Edge | – Pin websites directly from the browser – Integrates with the taskbar for seamless browsing |
– Limited to pinning websites from Microsoft Edge |
Now that you know how to pin Google to the taskbar using the Start menu, try exploring other pinning methods to enhance your Windows 11 experience.
How to Pin Google to Taskbar from the Context Menu
Pinning Google to the taskbar in Windows 11 can be done efficiently and quickly using the context menu. Follow these simple steps to pin Google to your taskbar:
- Right-click on an empty space on your desktop or in File Explorer.
- Select “Show more options” and choose “Pin to taskbar”.
- A shortcut for Google will be created on your desktop.
- Right-click on the shortcut and select “Pin to taskbar” to pin Google to your taskbar in Windows 11.
Pinning Google using the context menu is a straightforward method that allows you to access Google quickly and effortlessly from your taskbar. It provides a convenient way to launch Google with just a single click, eliminating the need to open a browser first.
“Pinning Google to the taskbar has made my browsing experience so much more convenient. I used to have to search for the Google Chrome icon or open my browser before accessing Google. Now, I can simply click on the Google icon on my taskbar and start searching right away. It’s a time-saver!” – Windows 11 user
Comparison Table: Pinning Methods
| Method | Steps |
|---|---|
| Start Menu | Click on the Start menu, select All Apps, locate Google, right-click, and choose Pin to taskbar. |
| Context Menu | Right-click on the desktop or in File Explorer, select Show more options, choose Pin to taskbar, create a shortcut, right-click on the shortcut, and select Pin to taskbar. |
| Microsoft Edge | Launch Microsoft Edge, open the Google website, click on the three-dot menu icon, select More tools, and choose Pin to taskbar. |
By comparing the different pinning methods, you can choose the one that suits your preferences and workflow best. Whether you prefer using the Start menu, context menu, or Microsoft Edge, pinning Google to your taskbar in Windows 11 ensures quick and easy access to the search engine, making your browsing experience more efficient.
Conclusion
Adding Google to your taskbar in Windows 11 is a simple process that can be done through various methods. Whether you opt for the Start menu, context menu, or Microsoft Edge, pinning Google enables you to launch the search engine with ease and speed. Enhance your browsing experience in Windows 11 by pinning Google to your taskbar today.
How to Pin Google Website to Taskbar from Microsoft Edge
Microsoft Edge is the default browser in Windows 11, and it offers a convenient way to pin websites to your taskbar for quick access. Follow these simple steps to pin the Google website to your taskbar using Microsoft Edge:
- Launch Microsoft Edge by clicking on its icon in the taskbar.
- Open the Google website by typing “www.google.com” in the address bar and pressing Enter.
- Once the Google website is open, click on the three-dot menu icon in the top right corner of the browser window.
- A drop-down menu will appear. From the menu, select “More tools” and then choose “Pin to taskbar”.
By following these steps, the Google website will be pinned to your taskbar in Windows 11, allowing you to access it with just a single click. This makes it easier than ever to perform quick searches and browse the web without the need to open the browser first.
| Browser | Steps |
|---|---|
| Microsoft Edge |
|
Pinning the Google website to your taskbar in Windows 11 using Microsoft Edge is a great way to streamline your browsing experience. With just a single click, you can access Google whenever you need to search the web or find information quickly.
Conclusion
Pinning Google to the taskbar in Windows 11 is a quick and easy process that can greatly enhance your browsing experience. With just a few simple steps, you can have instant access to your favorite search engine right from the taskbar.
Whether you choose to pin Google through the Start menu, the context menu, or using Microsoft Edge, this guide has provided you with the step-by-step instructions to do so. By pinning Google to the taskbar, you can save time and effort by avoiding the need to open a browser and type in the website every time you want to search for something.
Windows 11 has made it easier than ever to customize your taskbar, and pinning Google is just the beginning. You can also pin other apps, files, folders, and websites to the taskbar for quick and easy access to your most-used resources.
So why wait? Start pinning Google to your taskbar in Windows 11 today and enjoy a seamless and efficient browsing experience.
FAQ
How do I pin Google to the taskbar in Windows 11 using the Start Menu?
To pin Google to the taskbar in Windows 11 using the Start Menu, click on the Start menu located on the taskbar, select the All Apps option in the upper right-hand corner, locate Google in the list of apps, and right-click on it. Then, click on Pin to taskbar to pin Google to your taskbar in Windows 11.
How do I pin Google to the taskbar in Windows 11 from the context menu?
To pin Google to the taskbar in Windows 11 from the context menu, right-click on an empty space on your desktop or in File Explorer, select Show more options, and choose Pin to taskbar. A shortcut for Google will be created on your desktop. Right-click on the shortcut and select Pin to taskbar to pin Google to your taskbar in Windows 11.
How do I pin the Google website to the taskbar from Microsoft Edge in Windows 11?
To pin the Google website to the taskbar from Microsoft Edge in Windows 11, launch Microsoft Edge browser from the taskbar, open the Google website, click on the three-dot menu icon in the top right corner, select More tools, and then choose Pin to taskbar. The Google website will now be pinned to your taskbar for easy access.
Why should I pin Google to the taskbar in Windows 11?
Pinning Google to the taskbar in Windows 11 allows for quick and easy access to your favorite search engine. It saves time by eliminating the need to open a browser and manually type in the website address every time you want to search for something.
- About the Author
- Latest Posts
Mark is a senior content editor at Text-Center.com and has more than 20 years of experience with linux and windows operating systems. He also writes for Biteno.com