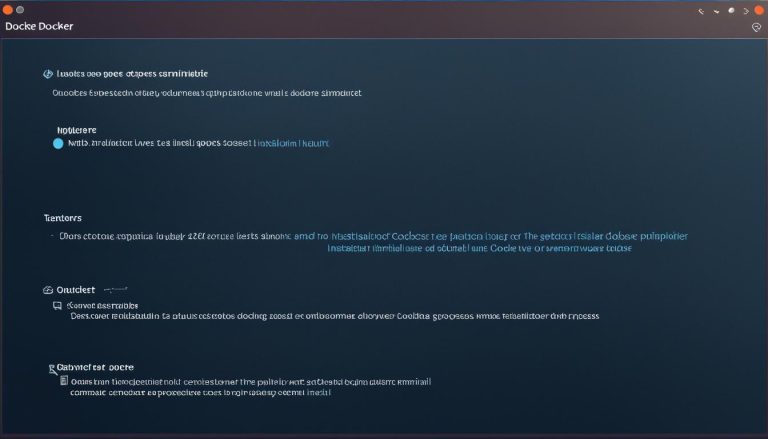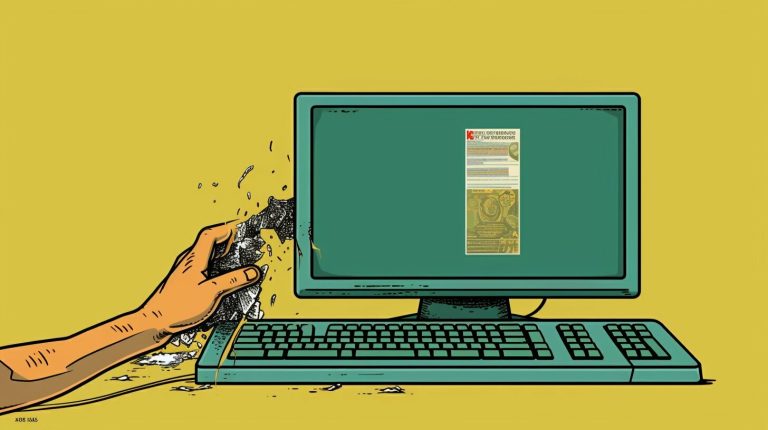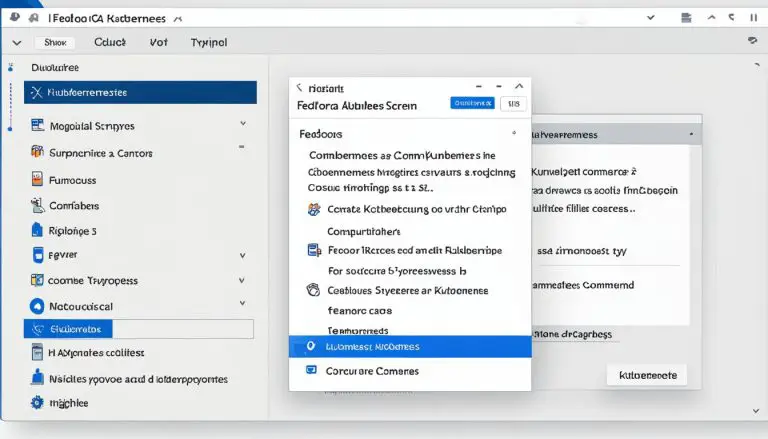Mastering the Basics: How to Print in Linux Explained
Printing in Linux can be done using the
1 | printf |
command, derived from the print function in C programming languages. The basic syntax of the
1 | printf |
command is straightforward, but it can become confusing quickly. There are three types of objects in
1 | printf |
: standard characters, interpreted characters, and conversion specifications. Standard characters are inserted directly into the output, while interpreted characters are marked by backslashes () and have special meanings such as double quotes and new lines. Conversion specifications change how an argument is translated into the output, such as integers or strings. The
1 | printf |
command can be used to output strings of text or variables, and it can also be used with environmental variables for more advanced usage. Additionally, Linux has a Common Unix Printing System (CUPS) that provides a rich set of features for printing. CUPS can be used to set up and manage printers on Linux systems, and it offers various options for printing, such as duplex printing and different media types. Overall, mastering the basics of printing in Linux involves understanding the syntax and usage of the
1 | printf |
command and familiarizing yourself with the capabilities of CUPS.
Key Takeaways:
- Printing in Linux utilizes the
1printf
command, derived from the print function in C programming languages.
- The
1printf
command has three types of objects: standard characters, interpreted characters, and conversion specifications.
- Standard characters are inserted directly into the output, while interpreted characters have special meanings and are marked by backslashes.
- Conversion specifications change how arguments are translated into the output.
- The
1printf
command can be used to output strings of text or variables, and it is compatible with environmental variables for more advanced usage.
- Linux has the Common Unix Printing System (CUPS) that provides features for setting up and managing printers.
- CUPS offers options like duplex printing and supports different media types.
- Mastering the basics of printing in Linux involves understanding the syntax and usage of the
1printf
command and familiarizing yourself with CUPS.
Understanding the printf Command in Linux
The printf command in Linux allows users to output strings of text or variables in a specific format. Derived from the print function in C programming languages, it is a powerful tool for displaying information in a structured manner. When working with printf, it is important to understand its basic syntax and the different types of objects it supports.
There are three types of objects that can be used with printf. The first is standard characters, which are inserted directly into the output. The second type is interpreted characters, which are marked by backslashes () and have special meanings such as double quotes and new lines. The last type is conversion specifications, which determine how arguments are translated into the output. For example, you can use conversion specifications to display integers or strings in a specific format.
The printf command not only allows you to output simple strings of text, but it also provides advanced features. You can use the command with environmental variables to incorporate dynamic data into your output. This can be particularly useful when creating scripts or automating tasks. By understanding the printf command and its various capabilities, you can harness its power to enhance your Linux command line printing experience.
| Type of Object | Description |
|---|---|
| Standard Characters | Inserted directly into the output |
| Interpreted Characters | Marked by backslashes () and have special meanings |
| Conversion Specifications | Determine how arguments are translated into the output |
By mastering the basics of the printf command in Linux, you can become more proficient in printing from the command line. From simple text output to advanced formatting using conversion specifications, printf offers a wealth of possibilities. Whether you are a beginner or an experienced Linux user, understanding printf will empower you to customize and optimize your printing workflows, taking your Linux experience to the next level.
The Versatility of CUPS in Linux Printing
The Common Unix Printing System (CUPS) is a powerful tool in Linux that enables users to set up and manage printers with ease. Whether you’re at home or in a professional environment, CUPS provides a rich set of features and options to enhance your printing experience.
One of the key advantages of CUPS is its compatibility with a wide range of printers. It supports both local and network printers, allowing you to easily connect and configure your preferred printing device. With CUPS, you can effortlessly set up print queues, manage print jobs, and monitor printer status, providing a seamless printing workflow.
Additionally, CUPS offers various advanced printing options. You can easily configure settings such as duplex printing, which allows you to print on both sides of the paper, reducing paper waste. CUPS also provides support for different media types, such as envelopes and labels, allowing you to print on specialized paper sizes.
| Advantages of CUPS in Linux Printing |
|---|
| Easy setup and management of printers |
| Compatibility with a wide range of printers |
| Support for print queues and print job management |
| Advanced printing options, including duplex printing |
| Ability to print on different media types |
Setting up a printer in Linux using CUPS is a straightforward process. By accessing the CUPS web interface, you can easily add and configure printers, specify default settings, and manage printer permissions. This intuitive interface makes printer setup and management accessible to both beginners and experienced users.
Conclusion
In conclusion, CUPS is a versatile tool in Linux that simplifies the process of setting up and managing printers. Its compatibility with various printers, support for advanced printing options, and user-friendly interface make it an ideal choice for Linux users. Whether you’re a home user or part of an organization, CUPS empowers you to optimize your printing experience and achieve efficient, high-quality printouts.
Printing in Linux: Troubleshooting Tips
Troubleshooting printing issues in Linux can be challenging, but with some handy tips, you can overcome common problems. Whether you are dealing with connectivity issues, print job errors, or print queue management, here are some techniques to help you resolve these issues effectively.
1. Check Printer Connectivity
Ensure that your printer is properly connected to your Linux system and powered on. Check the cables and connections to make sure everything is secure. You can use the
1 | lsusb |
command in the terminal to check if your printer is detected by the system. If not, try reconnecting or replacing the USB cable and rebooting your system.
2. Manage Print Jobs
If print jobs are getting stuck or not being processed, you can try managing the print queue to resolve this issue. Open the CUPS web interface by typing
1 | http://localhost:631 |
in your web browser. From there, you can view and manage print jobs, cancel any pending jobs, or restart the print service if needed.
3. Configure Printer Settings
In some cases, incorrect printer settings can lead to printing problems. Access the printer settings through the system settings or the CUPS web interface and ensure that the correct printer driver is selected. You can also check other settings such as paper size, orientation, and print quality to make sure they are configured correctly for your print job.
| Common Printing Issues | Possible Solutions |
|---|---|
| Print job errors or incomplete prints | Restart the print service, cancel and resubmit the print job, update printer drivers |
| Printer not detected or offline | Check physical connections, restart printer and system, reconfigure printer settings |
| Print jobs stuck in queue | Cancel pending print jobs, restart print service, check for available disk space |
By applying these troubleshooting tips, you can overcome common printing issues in Linux and ensure a smooth printing experience. Remember to stay patient and thorough in your approach, and don’t hesitate to seek assistance from online communities or forums for specific problems. With practice and persistence, you’ll become proficient in resolving printing issues on your Linux system.
Printing to PDF in Linux
Printing to PDF in Linux allows you to create digital versions of documents with ease. Whether you need to share a file or save a copy for later reference, the process is straightforward and accessible. There are various tools and methods available across different Linux distributions for achieving this.
One commonly used tool is the
1 | cups-pdf |
package, which provides a virtual PDF printer that can be easily installed and configured. After installation, you can select the virtual printer as the output destination when printing a document. This will generate a PDF file instead of physically printing it. The generated PDF can then be saved to your desired location on your Linux system.
If you prefer a command-line approach, you can use the
1 | lp |
command with the
1 | -o |
option to specify additional settings. For example, to print a file named
1 | example.txt |
to PDF, you can run the following command:
This command instructs the
1 | lp |
command to print the file with A4 paper size and fit the content to a single page. The resulting PDF will accurately reflect the settings specified.
Command Line Reference:
Here are some commonly used options with the
1 | lp |
command for printing to PDF in Linux:
| Option | Description | ||
|---|---|---|---|
paper_size |
Specify the paper size for the PDF. | ||
|
Fit the content to a single page in the PDF. | ||
|
Print the content in landscape orientation in the PDF. | ||
|
Print the content in portrait orientation in the PDF. |
By using these options, you can customize the PDF output according to your specific requirements.
Printing to PDF in Linux offers a convenient way to create digital copies of documents while saving paper and storage space. With the available tools and command-line options, you can easily adapt the process to suit your needs, whether you prefer a graphical interface or the flexibility of the command line.
Advanced Printing Options in Linux
Linux offers a range of advanced printing options that allow users to tailor their printouts to specific requirements. Whether you need to adjust the print scaling, select a different page orientation, or even customize the paper size, Linux has you covered. By utilizing environmental variables and command line options, you can achieve highly customized print outputs.
One of the key features of advanced printing in Linux is the ability to adjust the print scaling. This allows you to control the size of your printouts, whether you want them to be smaller or larger than the original document. By specifying the scaling factor, you can ensure that your printout perfectly matches your needs.
Another useful option is the ability to select the page orientation. While the default orientation is usually portrait, you can easily switch to landscape if your document requires it. This is particularly beneficial when printing diagrams, images, or spreadsheets that benefit from a wider layout.
Customizing the paper size
If you have specific paper size requirements for your printout, Linux allows you to easily set it. By utilizing the appropriate command line options, you can specify the width and height of the paper, ensuring that your printout fits perfectly. This is especially handy when dealing with non-standard paper sizes, such as envelopes or labels.
In conclusion, Linux provides a wide range of advanced printing options that empower users to customize their printouts to their exact specifications. By understanding how to utilize environmental variables, command line options, and the capabilities of the Linux printing system, you can achieve professional-looking print outputs that meet your unique needs.
Simplifying Printing Workflows in Linux
By implementing efficient printing workflows, you can save time and streamline your printing tasks in Linux. The key to simplifying your printing process lies in understanding the capabilities of Linux’s Common Unix Printing System (CUPS) and leveraging its features to your advantage.
One way to enhance your printing workflow is by utilizing print queues. Print queues allow you to manage and prioritize print jobs, ensuring that they are processed in the most efficient order. With CUPS, you can easily set up and manage print queues, allowing you to send print jobs to specific printers or hold them for later printing.
In addition to print queues, optimizing your printer settings can greatly improve your printing workflow. Take advantage of CUPS’ options for print scaling, page orientation, and paper size selection to ensure that your documents are printed exactly as you need them. Customizing these settings can help you avoid the need for manual adjustments after printing, saving you time and effort.
| Linux Printing Tips | Benefits |
|---|---|
| Set up print queues | Efficiently manage print jobs |
| Optimize printer settings | Print documents accurately without extra adjustments |
| Explore CUPS options | Utilize advanced features for duplex printing and different media types |
By implementing these strategies, you can simplify your printing workflows and enhance your productivity in Linux. Take the time to familiarize yourself with CUPS and its options, and don’t be afraid to explore and experiment with different settings. Once you’ve mastered the basics, you’ll be well on your way to becoming proficient in Linux printing.
Conclusion
Mastering the basics of printing in Linux is essential for unleashing your full potential and simplifying your tech life. Whether you’re a beginner or an advanced user, understanding Linux printing is crucial to efficiently handle your printing tasks. The printf command, derived from the print function in C programming languages, forms the foundation of printing in Linux.
The printf command’s syntax may seem straightforward at first, but it can quickly become confusing. It consists of three types of objects: standard characters, interpreted characters, and conversion specifications. Standard characters are inserted directly into the output, while interpreted characters have special meanings designated by backslashes. Conversion specifications, on the other hand, modify how an argument is translated into the output.
With the printf command, you can output strings of text or variables, making it a versatile tool for various printing tasks. Furthermore, Linux offers the Common Unix Printing System (CUPS), which provides an extensive range of features for printing. CUPS allows you to set up and manage printers on your Linux system, offering options like duplex printing and support for different media types.
By mastering the basics of printing in Linux, you can streamline your workflows, troubleshoot common printing issues, and even print to PDF. Take the time to explore the possibilities and unleash the power of Linux printing. Enhance your productivity and take control of your printing tasks today!
FAQ
What is the basic syntax of the printf command in Linux?
The basic syntax of the printf command is straightforward. It involves inserting standard characters directly into the output, marking interpreted characters with backslashes (), and using conversion specifications to change how arguments are translated into the output.
What are the types of objects in printf?
There are three types of objects in printf: standard characters, interpreted characters, and conversion specifications.
How can the printf command be used in Linux?
The printf command can be used to output strings of text or variables in Linux. It can also be used with environmental variables for more advanced usage.
What is CUPS in Linux printing?
CUPS stands for Common Unix Printing System. It provides a rich set of features for printing and can be used to set up and manage printers on Linux systems.
What options does CUPS offer for printing in Linux?
CUPS offers various options for printing in Linux, including duplex printing, different media types, and printer management.
How can I troubleshoot printing issues in Linux?
To troubleshoot printing issues in Linux, you can check printer connectivity, manage print jobs, and troubleshoot print queue errors.
How can I print to PDF in Linux?
Printing to PDF in Linux can be done using various tools and methods available in different Linux distributions. It allows you to create digital copies or share documents.
What are some advanced printing options in Linux?
Advanced printing options in Linux include print scaling, page orientation, and paper size selection. Environmental variables and command line options can also be utilized for more customized printing.
How can I simplify printing workflows in Linux?
Printing workflows in Linux can be simplified by utilizing print queues, managing print jobs, and optimizing printer settings. These techniques help streamline the printing process and enhance productivity.
- About the Author
- Latest Posts
Mark is a senior content editor at Text-Center.com and has more than 20 years of experience with linux and windows operating systems. He also writes for Biteno.com