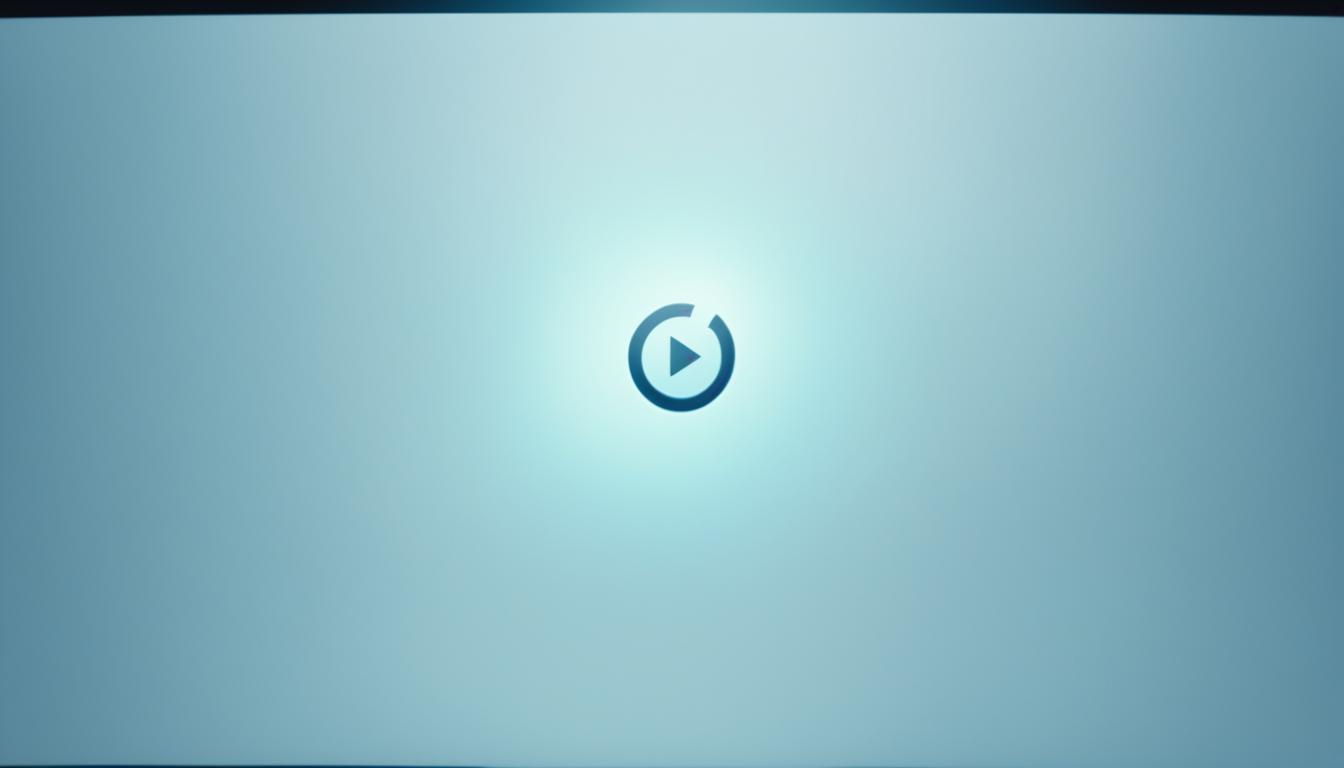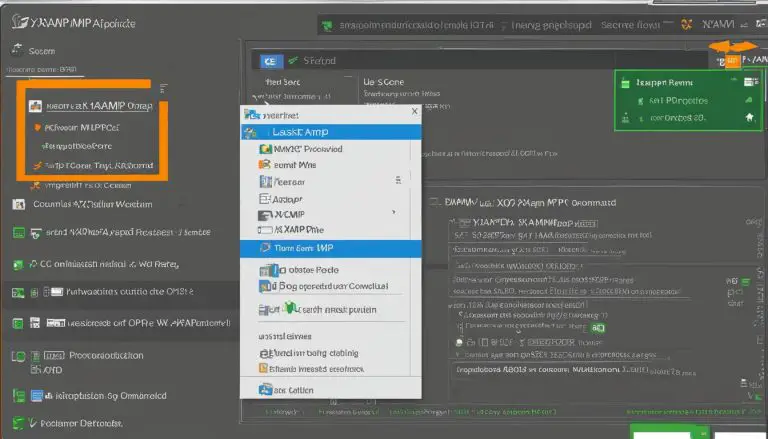Easy Steps: How to Reboot a Laptop Quickly
Have you ever needed to reboot your laptop fast? Maybe to fix a glitch or just to freshen things up? Knowing how to restart your laptop the right way is key. I’ll show you easy steps for any Windows version. Ready to learn how to quickly reboot your laptop?
Rebooting a Windows laptop has several easy methods. In Windows 11, 10, and 8, go to the Start menu and hit the power icon. Then, choose “Restart.” For Windows 7 and Vista, click the arrow in the menu and pick “Restart.” You can also use Ctrl+Alt+Del or type “shutdown /r.” Choosing the right way helps prevent issues after rebooting.
Key Takeaways:
- Rebooting your laptop can help resolve various issues and optimize performance.
- In Windows 11, 10, and 8, press the power icon in the Start menu, then select “Restart.”
- For Windows 7 and Vista, select the small arrow in the Start menu, then choose “Restart.”
- Alternatively, use the Ctrl+Alt+Del keyboard shortcut or the “shutdown /r” command.
- Make sure to follow the proper method for your specific version of Windows to avoid any potential problems.
Now, we’ve covered how to reboot your laptop quickly. You’re ready to fix any problems that come your way. A smart reboot keeps your laptop working well. So, next time you need to reboot, remember these steps for a smooth experience!
Rebooting a Windows Computer
Restarting a Windows computer can happen in different ways, depending on your version of Windows. For Windows 11, 10, and 8, click the Start menu. Select the power icon and then pick Restart. It’s easy!
If you like quick ways to do things, try the Power User Menu shortcut. Hit the Win key and X at the same time. Then, click on Shut down or sign out, and then Restart. This shortcut works for Windows 11, 10, and 8.
For Windows 7, Vista, or XP, rebooting is also simple. Use the Start menu and choose Restart. Or press Ctrl+Alt+Del for a keyboard shortcut. Both ways will start your computer over again.
Make sure you know the right way to restart your computer for your Windows version. This avoids any problems during the restart.
Want to see how it’s done visually? Check out this rebooting tutorial on Lifewire’s website.
We’ve just learned the basics of restarting a Windows machine. Next, let’s look at other methods and how to fix common restart problems. Stay tuned for these tips.
Alternative Reboot Methods
Aside from the usual steps, there are other ways to reboot a laptop. These methods are handy if the typical ones aren’t working or if you like using keyboard shortcuts.
If you press and hold the Alt key, then press and hold F4, you’ll close all running apps. This can restart the laptop, helping you deal with any problems that stop a regular reboot.
For Macs, you can try a different approach. Hold Ctrl and press the Power button or Media Eject button. This can start a restart on a Mac computer, offering an alternative reboot option.
Mac users also have more shortcuts to try. Use Ctrl+Cmd+Power or Ctrl+Cmd+Eject Media. These can be used for a forced restart on a Mac laptop.
These other options can be very useful for fixing and restarting your laptop. They are great when the regular ways don’t work or if you like shortcuts. They help to get your laptop working again.
Keep reading for more methods and advice on rebooting your laptop. Find detailed steps in the complete guide to restarting a Windows computer.
Remote Shutdown and Scheduled Restart
Having the ability to remotely shut down a computer is very helpful. This is especially true when you don’t want to walk up to it. Luckily, it’s not hard to learn how to do this.
To do this, you need to use Command Prompt as an admin. Simply type the following command:
1 | shutdown /m \\[computer's name] /s |
. This command will start the shutdown process on a computer from your device.
You can also make sure all apps close on the computer before it shuts down. Just add
1 | /f |
at the end of your shutdown command. For example,
1 | shutdown /m \\[computer's name] /s /f |
makes sure everything closes. This guarantees a clean shutdown.
On the flip side, setting a restart is different. But it’s easy for both Windows and other operating systems.
Windows Update offers a simple restart scheduling option. Go to Windows Update in settings and pick “Schedule the Restart.” Set a time and date for the restart. This way, you can avoid disruptions and work more.
Another way is using Windows Task Scheduler. Create a basic task and set the details. You can schedule a restart for specific times. This method is great for automating tasks or doing maintenance at night.

Being able to remotely shut down a computer or schedule reboots makes managing networks easier. It’s perfect for keeping all computers up to date or doing maintenance. These options give you more control and make work simpler.
Conclusion
Restarting a laptop is a common step to fix many problems. If you reboot the right way, you won’t face any issues. Knowing about hard and soft reboots is key.
A hard reboot turns the laptop off forcefully, then back on. It’s good for fixing frozen screens. But, it might cause you to lose data. A soft reboot uses commands to restart, which is gentler. This way, it’s less likely your files will get messed up.
There are other ways to restart besides the usual methods. Like using certain keys on your keyboard, or setting your laptop to restart by itself at a later time. Remember to save your work before you restart. Always follow the right steps to keep your laptop running well.
Want to learn more about restarting your laptop and the best ways to do it? Go to www.cyberlinkasp.com. There, you’ll get helpful tips and advice.
FAQ
How do I reboot my laptop running Windows 11, 10, or 8?
How do I reboot my laptop running Windows 7, Vista, or XP?
Are there alternative ways to reboot a laptop?
How can I remotely shut down a computer?
How can I schedule a restart for my laptop?
Source Links
- https://www.lifewire.com/how-to-reboot-a-computer-2624568
- https://www.wikihow.com/Restart-Your-Computer-Using-the-Keyboard
- https://www.reddit.com/r/YouShouldKnow/comments/114bgbl/ysk_theres_a_better_way_to_reboot_your_windows_pc/
- About the Author
- Latest Posts
Mark is a senior content editor at Text-Center.com and has more than 20 years of experience with linux and windows operating systems. He also writes for Biteno.com