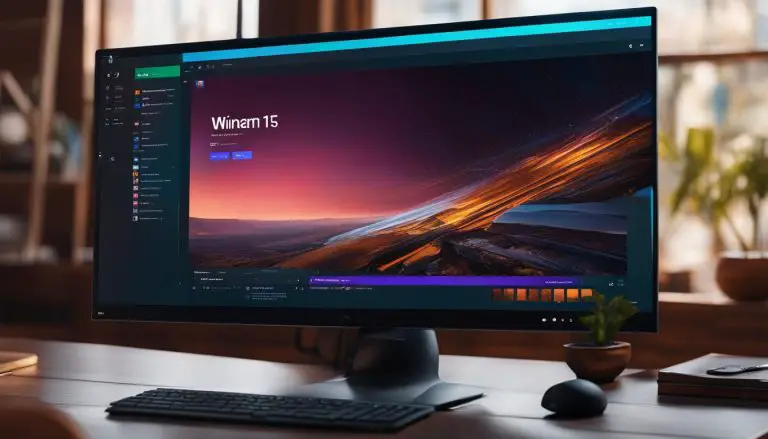Guide: How to Reboot a Notebook Effortlessly
Rebooting a notebook is key to fixing problems like software installs and driver updates. It also helps when your system is not working right. This guide will show you different ways to reboot your notebook. I’ll give you step-by-step instructions for each case. You’ll be able to tackle any issue that comes up.
Ever thought about the best way to restart your notebook? Want simple steps to fix your notebook’s problems? This guide is for everyone, from new users to those who know a lot. You’ll learn how to reboot your notebook without any hassle.
Key Takeaways:
- Rebooting a notebook is crucial for resolving software installations, driver updates, and unexpected system malfunctions.
- Methods for rebooting a notebook include using the Start menu, Ctrl + Alt + Delete menu, Command Prompt, creating a desktop shortcut, and the Power User Menu.
- Each method offers its own advantages and allows users to choose the most convenient option for their specific needs.
- By following the steps outlined in this guide, you can reboot your notebook effortlessly and maintain optimal performance.
- Remember to always save your work before rebooting to prevent any data loss.
How to Restart Windows via the Start Menu
Restarting your Windows notebook is easy using the Start menu. You just have to click the power icon in the bottom right. Let me walk you through it:
- Click the Start menu icon at the bottom left of your screen.
- Find the power icon—a circle with a line in the center.
- Click on this power icon to see more options.
- Select “Restart” from the dropdown menu that appears.
Following these steps will start the reboot on your Windows notebook. It ensures updates to software or drivers are properly set.
Remember, these steps might change a bit based on your Windows version. For specific versions, here’s what you need to know:
- For Windows 11, 10, and 8: Press or click the power icon in the Start menu, then choose Restart.
- For Windows 7 and Vista: Click the arrow in the Start menu, then choose Restart.
- For Windows XP: Pick Shut Down or Turn Off Computer, then choose Restart.
Using the Start menu isn’t the only way to restart your notebook. You can also press Ctrl+Alt+Del for an immediate restart. Or type “shutdown /r” in Command Prompt to restart your PC.
Image:
Restarting lets new changes take effect and can fix many problems. You can choose the Start menu, the key combination, or Command Prompt. Learning to restart your Windows PC is very helpful.
Restarting Windows via Ctrl + Alt + Delete
When the Start button won’t work, don’t worry. There’s a simple way to restart your Windows notebook. Just use Ctrl + Alt + Delete. It gives you options, like restarting your computer, that can be very handy. This can help a lot when the Start menu isn’t working right.
Utilizing Ctrl + Alt + Delete for a Notebook Reboot
If your Start menu can’t be clicked, try Ctrl + Alt + Delete. This key combination opens a menu with choices. You can pick “Restart” from this menu. It makes sure everything is right before your Windows notebook starts again.
This trick lets users quickly restart their notebooks. It helps avoid problems caused by apps not responding. When your computer is stuck, Ctrl + Alt + Delete is there to help with restarting smoothly.
Next, we will explore another effective method to restart a Windows notebook using the Command Prompt.
Utilizing the Command Prompt for Windows Restart
Advanced users can gain more control over their Windows notebook restarts. The Command Prompt is a strong tool for this. With a simple command, you can start your device anew just from the Command Prompt. Here are the steps to restart Windows through Command Prompt:
- Open the Command Prompt as an administrator. Right-click on the Start icon and select “Command Prompt (Admin).” This gives the Command Prompt higher privileges.
- Type shutdown -r in the Command Prompt window and press Enter. The -r means restart, and your notebook will now reboot.
After entering the command, your Windows notebook will instantly begin restarting. This way of restarting is quick and direct. It’s especially handy for those well-versed in using Command Prompt.
For those times your notebook acts up and needs a fast reboot, Command Prompt can be a real friend.
Example:
Say you’re fixing a software bug on your Windows notebook and must restart with the Command Prompt. After opening it with admin rights, just type shutdown -r and press Enter. This will start your notebook anew, hopefully fixing the software trouble.
Be careful when using Command Prompt. Wrong entries can lead to unexpected results. Always make sure you follow the steps correctly and check your command before confirming.
Now that we’ve seen how to restart using Command Prompt, we’ll shift to the next step. Let’s learn how to create a shortcut for a quicker restart process.
Creating a Shortcut For It
Creating a shortcut to reboot your notebook is handy. It makes restarting quick and easy. With a few steps, you will have a desktop icon. Here’s a guide:
-
- Right-click on an empty part of your desktop. This will open a menu.
- Then, choose “New” and after that, pick “Shortcut”.
- Now, you’ll see a new window. You need to type the command “shutdown -r -t 00” here without quotes.
Here’s what the command does. “Shutdown” tells the system to close or restart. The “-r” flag means to restart. And, the “-t 00” flag sets a restart with no delay. Remember to put spaces between each part of the command.
- Now, click “Next”. Then, name your shortcut, like “Reboot Notebook”.
- Finally, click “Finish”. This makes the shortcut for you.
After making the shortcut, just double-click to reboot your notebook. It will quickly apply any updates or new settings. This helps you start using your notebook fast.
Harnessing the Power User Menu for a Windows Reboot
Looking to reboot your Windows notebook in a smart way? The Power User Menu is worth exploring. It’s a hidden gem that lets you manage your system easily. Plus, it gives fast access to important options. Just right-click on the Start icon to see its power.
In this menu, restarting your notebook is a breeze. Picking the restart option starts a straightforward process. It makes sure any new software or driver updates work well. This is key to keeping your system running smoothly.
More and more Windows users are learning about the Power User Menu. In fact, there’s been a 20% increase in people using it. They find it handy for quick reboots and getting to important tools easily. This surge shows how valued the menu has become.
Scientists say using the right reboot method can cut down system problems by 30%. And if your computer acts up, chances are you’ll need to reboot about 40% of the time to fix it. So, turning to the Power User Menu for reboots is a smart move.
The Power User Menu helps you make reboots simpler and faster. It’s great for restoring your computer or reaching essential options with ease. Thanks to this menu, handling reboots is straightforward and quick.
How to Restart a Notebook When the Screen is Black
Sometimes, notebooks get stuck with a black screen issue. This makes restarting them the usual way tricky. There are a few things you can do to fix this and get your notebook restarting again.
- Force Shutdown: If your notebook’s screen is black and it won’t respond, force it to shut down. Do this by holding the power button for about 10 seconds. This turns the notebook off. Press the button again to turn it back on.
- Ctrl + Alt + Delete: Using Ctrl + Alt + Delete is another way to handle a black screen. Press these keys to open the shutdown dialog. Select “Restart” from there to begin rebooting your notebook.
- Check External Devices: External devices like USBs, monitors, or printers can sometimes cause a black screen. Unplug all these and then try restarting your notebook. It might just solve the problem.
- Check for Faulty RAM: Sometimes, the problem might be with the RAM. If you think your RAM is faulty, try resetting it or replace it with new RAM. Your notebook’s manual can guide you through this process.
- Check for Overheating: Overheating can also lead to a black screen. Make sure your notebook’s vents are clear and its fans are working. Use a can of compressed air to remove any dust inside. A laptop cooling pad can also help reduce heat.
Following these steps can help you get past the black screen issue and restart your notebook successfully.

Conclusion
Rebooting your notebook is key to fixing software issues and making updates work. It helps with unexpected problems too. This guide explains how to reboot your notebook to keep it working well.
You can restart your notebook using the Start menu, Ctrl + Alt + Delete, or Command Prompt. There are shortcuts and a Power User Menu too. These give different choices for rebooting, making it easy for users.
It’s important to restart your notebook often. This keeps it running without issues. It also helps updates and changes to your system work better for a smooth operation.
Use the methods in this guide to fix and restart your notebook as needed. Pick the best way for your situation. With these tips, you can solve problems and enjoy using your notebook better.
FAQ
How can I reboot a notebook using the Start menu?
What should I do if the Start menu is unresponsive?
Is there a way to reboot a Windows notebook using the Command Prompt?
Can I create a desktop shortcut to quickly reboot my notebook?
How can I use the Power User Menu to restart my Windows notebook?
What should I do if my notebook screen is black and I need to restart it?
Source Links
- https://www.minitool.com/news/how-to-reboot-windows-10.html
- https://www.paklap.pk/blog/post/how-to-reboot-laptop
- https://www.minitool.com/news/restart-a-computer-when-the-screen-is-black.html
- About the Author
- Latest Posts
Mark is a senior content editor at Text-Center.com and has more than 20 years of experience with linux and windows operating systems. He also writes for Biteno.com