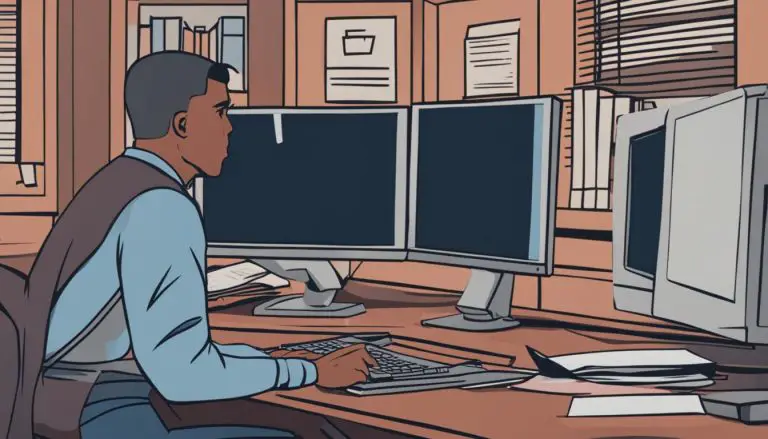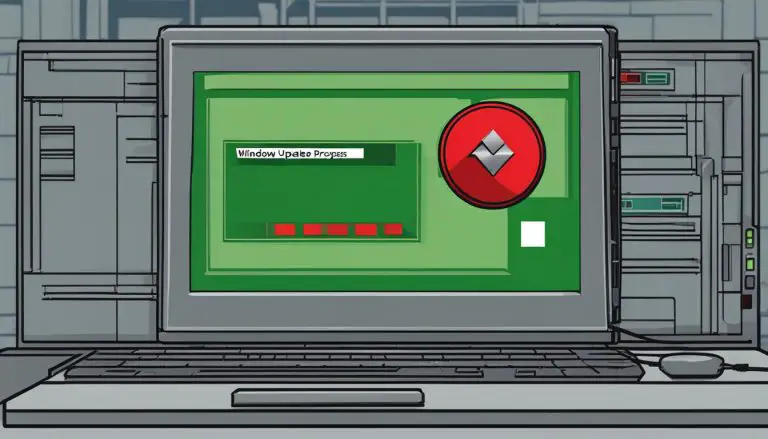How to Reboot a PC: A Simple Step-by-Step Guide
Have you ever wondered how to properly restart your computer? It’s crucial for solving problems or updating your system. There are many ways to reboot depending on your Windows version. This can seem tricky at first. But, I’m here to help. I’ll guide you through rebooting safely and efficiently. Let’s get started!
Key Takeaways:
- There are multiple methods to restart a Windows computer, depending on the version you’re using.
- Windows 11, 10, and 8 users can press the power icon in the Start menu and select Restart.
- Windows 7 and Vista users can select the small arrow in the Start menu and choose Restart.
- Keyboard shortcuts like Ctrl+Alt+Del can also be used to restart your PC.
- Command Prompt offers another option for restarting your computer.
How to Reboot a PC Using the Start Menu
Rebooting your Windows computer is easy with the Start menu method. This way works for Windows 11, 10, and 8. It makes restarting your PC simple.
To reboot, open the Start menu first. For Windows 11 and 10, find the power icon at the screen’s bottom. Click it and choose “Restart.” In Windows 8, the power icon sits at the screen’s top. Click it and choose “Restart.”
A fast way is using the Power User Menu. Press the Windows key and ‘X’ together. Then choose “Shut down or sign out” and click “Restart.” This skips the Start menu steps.
Using either menu offers a quick reboot. This method does not need extra steps or commands. It helps refresh your system fast. It also helps fix software issues that slow your PC down.
How to Reboot a PC Using the Start Menu in Windows 7 and Vista
Restarting your PC in Windows 7 and Vista is simple. It’s easy to do through the Start menu. Just follow these steps:
- Click on the Start button at the bottom-left of your screen to open the Start menu.
- Find the small arrow next to the Shut down button. Click on it to see more options.
- Then, select “Restart” from the options.
Choosing “Restart” will start the process. This turns off your computer and starts it again.
It’s very important to restart your computer the right way. Doing it correctly avoids many problems. Remember, issues could come up if you don’t restart your computer right. Whether you’re fixing something or just want a fresh start, restarting your computer can solve a lot of problems.
How to Reboot a PC Using Keyboard Shortcuts
Looking for a fast way to reboot your computer? Keyboard shortcuts are a great choice. They work for Windows 11, 10, 8, and older versions. With these shortcuts, restarting is easy and quick.
1. Ctrl+Alt+Del
For all Windows versions, the Ctrl+Alt+Del shortcut is key. It opens a menu where you can pick Restart. This is handy if your PC is stuck or you like using keys to navigate.
2. Alt+F4
Try Alt+F4 for another quick way to reboot. It closes all windows first. Then on a blank desktop spot, press Alt+F4 again. Choose Restart and you’re good to go.
These shortcuts help you restart your PC effectively. They save you time. Whether you use Ctrl+Alt+Del or Alt+F4, restarting is simple.
Don’t forget to restart your computer often. It keeps your PC working well and solves problems. Keyboard shortcuts make restarting easy, helping your PC run smoothly.
How to Reboot a PC Using Command Prompt
If you’re having PC reboot issues, Command Prompt can help. It offers a simple way to restart your computer. With just a few commands, you can begin the restart process.
To start, open Command Prompt. Do this by pressing the Windows key and typing “Command Prompt” in the search bar. Then, click to open the application.
Enter the command “shutdown /r” after it’s open. This command starts the restart process.
For an even quicker way, use the Run dialog box. Press the Windows key and “R” together. In the box that appears, enter “shutdown /r” and press “OK”. Your computer will restart this way too.
For an option that lets you save work, modify the command. Instead, use “shutdown /r -t 60”. This restarts the computer in 60 seconds. It’s good for when you need to close open programs or save files before the restart.
Always be careful with your Command Prompt commands. Mistakes can lead to problems or failed restarts. Make sure you double-check your commands to avoid issues.
Using Command Prompt can be a fast way to restart your computer. It’s good for fixing problems or if you like using the command line. Command Prompt gives you a dependable way to restart your PC.
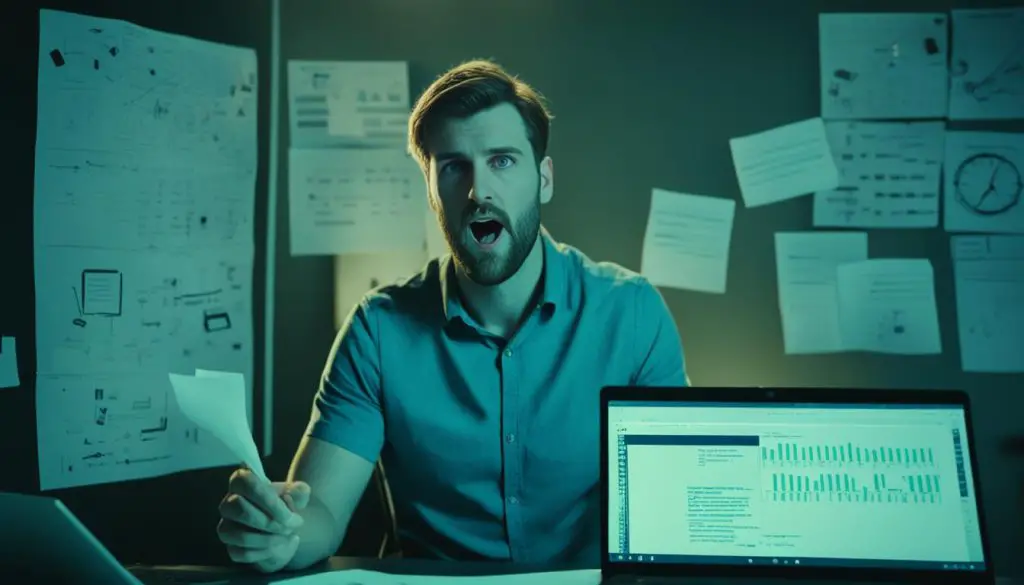
References:
How to Reboot a PC Safely
When your PC has issues or you just need to restart, it’s vital to do it right. This ensures a safe and effective reboot. No matter your Windows version, these steps will guide you smoothly through the process without trouble.
Saving Your Work
First, save your work before you reboot. This prevents any data loss. Close all programs and save what you’re working on. It ensures an easy restart without losing anything important.
Understanding Reboot and Reset
Know the difference between rebooting and resetting your computer. Rebooting just refreshes your system, solving minor issues. Resetting is a big step that can wipe out your operating system. Only do a reset as a last choice if rebooting doesn’t work.
To reboot, use these steps based on your Windows type:
- For Windows 10, 8, and 11, click the power icon in the Start menu and choose Restart. This is a fast and easy way to reboot.
- For Windows 7 and Vista, click the Start menu’s small arrow, then pick Restart. This is for older Windows versions.
- You can also press Ctrl+Alt+Del or use shutdown /r to restart through the task manager or command line.
These steps will help you manage PC rebooting issues. Remember to save your work before a reboot and think twice before resetting your PC completely.
For a more comprehensive guide on rebooting, check out this useful guide.
How to Reboot a PC After Windows Updates
After you install Windows updates, you must reboot your computer. This step is key after being asked to restart. It makes sure the updates work well.
Restarting after these updates is vital. It lets the computer swap old files for new ones. This helps your PC run better.
Usually, Windows updates need a restart to finish. This is critical for the fixes to fit well with your system. By restarting, you make sure your computer stays safe and current.
Rebooting may vary by Windows version but follows a similar idea. Always let your PC restart after updates. This ensures they work properly.
If you see any problems after a restart, check for more updates. Run a system scan. Or get help from an expert, if needed.
Rebooting after updates keeps your PC safe and steady. Follow these steps to finish updating and make your PC more reliable and secure.
Conclusion
Rebooting your PC is crucial when it has issues and to keep it running well. By knowing the best way to restart, you fix software or connection problems. This helps your computer run smoothly.
Always save your work before you reboot. This prevents losing any data. It’s key to know the difference between rebooting and resetting your computer. Rebooting just restarts it. Resetting means erasing everything and starting over.
By following the steps in this guide, you can fix PC reboot issues safely. You can restart using the Start menu, shortcuts, Command Prompt, or after updates. Now you know how to reboot confidently.
Don’t stress if your computer reboots unexpectedly. Give it a fresh start and enjoy your computing again!
FAQ
How can I reboot a PC using the Start menu?
How do I reboot a PC using the Start menu in Windows 7 and Vista?
What are some keyboard shortcuts to reboot a PC?
How can I reboot a PC using Command Prompt?
How can I safely reboot a PC?
How do I reboot a PC after installing Windows updates?
Source Links
- https://www.lifewire.com/how-to-reboot-a-computer-2624568
- https://www.wikihow.com/Restart-Your-Computer-Using-the-Keyboard
- https://www.businessinsider.com/guides/tech/how-to-restart-a-windows-computer
- About the Author
- Latest Posts
Mark is a senior content editor at Text-Center.com and has more than 20 years of experience with linux and windows operating systems. He also writes for Biteno.com