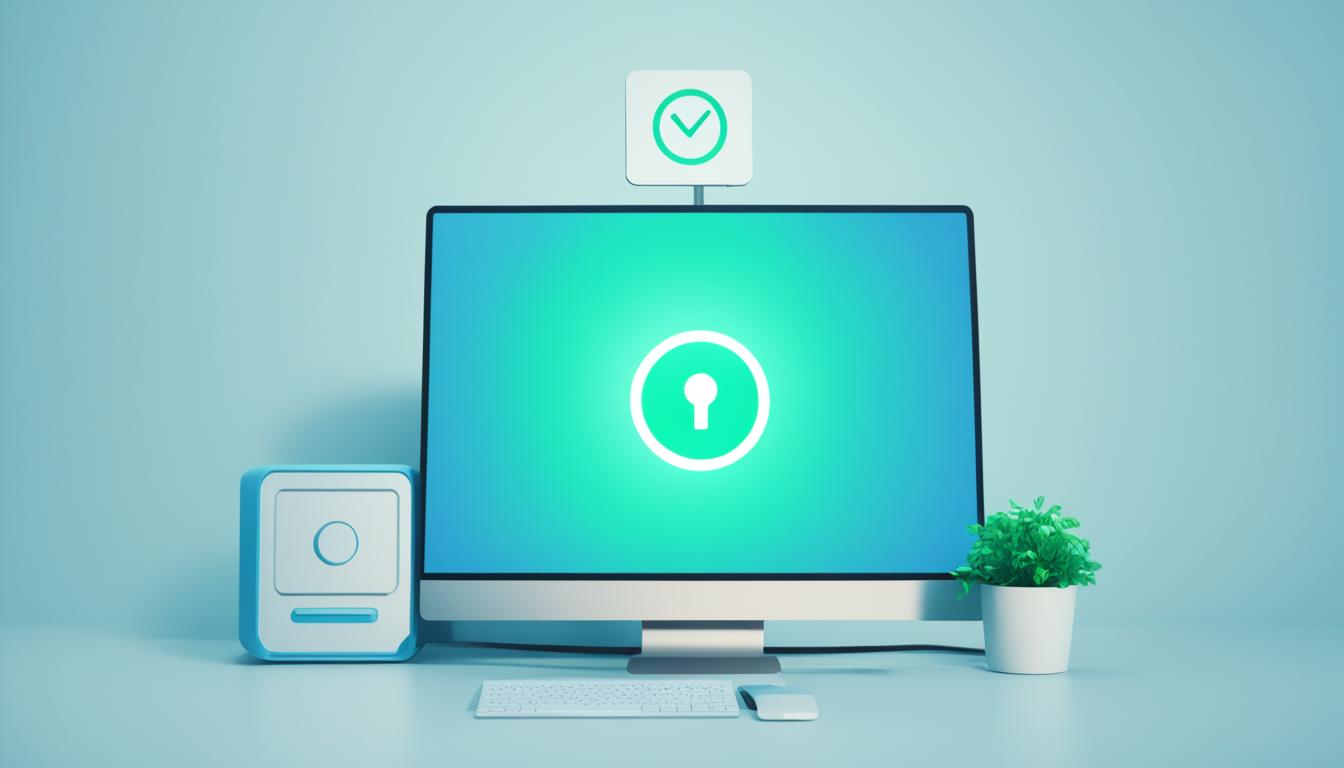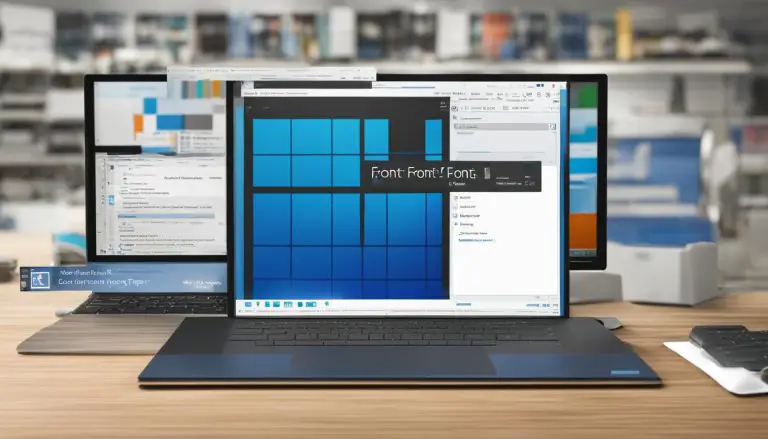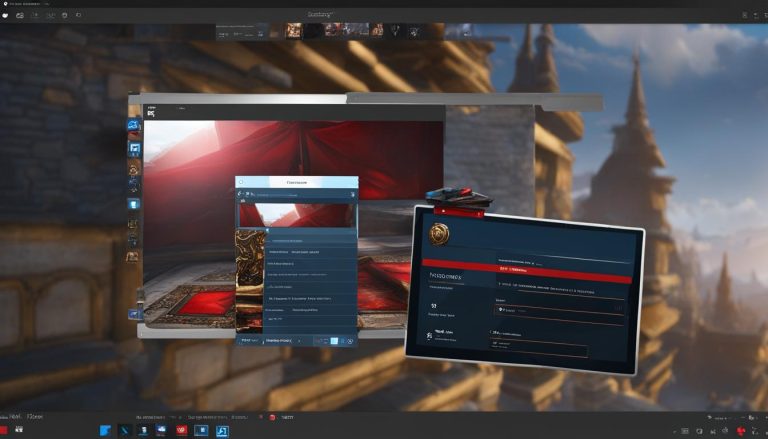Reboot a PC in Safe Mode: A Step-by-Step Guide
Have you ever had a computer problem that seemed unsolvable? Safe Mode is here to help. It’s a key tool to troubleshoot issues and fix your PC. Safe Mode starts your computer with only the basic files and drivers. This makes it easier to find and fix problems. Let’s learn how to use this mode to restart your computer. In this we guide will show you step-by-step how to start your PC in Safe Mode. You’ll get all the know-how to tackle issues easily. Now, let’s get into the details.
Key Takeaways:
- Safe Mode is a troubleshooting tool that allows you to start your PC with a limited set of files and drivers.
- In Safe Mode, nonessential components like sound, third-party drivers, and services are disabled, significantly reducing the functionality of Windows.
- Safe Mode with Networking is necessary for accessing the Internet or other networked computers.
- A wireless (Wi-Fi) internet connection is not supported in Safe Mode with Networking.
- Out of warranty support offers are available for personal computer customers in the US, Canada, UK, France, Germany, China, and Japan.
Different Types of Safe Mode Boot Options
Safe Mode offers many boot options to help fix system issues. Each option is designed for a specific need. Let’s dive into what each one does:
- Safe Mode: It’s the go-to when you’re having problems. It’s used a lot for fixing issues. In this mode, your computer starts with only basic files and drivers. This setup makes finding and fixing problems easier.
- Safe Mode with Networking: It’s a bit less used than standard Safe Mode. People choose it when their network has issues. It lets you use the internet and looks for network problems while keeping the essential function of Safe Mode.
- Safe Mode with Command Prompt: IT folks and admins often choose this for specific tech issues. It’s not used much but has its place. It gives a text-only screen where you can type special commands to find and fix problems.
- Last Known Good Configuration (advanced): Many use this mode. It helps if new changes or updates have caused issues. With this option, your computer goes back to settings that worked before.
- Directory Services Restore Mode: Mostly for IT pros needing to fix active directory services. It’s not used often. But it’s there for special cases where additional actions are needed for certain issues.
- Debugging Mode: It’s picked less frequently, often by pros for tough issues. Debugging Mode gives extra tools for deep problem solving. It’s advanced and for specific needs.
- Disable automatic restart on system failure: Used in few cases when a computer keeps failing to restart. Turning off auto restart allows you to see error messages. This helps understand the issue better.
- Disable Driver Signature Enforcement: A rare choice, used when you’re installing unsigned drivers. It’s usually a temporary measure. This option is there for drivers that the system doesn’t verify.
Each Safe Mode option has its specific use. Knowing about them can make fixing your computer easier. They are there to tackle different types of problems.
Benefits of Using Safe Mode
Safe Mode is a key part of operating systems like Windows, Mac, and Android devices. It’s great for fixing computer problems. When your device is in Safe Mode, you can figure out what’s causing issues with it.
1. Troubleshoot Problems on Your Computer
Safe Mode is perfect for solving computer problems. It lets your device start with only the necessary stuff. This makes finding and fixing issues easier.
It’s good for when your computer crashes a lot, shows strange messages, or runs really slowly. In Safe Mode, you can carefully check things and hopefully find a solution.
2. Isolate Software or Driver Issues
Safe Mode turns off extra programs and drivers when your computer starts. This helps if there’s a problem because of software or drivers not working well together. These issues can make your system act up or even crash.
Starting in Safe Mode means you can find out which software or driver is causing trouble. Then, you can update or remove it to get your computer working right again.
Also, Safe Mode stops services and programs that you normally don’t need. This can lower the chance of more problems while fixing the main issue.
3. Identify and Remove Malware
Malware is easier to deal with in Safe Mode. It stops most of these bad programs from running. So, you can better see and erase them from your computer.
In Safe Mode, you can safely use antivirus programs or other tools to clean your system. Malware can hide very well and make your computer act strange. Safe Mode is safer to clean your system from these threats.
4. Diagnose Hardware Issues
Safe Mode doesn’t just help with software issues. It can also show if something is wrong with the hardware. For example, maybe a device like your graphics card is not working right.
If your computer is having a problem with devices or specific drivers, Safe Mode helps to find out what’s wrong. Then, you can fix that part or part of the software to solve the issue.
Using Safe Mode, you can solve computer problems better. It’s good for finding out if the problem is with software, drivers, or the computer’s hardware.
Starting PC in Safe Mode using Different Methods
If your computer has issues, starting in Safe Mode might help. It lets you find and fix problems more easily. You can start your PC in Safe Mode using different ways depending on what suits you. Below are several methods to help you access Safe Mode on your PC.
1. Start PC in Safe Mode from Settings
To start in Safe Mode from the Settings menu:
- Click on the Start menu and choose the Settings gear icon.
- In Settings, press “Update & Security.”
- Select “Recovery” from the left menu.
- Under “Advanced startup,” hit “Restart now.”
- As your PC restarts, the Advanced options menu will appear. Click “Troubleshoot.”
- Click on “Advanced options” and then “Startup Settings.”
- Finally, press “Restart” and your PC will start in Safe Mode.
2. Start PC in Safe Mode from the Sign-in Screen
If the Settings menu is not an option, you can start your PC in Safe Mode at the sign-in screen:
- At the sign-in screen, hold Shift and click the Power button at the bottom-right.
- Choose “Restart.”
- After restart, follow the same process from the first method to get into Safe Mode.
3. Start PC in Safe Mode from a Black Screen
If stuck on a black screen, unable to reach the sign-in screen, use this method:
- Press Ctrl + Alt + Delete on the black screen.
- Click “Task Manager.”
- Go to “File” at the top-left, then “Run new task.”
- Enter “msconfig” and click “OK.”
- In the System Configuration window, go to the “Boot” tab.
- Select “Safe boot” and choose “Minimal.”
- Click “OK” then “Restart” to start in Safe Mode.
4. Start PC in Safe Mode using System Configuration (msconfig)
Using the System Configuration tool to boot into Safe Mode involves these steps:
- Press Windows + R and type “msconfig” into the Run box.
- Hit “OK.”
- In System Configuration, visit the “Boot” tab.
- Check “Safe boot” and pick the type of Safe Mode.
- Click “OK” and then “Restart.” Your PC will open in Safe Mode.
5. Start PC in Safe Mode using Command Prompt (CMD)
If you prefer Command Prompt, follow these steps to enter Safe Mode:
- Press Windows + R for the Run dialog.
- Type “cmd” and press Ctrl + Shift + Enter.
- In Command Prompt, type
1shutdown /r /o
and hit Enter.
- After restart, follow earlier steps to get into Safe Mode.
By using these methods, accessing Safe Mode for troubleshooting becomes easier. Pick the one that works best for your situation. Choose the Safe Mode option that matches what you need.
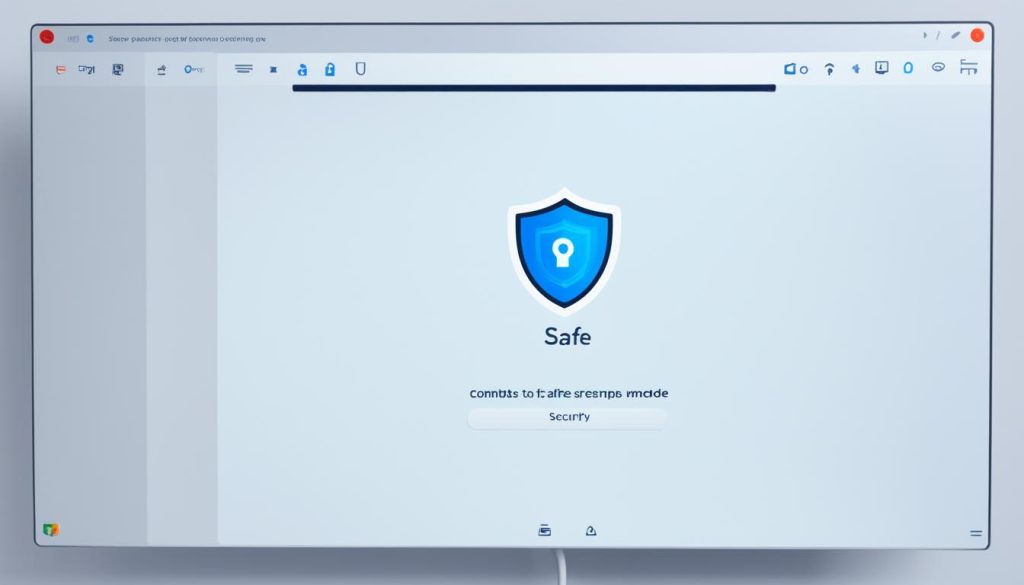
Conclusion
Rebooting your PC in Safe Mode is a smart step to fix issues. Follow our guide to start in Safe Mode and find the problem more easily.
Safe Mode helps with software or driver problems safely. It doesn’t load all files and drivers, so bad ones can’t cause trouble. This makes finding the issue simpler.
Choose the right Safe Mode option for what you need. If you need internet to troubleshoot, pick Safe Mode with Networking. This makes sure you can connect.
FAQ
How do I reboot my PC in Safe Mode?
What are the different types of Safe Mode boot options?
How can Safe Mode be beneficial when troubleshooting problems on a computer?
What are the different methods to start a PC in Safe Mode?
How do I restart my computer in Safe Mode?
Source Links
- https://support.lenovo.com/br/en/solutions/ht116905-how-to-enter-or-boot-to-safe-mode-in-windows-7-8-81-and-10
- https://www.dell.com/support/kbdoc/en-us/000124344/how-to-boot-to-safe-mode-in-windows-10
- https://www.geeksforgeeks.org/how-to-start-pc-in-safe-mode/
- About the Author
- Latest Posts
Mark is a senior content editor at Text-Center.com and has more than 20 years of experience with linux and windows operating systems. He also writes for Biteno.com