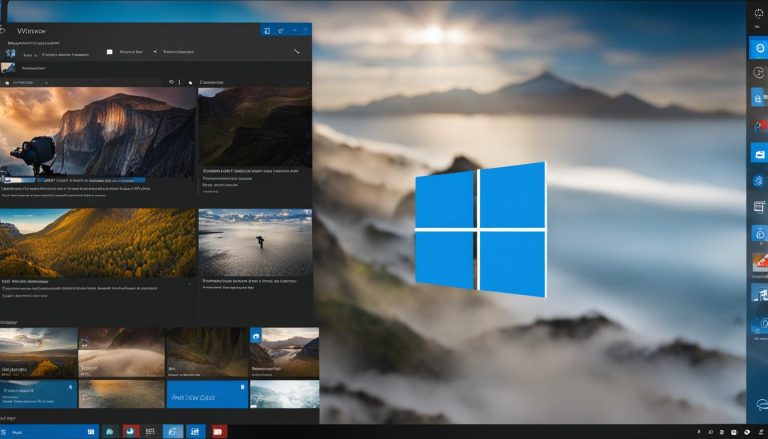Easy Steps: How to Reboot a Tablet Effectively
Are you frustrated with your tablet’s problems like slow speeds and freezing apps? The simple fix might just be restarting it. By rebooting, you can often make these issues go away and start fresh. When you reboot a tablet, you clear its RAM (Random Access Memory) and close all running apps. This process helps your tablet run better, like it’s been reset. Now, let’s learn how to reboot a tablet properly.
Here are the steps to reboot a tablet:
- Step 1: To start, press and hold your tablet’s power button for 10 to 20 seconds. This should restart it in most cases.
- Step 2: If step 1 doesn’t work, also press and hold the power button and volume up button together for up to 20 seconds.
- Step 3: Know that different tablets may need different steps to reboot. For Pixel phones, for example, you press the power off menu buttons at the same time to restart.
- Step 4: If you can’t see the power down menu, a hard reboot might be needed. Check your tablet’s manual for how to do this.
- Step 5: Another tip is to close any recently used apps. You can do this on Android tablets by swiping up or tapping the square button.
- Step 6: On some devices, a Task Manager can help. You can use it by long-pressing or double-tapping the home button to close apps causing trouble.
By following these steps, you can reboot your tablet efficiently and fix many problems. This solution works well for issues like app freezing and slow speed.
Key Takeaways:
- Rebooting your tablet can often fix freezing apps and slow speeds.
- Press and hold the power button for 10 to 20 seconds to reboot your device.
- If this doesn’t work, try holding power and volume up buttons together.
- Some tablets have unique ways to reboot, like showing the power off menu with a specific button combo.
- If you can’t see the power down menu, you might need to do a hard reboot. Look at your tablet’s user manual for how.
- To make your tablet faster, close apps by swiping up or tapping the square button.
- On certain devices, you can manage apps better with the Task Manager accessed by the home button.
How to Perform a Soft Reset-Restart
If your tablet is acting up, a soft reset is a good first step. It helps with issues like apps freezing or slow speed. Here’s how to do a soft reset and get your tablet running smoothly again:
- Step 1: Find your tablet’s power button. It’s often on the side or top.
- Step 2: Press and hold the power button until a menu shows up.
- Step 3: Use the volume buttons to pick “Restart” or “Reboot.” Then, press the power button to confirm.
- Step 4: Wait for the tablet to turn off and on. This can take a bit, so be patient.
- Step 5: After it restarts, check if the issues are fixed.
If the tablet won’t turn on, plug it into power first. Then, follow the reset steps we just talked about. A dead battery might be stopping it from turning on. But, if it still won’t work, you might need extra help.
A soft reset can work wonders on minor tablet problems. It refreshes the tablet’s system and often fixes small issues. Yet, if it doesn’t help, a hard reset or factory reset might be needed. We’ll talk about those next.
Common Issues That Can Be Resolved with a Soft Reset
- App freezing or crashing
- Slow performance
- Unresponsive touch screen
- Connectivity issues
- Unexpected system errors
Doing a soft reset can solve these troubles without going to the repair shop. It’s best to try the easy fixes first. Then, if needed, move on to the harder ones later.
How to Perform a Hard Reset
Sometimes, a soft reset doesn’t fix the problem. It might be time for a hard reset on your tablet. This resets everything and is good for big issues like a frozen screen. Here’s what you do for a hard reset:
- First, make sure your tablet is turned on and reacts to touch.
- Hold both the Power and Volume Down buttons together.
- Keep holding them for 5 seconds until the tablet turns off and on.
- Let go of the buttons when you see it restarting.
A hard reset turns off and on your tablet quickly. This removes temporary problems like freezes. It won’t remove your apps, but it will delete things you didn’t save.
If your tablet’s battery comes out, you can also do a hard reset by taking the battery out. But not all tablets let you do this. Be sure to check your manual or the maker’s website for details.
Sometimes, a hard reset is needed when your tablet is stuck. This is a good way to fix common problems and make your tablet work like new again.
Disclaimer: How to hard reset can change by tablet brand and type. Always use the guide or help from your tablet’s maker for the best advice.
How to Perform a Factory Reset
If all else fails, do a factory reset to fix ongoing problems. Remember, this will delete all your tablet’s data and settings. So, remember to save any important stuff before you start.
- Go to the Settings on your tablet. You’ll often see a gear icon for this.
- Look for the “Backup & Reset” or “System” section.
- Choose “Factory Data Reset” or something similar.
- Make sure to read the warning about the data loss from resetting.
- If you’re ready, hit “Reset” or “Erase All Data.”
- You might have to put in your PIN, pattern, or password here.
- After confirming, your tablet will start the reset. This process can take a bit, and the tablet might restart a few times.
- When the reset finishes, your tablet will be like new, with no data or settings left.
- Follow the instructions on the screen to set up your tablet again. This includes connecting to Wi-Fi and signing in to your Google account.
Don’t choose a factory reset until you’ve tried everything else. Make sure to save important files first to avoid losing them. Also, remember that each tablet could have a slightly different way of resetting. For exact steps, check your tablet’s manual.
By doing a factory reset, you can clear out all the old stuff. This might fix any issues like software problems, crashes, and bugs you’ve been experiencing.

How to Disable FRP on TCL Tablets
If you own a TCL tablet, it’s key to know about Factory Reset Protection (FRP). It’s a safety feature that stops others from using your tablet. Before you reset your tablet, you may need to turn off FRP to fix problems. Here’s how to do it:
Step 1: Ensure Wi-Fi Connection
Make sure your TCL tablet is connected to Wi-Fi. You need this to finish the setup after resetting your tablet.
Step 2: Navigate to the Settings App
On your TCL tablet’s Home screen, find and click on “Settings”. This takes you to where you can change settings on your tablet.
Step 3: Sign Out of Google Account
In the settings menu, look for “Accounts” or “Users”. Tap it to see your account options. Find your Google account and log out. This turns off FRP for that account.
Step 4: Complete Device Setup
After signing out of your Google account, you can reset the tablet. Just follow the steps on the screen. You will set your preferred language, accept terms, and put in your Wi-Fi details.
Be careful when turning off FRP on your TCL tablet. It could affect other safety features. Still, these steps should safely help you reset your tablet. This can fix any long-lasting issues you’re having.
Conclusion
Rebooting your tablet is a quick fix for many problems. You can try a soft, hard, or factory reset. Make sure to back up your data before you start. This way, your tablet can work better and you can dodge any issues.
About a third of tablet users might need a factory reset eventually. The chance of needing one depends on how bad your tablet’s problem is. Things like soft, hard, or factory resets can help, but it depends on what’s wrong and your tablet’s type.
To reset your tablet smoothly, look in its manual for the right steps. For extra help, click here for more detailed advice on resetting.
FAQ
How do I reboot a tablet effectively?
How do I perform a soft reset-restart on my tablet?
How do I perform a hard reset on my tablet?
How do I perform a factory reset on my tablet?
How do I disable FRP on TCL tablets?
Source Links
- https://www.samsung.com/us/support/answer/ANS00092262/
- https://www.lifewire.com/reboot-android-smartphone-or-tablet-4127180
- https://www.tcl.com/in/en/blog/tips/3-easy-methods-on-how-to-reset-your-tablet
- About the Author
- Latest Posts
Janina is a technical editor at Text-Center.com and loves to write about computer technology and latest trends in information technology. She also works for Biteno.com.