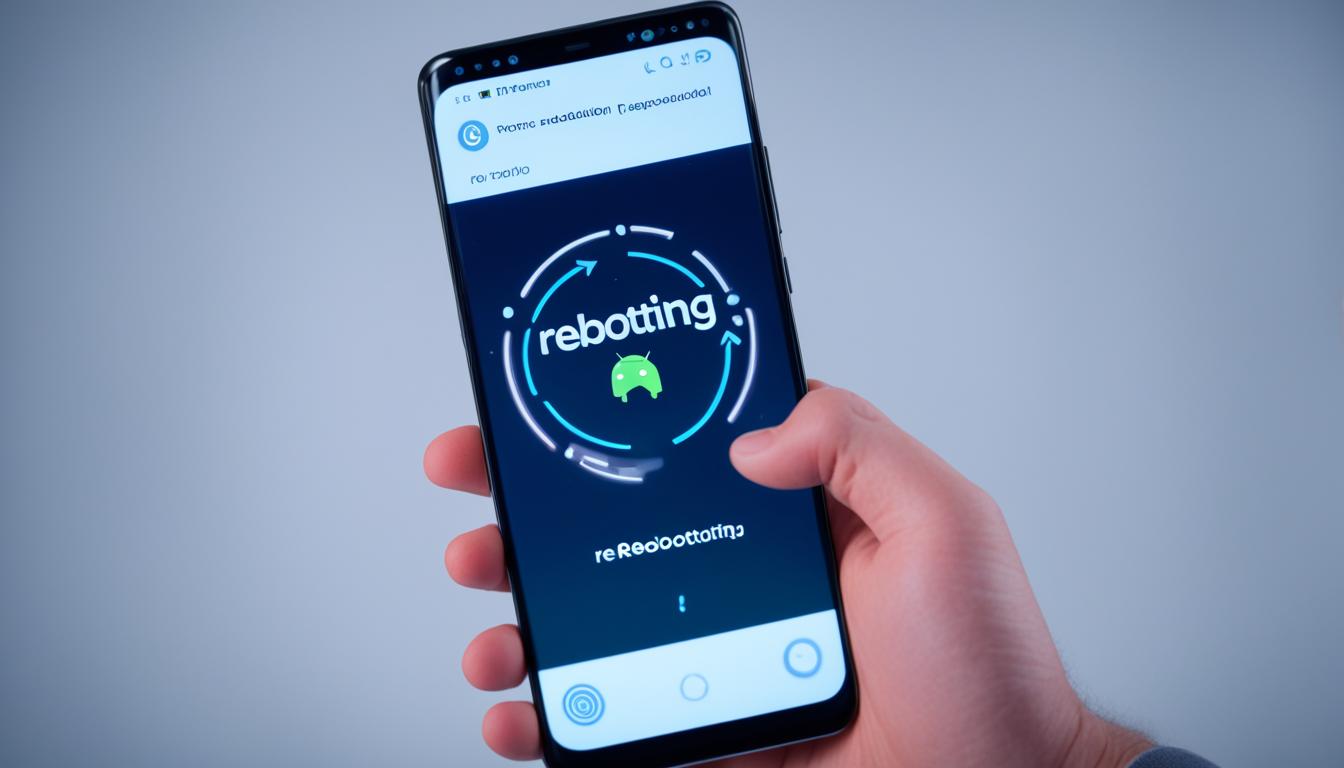Reboot Your Android Phone: Easy Step-by-Step Guide
Imagine you’re deep in an important call when your Android phone freezes. The screen doesn’t respond, and you feel a rush of panic. You wonder how to quickly fix this issue.
Key Takeaways:
- Knowing how to reboot your Android phone is essential for troubleshooting common issues.
- Press and hold the Power button or Power + Volume Up buttons to access the power off menu.
- Rebooting your Android phone can solve problems like freezing/crashing apps and slow performance.
- There are alternative methods and troubleshooting tips to address rebooting issues effectively.
- Regularly restarting your Android phone can help maintain optimal performance.
Rebooting your Android phone is easy once you know a few tricks. While specifics can change based on your phone, these steps work for most Android devices.
First, find your device’s
Power button
. You’ll usually find it on the right side. Here’s a helpful image to show you:
But what if the Power button trick doesn’t work? Is there another way to reboot your phone?
Yes, there is. If the usual way doesn’t help, try pressing and holding both the
Power
and
Volume Up
buttons for about 20 seconds. This method can fix even tougher problems with your phone.
However, rebooting isn’t always the first step. If your phone seems slow, try closing some apps first. Android devices often have a
Recently Used Apps
button at the bottom-left. Use this to close apps that might be slowing down your phone.
If a slow phone or app problems persist, you might need to do more than reboot. It could be due to a bad app, an overheating issue, a loose battery, or other causes.
Stay with us for more detailed help on fixing reboot issues and improving your phone’s performance. We will share more valuable tips in the future.
Don’t forget, rebooting your phone can solve many issues. Use our simple guide to reboot your Android phone, and enjoy a smoother experience.
Now, go ahead and apply what you’ve learned to reboot your Android device. Follow our guide and feel the difference in your phone’s performance.
Sources:
How to Reboot an Android Phone – Alternative Methods
There are other ways to reboot your Android phone than the usual method. You can try pressing the power button down for a few seconds. This brings up a menu with the power off choice on it. Some phones have a Restart option in this menu, which is a better choice. For devices like the latest Pixel phones, you see the power off menu if you press Power + Volume Up at the same time.
Remember, factory resetting an Android isn’t the same as rebooting. It’s a more extreme step and should only be used as a last resort.
If you want a quick way to restart your phone, long-pressing the power button or using Power + Volume Up can be great. These ways are fast and often fix minor problems like frozen apps. This is very helpful when your phone is acting up.
But, these methods might not work for all issues. If your phone keeps rebooting, try other steps in this guide to find the root of the problem.
Troubleshooting Android Phone Reboot Issues
If your Android phone keeps restarting, there are helpful steps you can take. Start by checking if it’s just a frozen screen. Try pressing all the phone’s keys to wake it up. If that doesn’t help, take off the back cover and remove the battery. After a short while, put the battery back in and turn on the phone.
Another way is to force a shutdown. You do this by holding down the Power and Volume Down buttons. When a menu pops up, choose to reboot your system. These methods often fix the issue.
If your phone keeps rebooting because of storage problems, try these tips. When your phone has less than 10% memory left, issues can start. One step is to restart in safe mode. This turns off all the apps you’ve downloaded. If the problem stops in safe mode, an app might be causing it.
You can then delete apps you recently put on your phone. Deleting them one by one helps find the troublemaking app. If nothing works, you might need to do a factory reset. This erases everything, but data from your Google Account can be put back.
For detailed help with your Android phone, go to Google’s Android Help Center. It has lots of info on fixing common phone issues, for each phone model and situation.
To make your phone run better and avoid reboot problems, see the next part. It gives you tips on power cycling your device.
Power Cycling Your Android Phone
Restarting your Android phone is a great way to fix some issues. By doing a few simple steps, you might clear problems that make your phone act up.
- Start by turning off your Android device completely.
- If your phone has a removable battery, take it out.
- Keep the battery out for a couple of minutes.
- Put the battery back in after waiting.
- Turn your phone on again to finish the process.
Power cycling refreshes your phone’s system. It helps get rid of small errors that slow it down. This method is easy and can fix things like apps freezing or the whole system getting slow.
What if you can’t take out the battery? You can still power cycle your phone. Just turn it off, wait a bit, and then turn it back on. This can also clear up problems and make your phone run better.
Power cycling is a good first step for fixing your phone. It’s not something you should always do, though. If problems keep happening, go see the phone’s maker or a tech expert for more help.
Tips to Optimize Android Performance
Making your Android phone work better is key to avoiding reboot problems. A good way to do this is by closing apps you don’t need. Android keeps these apps ready in the background, which uses up your memory. This makes your phone slower.
To close apps, swipe up or tap the square in the bottom right. This shows the apps you’ve used recently.
You can then swipe up on apps to close them. Or, you might see a “Clear all” option to close everything at once. By shutting down apps you’re not using, your phone gets more memory and runs faster.

Another method to boost your phone’s performance is by clearing the cache. Cached files get saved over time and can fill up your storage. This can slow things down.
To clear cache files, head to Settings and pick Storage or Storage & Memory. Then, tap on Cache Files or Cached Data and choose Clear Cache. This action tidies up unnecessary temporary files. It helps by giving you more space and avoiding reboot issues due to low storage.
Taking care of your battery usage also helps your phone work better. Background-running apps can drain your battery. This leads to performance problems and reboots you don’t expect.
To check on battery usage, go to Settings and pick Battery or Battery Usage. See which apps are using the most power. Then, you can make those apps use less battery or use a battery-saving feature. The exact steps can be different for each phone. For more help, check your phone’s manual or the maker’s website.
By using these tips to make your Android phone work better, you can avoid reboot issues. Your phone will be faster and run more smoothly. But, if problems continue, reach out to your phone’s manufacturer or carrier for extra help.
Troubleshooting Tips for Android App Issues
Having problems with apps on your Android phone? Here are some easy troubleshooting steps. First, see if any new apps are causing trouble. You might need to delete them. Lowering your screen’s brightness can also help avoid phone overheating and sudden reboots.
Make sure your phone’s battery is snug. Sometimes, restarting or updating system apps can fix things. By using these tips, you can solve many common app issues.
When apps aren’t working right, start by restarting your phone. This can often solve small problems. If that doesn’t help, try these steps:
- Check for app updates: It’s wise to update apps regularly. Visit the Google Play Store, find your app, and choose “Update” if needed. After updating, restart your phone.
- Force stop the app: If an app still acts up, force stop it. In Settings, go to Apps then the app causing issues. Choose “Force stop” to fully close the app and fix any minor bugs.
- Clear app cache and data: If force stopping an app doesn’t work, clearing its cache and data might help. This step resets the app. In Settings, go to Apps then the app. Use the “Clear cache” and “Clear storage” options.
- Sync with Google servers: Syncing with Google servers can solve some issues. In Settings, go to Accounts, Google, and your account. Tap “Sync now” to update your information with Google.
- Uninstall problematic apps: If an app is causing too many problems, you might have to uninstall it. Remember, this deletes the app’s data. Go to Settings, then Apps to uninstall it.
If these steps don’t work, contacting the app’s developers could be the next step. They might have more solutions for you. Quick and effective action can make your Android phone experience better.
Learn more about why it’s important to restart your Android phone regularly in our next section.
Importance of Regularly Restarting Your Android Phone
Restarting your Android phone often is key to keep it running well. When you turn it off then on, the RAM gets cleared. Also, all open apps close, which gives a clean start.
Doing this can make your phone quicker and better at responding. It also helps with small troubles that might pop up. So, by restarting from time to time, you make sure it runs without a hiccup.
It’s not just speed that benefits from restarting. It also helps your phone manage its resources better. For example, it frees up memory by closing background apps. This means less chance of your phone slowing down.
Taking the time to restart can fix certain errors too. After lots of use, some parts of the phone might not work right. Restarting helps by giving these parts a fresh go.
It’s also a way to handle small software issues. When you restart, your phone can often update itself. These updates usually fix bugs and make things better. So, regularly restarting can prevent big issues that spoil the fun of using your phone.
How often? Well, restarting weekly is a smart move. But if you see your phone acting weird, do it more often. And don’t forget to restart after adding new apps or changing settings.
Restarting your Android phone as part of your routine is simple and works well. It’s an easy way to keep your phone in top shape. This practice helps avoid troubles and get the best out of your device.
Conclusion
Rebooting your Android phone is a simple but helpful step to fix issues. This guide shows you an easy way to do it. By rebooting your phone, you can make it work better.
It’s a good idea to restart your phone often. This helps keep it running well. If you have problems with apps, the phone being slow, or it restarting on its own, the tips in this article can help.
FAQ
How do I reboot my Android phone?
Are there alternative methods to reboot an Android phone?
How can I troubleshoot Android phone reboot issues?
What are the steps to power cycle an Android phone?
How can I optimize the performance of my Android phone?
How do I troubleshoot app-related issues on my Android phone?
Why is it important to regularly restart my Android phone?
Source Links
- https://www.lifewire.com/reboot-android-smartphone-or-tablet-4127180
- https://www.ifixit.com/Guide/How to Hard Restart an Android Phone/107479
- https://www.wikihow.com/Force-Reboot-Your-Android
- About the Author
- Latest Posts
Mark is a senior content editor at Text-Center.com and has more than 20 years of experience with linux and windows operating systems. He also writes for Biteno.com