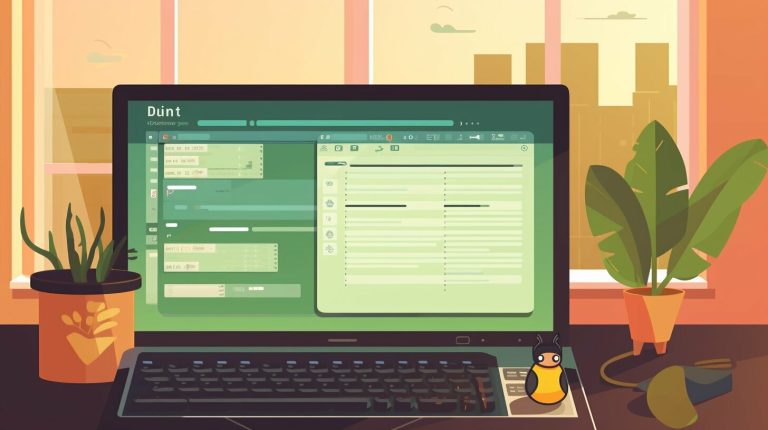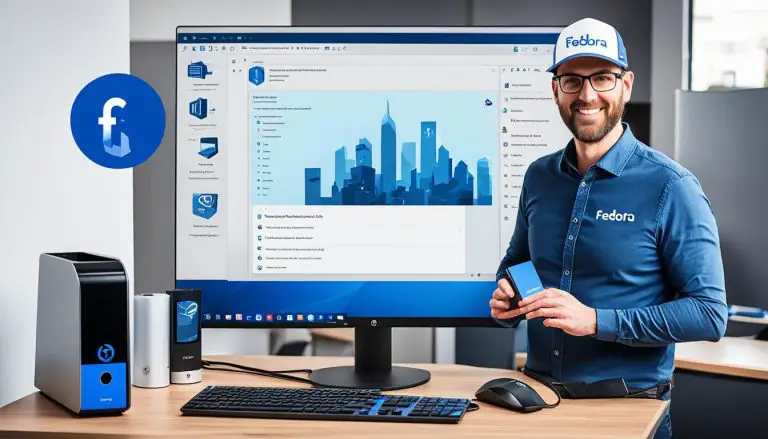Mastering How to Reboot Linux from Command Line Made Simple
Rebooting a Linux server is a crucial troubleshooting step, and mastering how to do it from the command line can simplify the process for any user. Whether you’re a beginner or an experienced Linux user, understanding the various methods to reboot a Linux server can be extremely beneficial.
Key Takeaways:
- Rebooting a Linux server is necessary for processing updates or configuration changes.
- There are multiple ways to reboot a Linux server from the command line.
- The “sudo shutdown -r” command can be used to restart the system.
- If you encounter a privilege error, you can use the “sudo reboot” command instead.
- Using SSH to connect to another machine and execute the “sudo reboot” command is another option.
- Other scenarios where rebooting Linux becomes necessary include resizing the system partition, updating the kernel, or encountering system issues.
- Linux does not typically require frequent rebooting.
Why Rebooting Linux from Command Line is Necessary
Understanding why rebooting Linux from the command line is necessary can help users troubleshoot system issues and ensure smooth operation.
Rebooting a Linux server is an essential step to process updates, apply configuration changes, and resolve various system issues. While Linux is known for its stability and long uptimes, there are instances where a reboot becomes necessary for optimal performance.
When updates or configuration changes are applied, a reboot ensures that the new settings or patches take effect. It allows the system to load the updated software components and reinitialize services. This helps prevent any inconsistencies that may arise due to incomplete or conflicting configurations.
Additionally, rebooting can help resolve system issues such as memory leaks, resource conflicts, or unresponsive services. A reboot clears out temporary files, refreshes system resources, and restarts essential processes, providing a clean slate for the system to run smoothly.
Did you know? Linux does not require frequent rebooting like some other operating systems. However, it’s important to be aware of specific scenarios where a reboot is necessary, such as resizing the system partition, updating the kernel, or encountering overall system issues.
| Reasons to reboot Linux from the command line |
|---|
| Applying updates or configuration changes |
| Resolving system issues |
| Resizing the system partition |
| Updating the kernel |
| Encountering overall system issues |
By understanding the importance of rebooting Linux from the command line, users can effectively manage their systems and ensure optimal performance. It’s essential to be familiar with the various methods available, including the “sudo shutdown -r” and “sudo reboot” commands, as well as using SSH for remote reboots. Mastering these techniques empowers users to solve problems and keep their Linux servers running smoothly.
Rebooting Linux Using “sudo shutdown -r” Command
Rebooting Linux from the terminal using the “sudo shutdown -r” command is a straightforward method that ensures a smooth restart of the server. This command instructs the system to initiate a reboot, allowing for any pending updates or configuration changes to take effect. It is a useful command to have in your repertoire, especially when you don’t have access to a graphical user interface.
To use the “sudo shutdown -r” command, open your terminal and type the command followed by pressing the Enter key. You may be prompted to enter your password, as the “sudo” prefix grants administrative privileges. After confirming your password, the system will initiate the reboot process.
If, however, you encounter a message stating that you do not have sufficient privileges to execute the command, there is an alternative option. You can try using the “sudo reboot” command instead. This command also triggers a system reboot and can be effective if you are facing a privilege error with the previous command.
Example:
$ sudo reboot
| Command | Description |
|---|---|
| sudo shutdown -r | Reboots the Linux server |
| sudo reboot | Alternative command to reboot the system |
Rebooting Linux from the command line provides a quick and efficient way to restart your server. It is particularly useful when dealing with remote machines or situations where a graphical user interface is not available. Remember to use the appropriate command depending on your system’s response and the privileges you have. Mastering this skill will enhance your Linux server management capabilities and allow you to troubleshoot various system issues effectively.
Using “sudo reboot” Command for System Restart
When the “sudo shutdown -r” command encounters a privilege error, users can rely on the “sudo reboot” command for an effective system restart. The syntax for this command is simple: just type “sudo reboot” in the terminal and hit Enter.
Unlike the previous command, “sudo reboot” does not require any additional options or arguments. It directly triggers the system restart process. This command is particularly useful when users face permission issues with the “sudo shutdown -r” command, as it allows them to overcome the privilege error and still achieve the desired system restart.
It’s worth noting that both the “sudo shutdown -r” and “sudo reboot” commands have the same outcome: a complete system restart. The choice between the two commands depends on the user’s specific situation and the error they encounter while using the first command. Regardless of the command used, rebooting a Linux server from the command line is a straightforward process that ensures smooth system performance and resolves potential issues.
| Command | Description |
|---|---|
| sudo reboot | Restarts the system |
| sudo shutdown -r | Restarts the system (alternative command) |
Rebooting Linux Using SSH and “sudo reboot” Command
Rebooting Linux remotely from the command line using SSH and the “sudo reboot” command allows users to effectively restart the system, even when they are not physically present. This method is particularly useful when managing remote servers or accessing Linux machines from different locations. By establishing an SSH connection, users can execute commands on the server, including the “sudo reboot” command, which initiates a system reboot.
Using SSH to reboot Linux is a straightforward process. First, open the terminal on the local machine and enter the command “ssh username@hostname” to establish the SSH connection. Replace “username” with the appropriate username for the remote server and “hostname” with the server’s IP address or domain name. Once connected, the user will be prompted to enter the password for the remote server.
After successfully logging in, users can execute the “sudo reboot” command to initiate the system restart. This command will send a signal to the Linux server, instructing it to shut down and start up again. It is important to ensure that the user has sufficient privileges to execute this command. If a privilege error occurs, it may be necessary to use the “sudo shutdown -r” command instead, as discussed in a previous section.
Rebooting Linux remotely using SSH offers flexibility and convenience, enabling users to manage and troubleshoot Linux servers from anywhere. Whether it’s updating the system, resolving issues, or performing administrative tasks, understanding how to reboot Linux using SSH and the “sudo reboot” command is a valuable skill for any Linux server administrator.
| Command | Description |
|---|---|
| ssh username@hostname | Establishes an SSH connection to the remote Linux server. |
| sudo reboot | Initiates a system reboot on the remote Linux server. |
Other Scenarios Where Rebooting Linux is Necessary
In addition to troubleshooting and system updates, there are other scenarios where restarting Linux from the command line becomes essential for optimal functioning. Let’s explore a few of these scenarios:
Resizing the System Partition
When you need to resize the system partition on a Linux server, a reboot is often required to apply the changes. Resizing the partition allows for better disk management and allocation of resources. By rebooting the system after partition resizing, you ensure that the changes take effect and the server can run smoothly with the updated partition configuration.
Updating the Kernel
Linux distributions regularly release kernel updates to improve security, fix bugs, and introduce new features. These updates are critical for maintaining a secure and stable server environment. However, updating the kernel usually requires a reboot to complete the installation process. By rebooting your Linux server after a kernel update, you ensure that the new kernel version is fully loaded and implemented, thus maximizing performance and security.
System Issues
Sometimes, your Linux server may encounter overall system issues that require a reboot to resolve. These issues can manifest as performance slowdowns, network connectivity problems, or unresponsive services. A system reboot can help reset the server’s state and address any underlying issues that may be causing the problems. It’s a troubleshooting step that can often bring the server back to a healthy and functional state.
| Scenarios | Commands | ||
|---|---|---|---|
| Resizing the System Partition |
|
||
| Updating the Kernel |
|
||
| System Issues |
|
Remember, rebooting your Linux server should always be done with caution and only when necessary. It’s important to save any unsaved work and notify users or clients in advance to minimize disruptions. By understanding these scenarios and the appropriate commands to use, you can confidently manage and maintain your Linux server, ensuring its optimal functioning at all times.
Conclusion
Rebooting Linux from the command line is a fundamental skill that ensures smooth system operation, and by following the methods outlined in this article, users can gain mastery over this essential technique.
There are several ways to reboot a Linux server from the command line. One method involves using the “sudo shutdown -r” command, which instructs the system to restart. If users encounter a message indicating insufficient privileges, they can instead utilize the “sudo reboot” command. Another option is to employ SSH to connect to another machine and execute the “sudo reboot” command remotely.
In addition to routine system updates and configuration changes, there are various scenarios where rebooting Linux becomes necessary. This includes situations like resizing the system partition, updating the kernel, or encountering overall system issues. It’s crucial to be familiar with the process of rebooting the system in these circumstances to ensure the proper functioning of the Linux server.
It’s worth noting that Linux servers generally do not require frequent rebooting. However, when the need arises, having the knowledge and understanding of rebooting from the command line is invaluable. By utilizing the step-by-step instructions provided in this article, users can confidently tackle any rebooting requirement that may arise.
FAQ
How can I reboot a Linux server from the command line?
There are several ways to reboot a Linux server from the command line. You can use the “sudo shutdown -r” command or the “sudo reboot” command. Another option is to use SSH to connect to another machine and execute the “sudo reboot” command remotely.
What should I do if I encounter a privilege error while using the “sudo shutdown -r” command?
If you encounter a privilege error while using the “sudo shutdown -r” command, you can try using the “sudo reboot” command instead. Both commands have the same result of restarting the system.
How do I reboot a Linux server using SSH and the “sudo reboot” command?
To reboot a Linux server using SSH and the “sudo reboot” command, you need to connect to another machine using SSH and then execute the “sudo reboot” command remotely. This method is especially useful for rebooting remote servers.
Are there other scenarios where rebooting Linux is necessary?
Yes, there are other scenarios where rebooting Linux becomes necessary. You may need to reboot the system after resizing the system partition, updating the kernel, or when experiencing overall system issues.
- About the Author
- Latest Posts
Mark is a senior content editor at Text-Center.com and has more than 20 years of experience with linux and windows operating systems. He also writes for Biteno.com