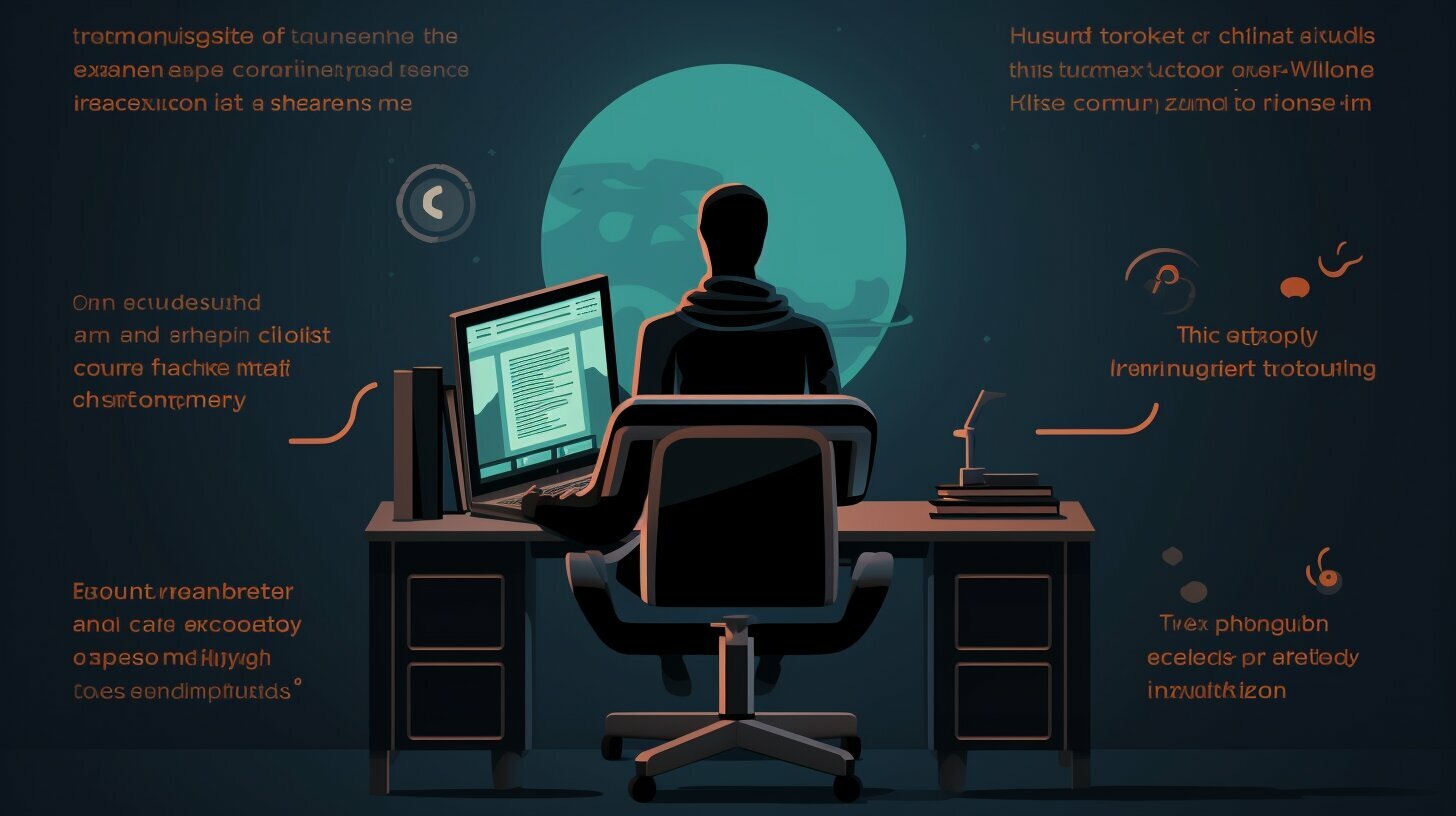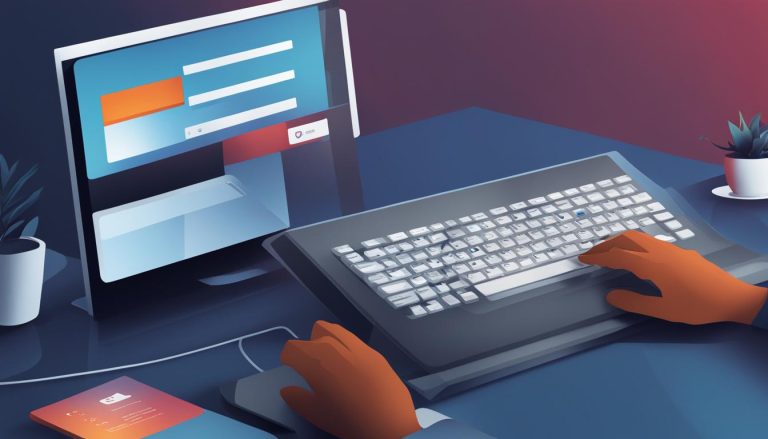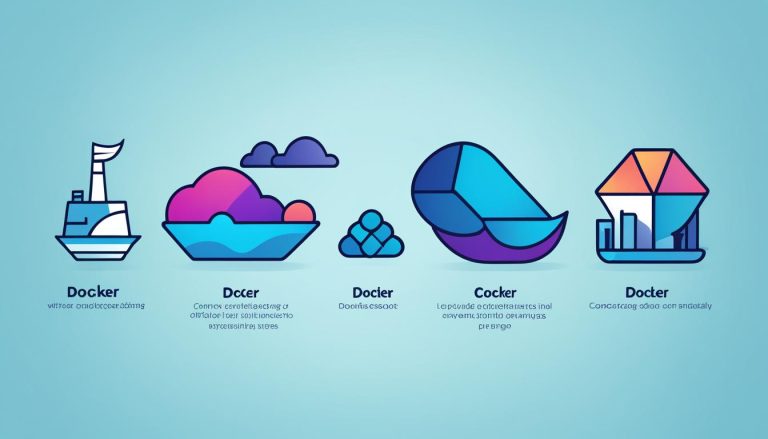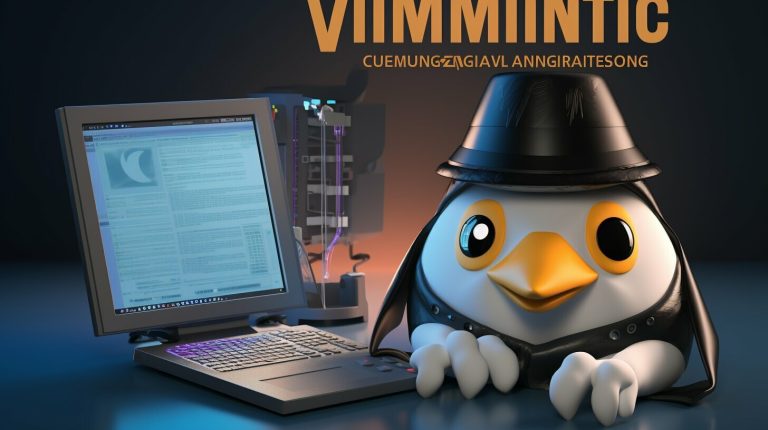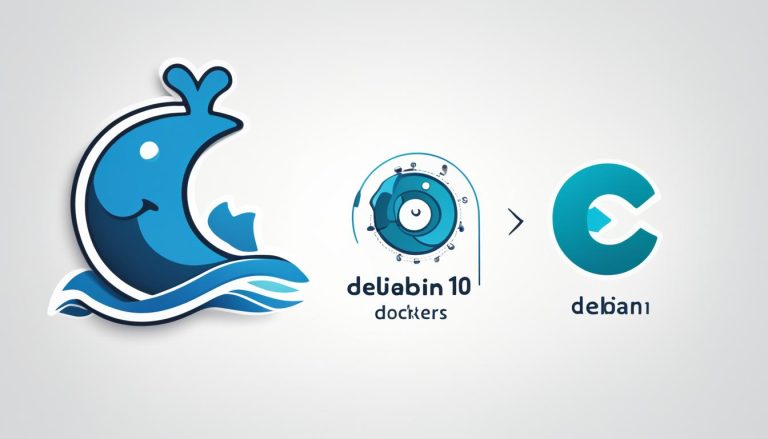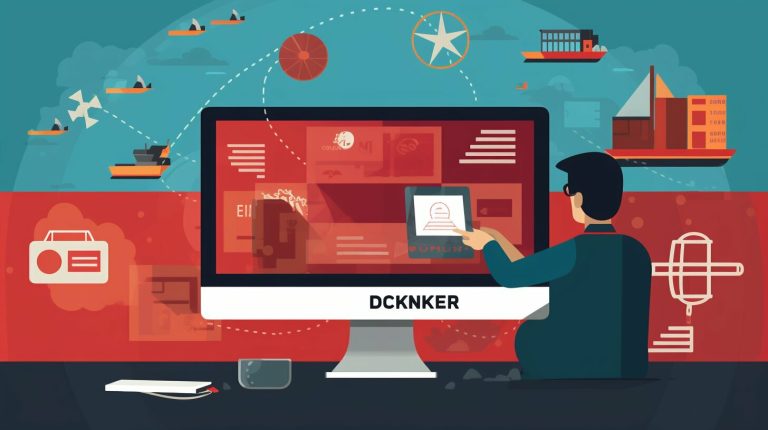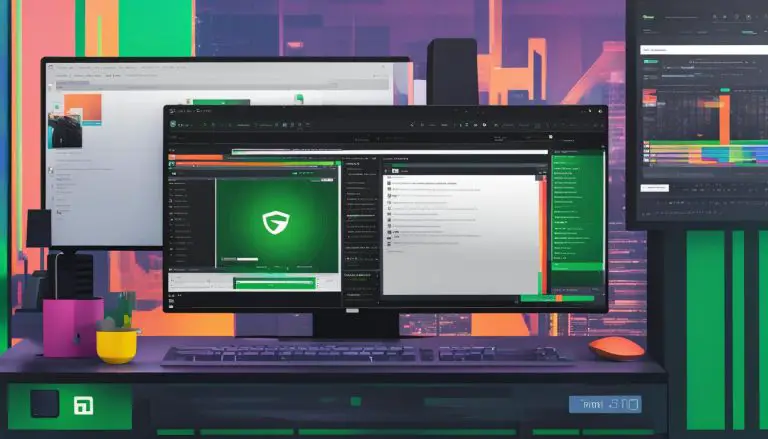Mastering How to Reboot Linux from Terminal: A Guide
Are you ready to learn how to reboot Linux from the terminal for seamless system management? Look no further, as this comprehensive guide will walk you through the process step-by-step.
Key Takeaways:
- Rebooting Linux from the terminal is a crucial skill for system navigation and management.
- Common reasons for rebooting Linux include system updates and resolving issues.
- There are multiple methods for rebooting, such as using the system UI, the systemctl command, shutdown commands, and the reboot command.
- Don’t forget to save your work before rebooting and ensure you have the necessary permissions or privileges.
- Scheduling reboots using the ‘at’ command can be a convenient option.
Understanding the Need for Linux Reboots
Discover why restarting Linux from the command line is a crucial step in system maintenance, ensuring optimal performance and resolving any lingering issues.
Linux, like any other operating system, requires periodic reboots to apply system updates, install new software, and resolve issues that may arise during regular usage. Restarting the system is a fundamental step in maintaining the stability and functionality of Linux.
By rebooting Linux, you allow the system to refresh its environment, freeing up system resources and closing any lingering processes that may be causing instability. This process can help to resolve software conflicts, memory leaks, and other issues that might affect the overall performance of your Linux system.
Restarting Linux from the command line also ensures that any updates or changes take effect immediately. It bypasses the need to navigate through graphical user interfaces, providing a quicker and more efficient way to reboot the system, especially when troubleshooting or managing a Linux server remotely.
To reboot Linux using the terminal, various methods are available, each with its advantages and use cases. These methods include using the system UI, the systemctl command, shutdown commands, the reboot command, and even scheduling reboots using the ‘at’ command. Each option offers flexibility and control over the reboot process, allowing users to choose the most suitable method based on their specific needs.
| Methods for Rebooting Linux | Usage |
|---|---|
| System UI | A graphical method for rebooting Linux, accessible through the system’s user interface. Offers a convenient way to restart the system for general users. |
| Systemctl Command | A command-line method utilizing the systemctl command to reboot Linux systems. Requires root or sudo privileges and provides greater control over the reboot process. |
| Shutdown Commands | Specific commands, such as ‘shutdown’ and ‘reboot’, used in the terminal to initiate a system reboot. Offers more flexibility and options for scheduling reboots. |
| Reboot Command | A direct terminal command for rebooting Linux systems. Requires root or sudo privileges and provides a quick and straightforward way to restart the system. |
| Scheduling with ‘at’ Command | An advanced option allowing users to schedule reboots at specific times using the ‘at’ command. Useful for automating system reboots or maintenance tasks. |
No matter which method you choose, it is essential to ensure that you have saved any ongoing work before initiating a reboot. Always consider the impact a reboot may have on running processes and open files to avoid data loss or system instability.
Now that you understand the importance of restarting Linux from the command line and the various methods available, you can confidently navigate and manage your Linux system, ensuring optimal performance and resolving any lingering issues.
Rebooting Linux from the System UI
If you prefer to use the system UI for rebooting your Linux system, here’s a simple step-by-step guide to ensure a smooth process:
- Click on the “Applications” menu in the top-left corner of your screen and select “System Tools.”
- From the dropdown menu, choose “System Settings.”
- In the “System Settings” window, scroll down and click on “Power” or “Power Management.”
- Now, you should see a variety of power options. Look for the “Restart” or “Reboot” option and click on it.
- A confirmation dialog may appear, asking if you want to save your work before rebooting. Make sure to save any unsaved work and click “Restart” or “Reboot” again to proceed.
By following these steps, you will be able to reboot your Linux system using the system UI conveniently.
If you encounter any difficulties or the system UI is not available, there are alternative methods to reboot Linux from the terminal. These methods provide more control and flexibility, allowing you to reboot the system even in situations where the system UI may not be accessible. Let’s explore some of these methods:
Rebooting Linux Using the systemctl Command
The systemctl command in Linux provides a powerful way to manage system services, including rebooting the system. To reboot Linux using this command, follow these steps:
- Open the terminal on your Linux system.
- Enter the following command:
1sudo systemctl reboot
.
- You may be prompted to enter your password. Type it in and press Enter.
- The system will initiate the reboot process, and after a brief moment, your Linux system will restart.
Using the systemctl command allows you to quickly and efficiently reboot your Linux system directly from the terminal.
| Method | Command | ||
|---|---|---|---|
| System UI | Restart or Reboot option in the Power settings | ||
| systemctl command |
|
Rebooting Linux Using the systemctl Command
Learn how to utilize the powerful systemctl command in the Linux terminal to conveniently reboot your system, optimizing its performance with just a few simple steps. The systemctl command is a versatile tool that allows you to manage and control various aspects of your Linux system, including rebooting.
To reboot your Linux system using the systemctl command, follow these steps:
- Open the terminal by pressing Ctrl+Alt+T or searching for “Terminal” in the system applications.
- Type the following command and press Enter to initiate the reboot process:
sudo systemctl reboot
Enter your password when prompted, as the sudo command requires administrative privileges to execute. Once the command is entered, your system will begin the reboot process, closing all running programs and services before restarting.
It is important to note that when using the systemctl command to reboot your Linux system, any unsaved work will be lost. Therefore, it is recommended to save your work and close any open applications before initiating the reboot process. Additionally, ensure that you have root or sudo privileges to execute the command successfully.
| Command | Description |
|---|---|
| sudo systemctl reboot | Initiates the reboot process |
| sudo systemctl poweroff | Shuts down the system |
| sudo systemctl suspend | Puts the system into a suspend state |
Rebooting Linux Using Shutdown Commands
Discover the convenience and flexibility of using shutdown commands in the terminal to reboot your Linux system efficiently and effectively. When it comes to rebooting your Linux system, using shutdown commands can provide you with the control and options you need. Whether you want to schedule a reboot, specify a time delay, or perform a immediate reboot, the shutdown commands offer a range of possibilities.
One of the most common shutdown commands is
1 | sudo shutdown -r now |
. This command allows you to immediately reboot the system, ensuring a fresh start. If you prefer to give other users a warning before the system reboots, you can add a time delay. For example,
1 | sudo shutdown -r +10 |
will reboot the system in 10 minutes, giving users a heads-up.
Another useful shutdown command is
1 | sudo shutdown -r 18:00 |
. This command will schedule a reboot for a specific time, allowing you to plan system maintenance or updates without interrupting user activity. It’s important to note that you may need root or sudo privileges to execute these commands.
Benefits of Using Shutdown Commands to Reboot Linux
- Flexibility: Shutdown commands provide you with the flexibility to reboot your Linux system immediately or at a scheduled time.
- Control: By using shutdown commands, you have better control over the reboot process, allowing you to specify time delays, schedule reboots, or provide warnings to users.
- Ease of Use: With simple command syntax, using shutdown commands is straightforward and easy, making it accessible for both beginners and experienced Linux users.
In conclusion, mastering the art of rebooting Linux from the terminal is crucial for efficient system management. By utilizing shutdown commands, you can reboot your Linux system with ease, flexibility, and control. Whether you need an immediate reboot or want to schedule a reboot for a specific time, shutdown commands offer a versatile solution. Remember to save your work and ensure you have the necessary privileges before executing any shutdown command. With the knowledge gained from this guide, you can confidently navigate and manage your Linux system like a pro.
| Command | Description | ||
|---|---|---|---|
|
Reboots the system immediately. | ||
|
Reboots the system in 10 minutes. | ||
|
Schedules a reboot for 6 PM. |
The Reboot Command in Linux
Familiarize yourself with the reboot command in Linux and gain mastery over restarting your system via the terminal, ensuring smooth performance and enhanced system management.
Rebooting your Linux system is a fundamental skill that every user should possess. Whether it’s for applying system updates, resolving issues, or simply refreshing your system, the reboot command is your go-to tool.
To use the reboot command, open your terminal and type
1 | reboot |
, followed by pressing ‘Enter’. However, it’s important to note that this command requires root or
1 | sudo |
privileges. So make sure you have the necessary permissions before executing it.
Remember to save any unsaved work before initiating a reboot. The reboot command will immediately restart your system, closing all active programs and processes.
The reboot command is incredibly versatile and offers options to customize your system restart. For example, you can add a delay to the reboot using the
1 | -d |
flag and specify the delay time in seconds. This can be helpful if you want to schedule a reboot for a later time or allow yourself enough time to save work and exit programs gracefully.
| Command | Description | ||
|---|---|---|---|
|
Reboots the system after a delay of 60 seconds | ||
|
Forces immediate reboot without asking for confirmation | ||
|
Displays help information for the reboot command |
Now that you’re familiar with the reboot command in Linux, you have the power to restart your system with ease. Remember to use this command responsibly and always save your work before initiating a reboot to avoid any data loss. By mastering the reboot command, you’ll have greater control over your Linux system and be able to ensure its optimal performance.
Scheduling Reboots with the ‘at’ Command
Take your system management to the next level by leveraging the powerful ‘at’ command, allowing you to effortlessly schedule reboots in the Linux terminal. With this command, you can conveniently plan when your system should reboot, ensuring minimal disruption and maximum efficiency.
To schedule a reboot using the ‘at’ command, follow these simple steps:
- Open the terminal and access the command line.
- Ensure you have the necessary permissions or use the ‘sudo’ command if required.
- Enter the ‘at’ command followed by the desired time and date for the reboot.
- Specify the reboot command, either ‘reboot’ or ‘shutdown -r now’, depending on your preference.
- Press Enter to schedule the reboot.
For example, if you want your system to reboot at 8:00 AM tomorrow, the command would look like this:
at 8:00 AM tomorrow
reboot
Ctrl+D
Once scheduled, your system will automatically reboot at the specified time, allowing you to go about your tasks without worrying about initiating the reboot manually.
| Command | Description |
|---|---|
| at | Schedules commands or scripts to be executed at a specified time |
| reboot | Command used to initiate a system reboot |
| shutdown -r now | Command used to immediately reboot the system |
By using the ‘at’ command, you can effortlessly manage your system reboots and ensure they are performed at the most convenient and efficient times. It is a valuable tool for optimizing system performance and maintaining a stable and reliable Linux environment.
Conclusion
Now that you have mastered how to reboot Linux from the terminal, you hold the key to seamless system navigation and management. Apply this invaluable skill to enhance your Linux experience and ensure optimal performance.
Rebooting Linux is a crucial aspect of maintaining a stable and efficient system. Whether you need to install system updates, troubleshoot issues, or improve overall performance, knowing how to reboot Linux from the terminal is essential.
In this guide, we have explored various methods for rebooting Linux. You can use the system user interface to initiate a reboot, or utilize powerful commands like ‘systemctl’ and ‘shutdown’ in the terminal. Additionally, the ‘reboot’ command offers a quick and straightforward way to restart the system.
For advanced users, the ‘at’ command allows you to schedule reboots at specific times, ensuring convenience and flexibility in managing your Linux system.
Remember to save your work before rebooting and ensure that you have the necessary permissions or privileges, such as root or sudo access, when executing the reboot command.
By mastering the skill of rebooting Linux from the terminal, you have equipped yourself with the ability to efficiently manage and navigate your Linux system. So go ahead, put your newfound knowledge into practice, and enjoy a seamless Linux experience.
FAQ
Why would I need to reboot Linux from the terminal?
Rebooting Linux from the terminal may be necessary for system updates or resolving system issues. It can also help improve overall system performance.
How do I reboot Linux from the system UI?
To reboot Linux from the system user interface, you can go to the menu, click on the shutdown or power options, and select the restart option. Make sure to save your work before proceeding with the reboot.
How do I reboot Linux using the systemctl command?
To reboot Linux using the systemctl command in the terminal, open a terminal window and enter the command “sudo systemctl reboot”. This command will require root or sudo privileges.
What are the differences between the “shutdown” and “reboot” commands?
The “shutdown” command is used to power off or halt the system, while the “reboot” command is used specifically to restart the system.
How do I use the ‘reboot’ command in Linux?
To use the ‘reboot’ command in Linux, open a terminal window and enter the command “sudo reboot”. This command will require root or sudo privileges.
Can I schedule reboots in Linux using the ‘at’ command?
Yes, you can schedule reboots in Linux using the ‘at’ command. To do this, open a terminal window and enter the command “at HH:MM”, where HH represents the desired hour and MM represents the desired minute. Then, enter the reboot command and press Ctrl + D to save the job.
- About the Author
- Latest Posts
Mark is a senior content editor at Text-Center.com and has more than 20 years of experience with linux and windows operating systems. He also writes for Biteno.com